
自宅や会社などで、PCへ保存した重要なファイルをバックアップをとらないまま誤って削除、最初から編集し直したことが多々あるのですが、その際に利用価値の高いソフトがデータ復元ソフト。今回、データ復元ソフトの事例として「Tenorshare 4DDiG」を使用してみましたので、データの検出・復元方法を記載します。
今回はWindows PCのゴミ箱から削除したファイルの復元の簡単な事例となりますが、数ステップであっけないほどに簡単数ステップでデータの検出・復元が完了しました。なお、今回は試していませんが、macOS向けの用意され、フォーマットしたドライブの復元も可能なようです。
公式サイトはこちら
Tenorshare 4DDiGの特徴
最初に、上記公式サイトから引用の「Tenorshare 4DDiG」の特徴を記載します。以下などのデータを、ドライブの特定・データの検出・復元の簡単ステップで復元することができます。
画像、動画、音声、オフィス文書などの1000種類以上のファイル形式をサポートし、以下の復元が可能。
- 削除したファイルの復元(ゴミ箱から削除したファイルなど)
- 誤ってフォーマットしたドライブ(HDD、SSD、USBメモリなど)の復元
- 失われたパーティションの復元
- 外部デバイスの復元
- クラッシュしたコンピュータの復元(Widnowsのブルー画面が生じた場合のデータの救済など)
- RAWファイルの復元
私としてはデータ復元ソフトを利用するのは初めてですが、会社では同僚も含めて 上記1の誤ってファイルを削除した事例が多々あり、また、私個人の特殊な事例としては、上記2や Windows PCに増設したドライブに他のOSをインストールする際に、間違って使用中のWindows ドライブをフォーマットしたことがあります。
その際にはWindowsの新規インストールで対応したのですが、当ファイルでの復元(復元には有料のライセンスが必要ですが、まずは無料で可能なファイルの検出)を試してみる価値はありそうです。
Tenorshare 4DDiGの使用方法
続いて使用方法をインストール、ホーム画面の構成、データの検出、復元に分けて記載します。繰り返しですが、復元を実行する際には有料のライセンスが必要となります。
ダウンロード・インストール
▲▼上記サイトに以下の「無料ダウンロード」のボタンがありますので、これを押下します。ライセンス版を購入する場合にも、まずは無料版から始めます。

▼ダウンロードした exeファイルの起動により、即インストールが開始となります。以下はインストール中の一コマですが、左下に「99%」と表示されるまでは速いのですが、99%から数分待ちとなります。
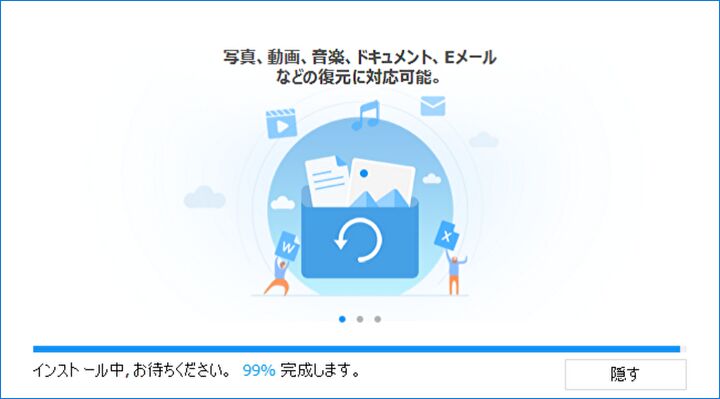
▼インストール後、こちらの「クイックスタートガイド」に遷移します。
ホーム画面の構成
個人向けの有料版は、1ライセンスにつき 1台のPCのみで使用可能、法人向けではPCの台数が無制限のライセンスもあります。無料版ではゴミ箱などで削除したファイルの検出は可能ですが、実際に復元する場合には有料のライセンスが必要となります。
▼ドライブが一つのみの Windows PCでのホーム画面はこちら。
上にPCのドライブ、中央にファイルを検出する場所の選択項目、下に「高度な修復」として「クラッシュしたシステムからデータを復元」、「写真修復」、「動画修復」があります。
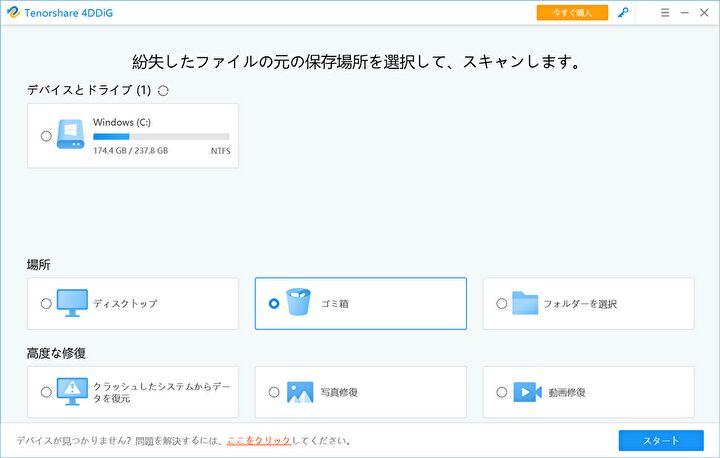
▲ホーム画面のデザイン的なものは、私が利用することの多いOS クローンソフトに近いです。なお、通常のFHDのディスプレイでタスクバーを上あるいは下に配置している場合、画面の一部が切れてしまいます(上の画像は、タスクバーを横に配置しフル表示しています)。
▼こちらはMacBookに、Boot CampによるWindowsを導入したPCでの見え方。「デバイスとドライブ」に「紛失パーティション」とありますが、macOS側のドライブ(パーティション)となります。実際に紛失したものではありません。
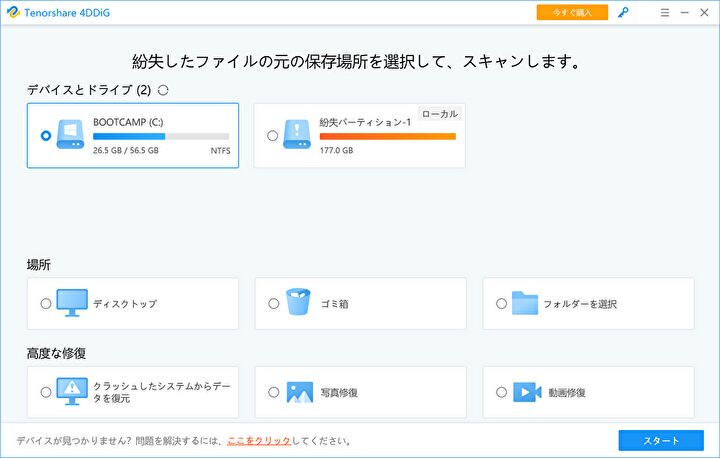
ファイルの検出
復元する際には、ファイルの検出・復元との流れになります。
▼事例の一つとしての表示ですが、例えば「ゴミ箱」を選択し、右下の「スタート」を押下します。
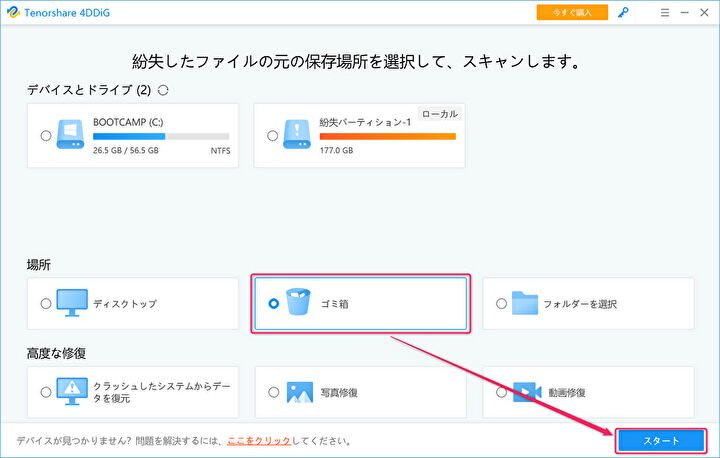
▼「どのタイプのファイルを復元したいですか?」の画面となりますので、全てを選択(初期設定のまま)、あるいは「写真」「ビデオ」などの任意のものを選択し、右下の「すべてのファイルタイプをスキャン」を押下します。
全てを選択した場合には、PCによっては(ストレージがHDD or SSD、ストレージ容量など)、時間を要す、あるいは大量のファイルが表示されますので 留意ください。
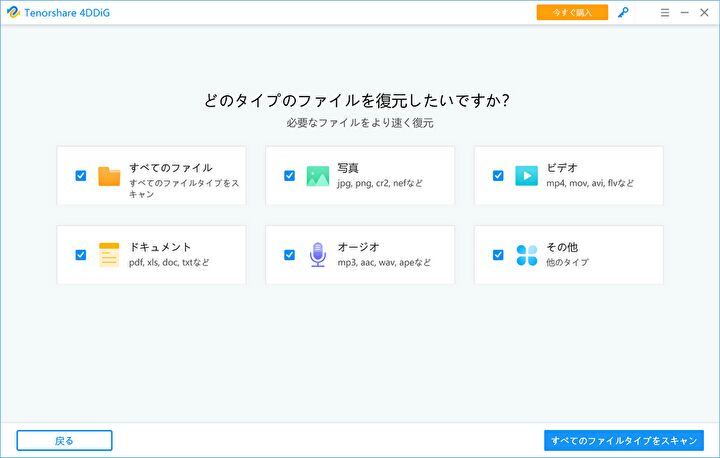
▼使い始めて間もないPCにもかかわらず、「ゴミ箱」のみの設定で 1,065個のファイルが検出されました。
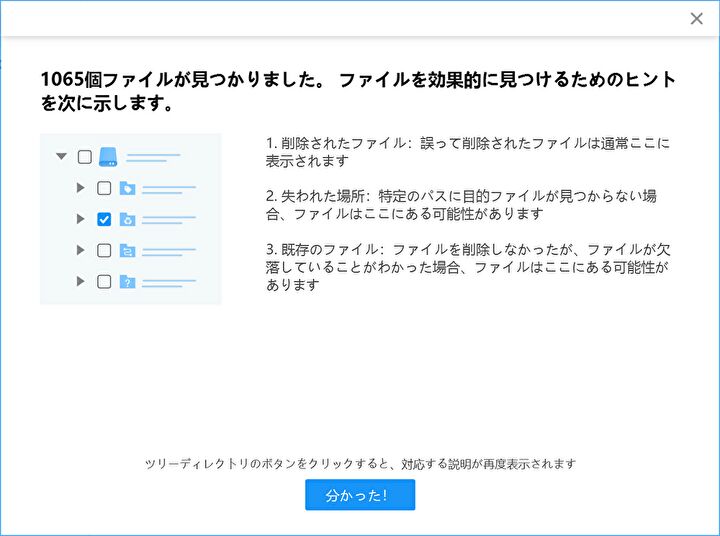
▼ファイルを見つけるヒントとなる箇所を拡大。「ここに」とあるのは、左のツリーにてチェックの入っているフォルダです。
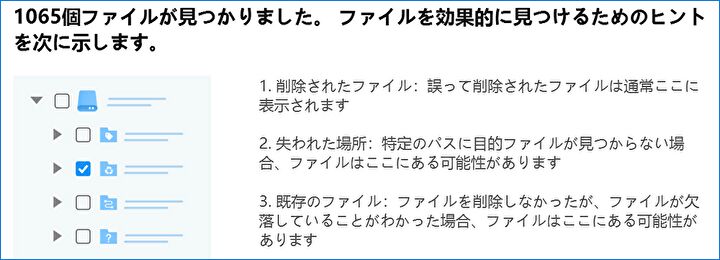
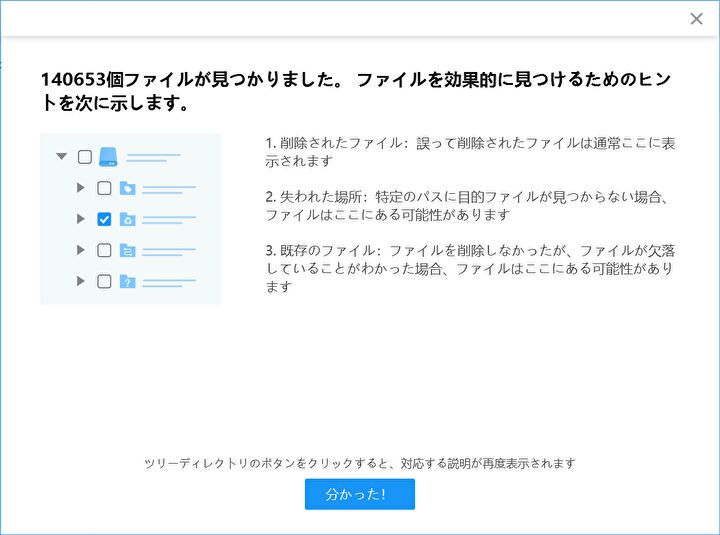
▲▼こちらは2年ほど使用しているPCですが、検出されたファイルは なんと 140,653個もあります。下はツリー表示と検出したファイルの一覧ですが、左のツリーを押下すると一覧を表示できます。
先ほど、ゴミ箱にあるファイルを削除したばかりなのですが、ゴミ箱のファイル数は 1,191個とあり、削除したファイルのうち 25個が検出できませんでした。ファイル数 1,216個もゴミ箱に放置していた私にも驚きですが、検出したファイルも かなりの高確率。なお、 140,653個のファイルの検出に要した時間は3分程度と、私の想像よりも短時間で完了となりました。
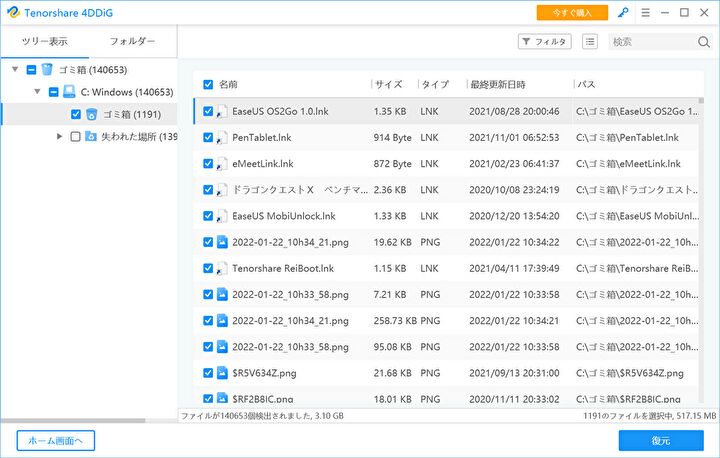
▲▼ゴミ箱から削除して間もないファイルは、上の左のツリーにある、2つめの「ゴミ箱」から確認できます。その下に「失われた場所」がありますが、こちらでは多くのシステムファイルがあり、以前に 削除したファイルを見つけにくい状況です。
そこで利用したいのが、「ツリー表示」ではなく「フォルダー表示」。フォルダー表示では、「写真」「ビデオ」「ドキュメント」などが 拡張子別に整理されており、ツリー表示よりも圧倒的に便利です。また、復元したいファイル名の記憶がある場合には、右上にある「検索」を利用するとよいでしょう。
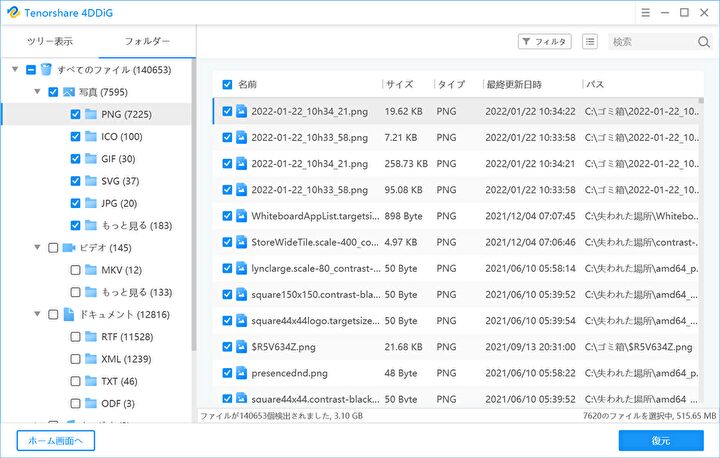
ファイルの復元
▼上の画像の再掲載ですが、復元したいファイルにチェックを入れ、右下にある「復元」ボタンを押下します。
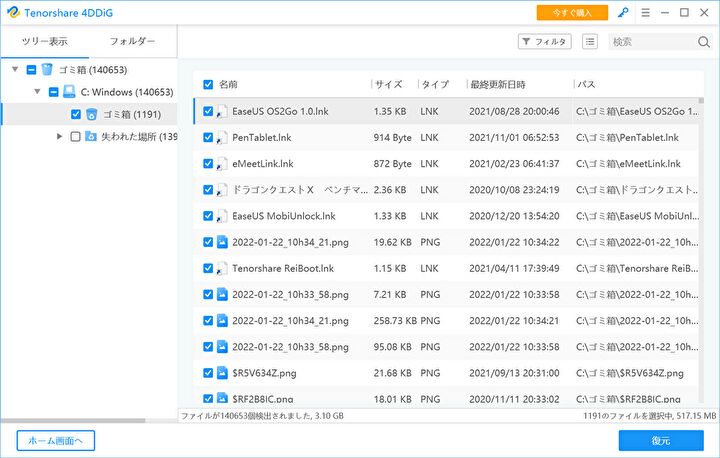
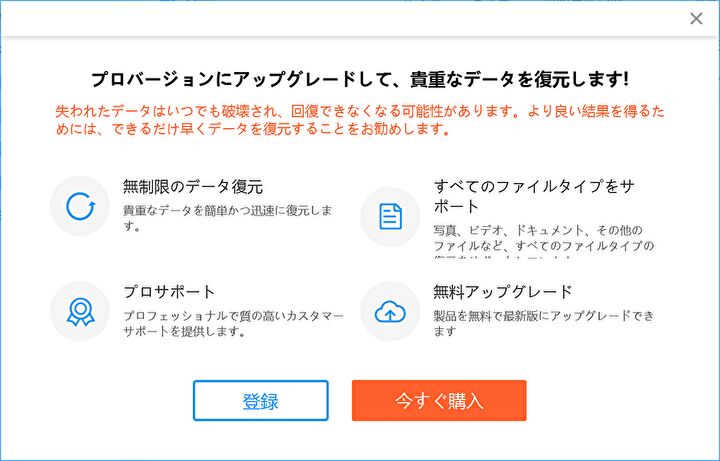
▼クリックで拡大できますが、ライセンスの価格はこちら。使用頻度により損得は異なりますが、月間更新ライセンスと年間更新ライセンスでは、かなりの価格差があります。他製品の復元ソフトの価格を確認したところ、月間更新版は5,000円~8,000円台で販売されています。
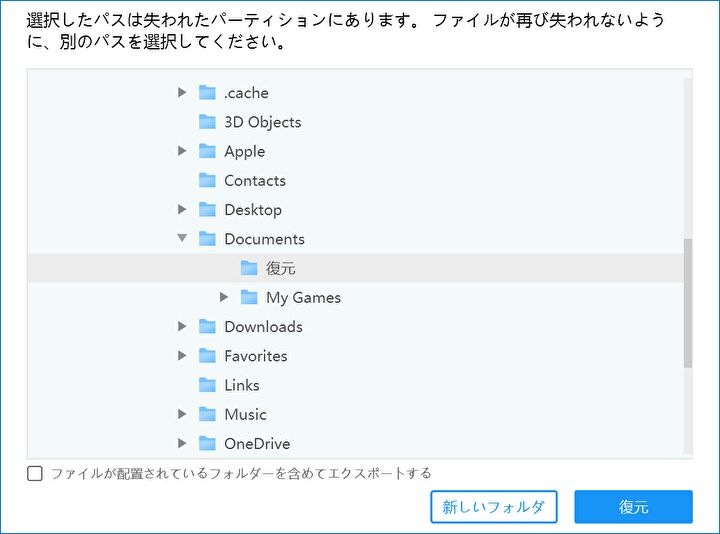
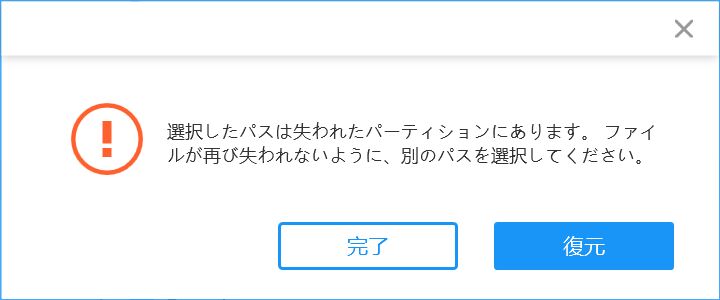
▼以下の画像では 4個のみの復元の事例ですが、難なく復元完了です。
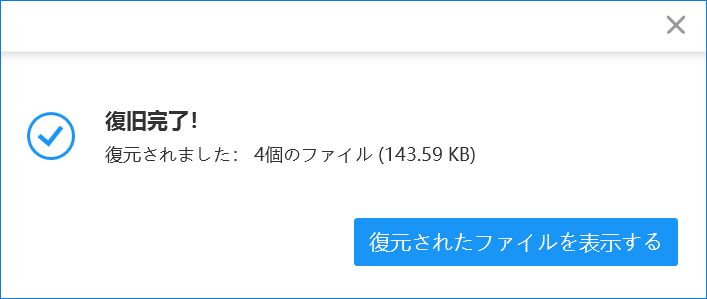
▼上の画像の「復元されたファイルを表示する」を押下すると、あらかじめ指定したフォルダに「4DDIG xxx」のフォルダが作成され、復元したファイルが保存されています。約309MBの大きなファイルも復元してみましたが、検出したファイルを指定したフォルダに移動するのみの作業となるためか、ごく短時間で復元完了となりました。
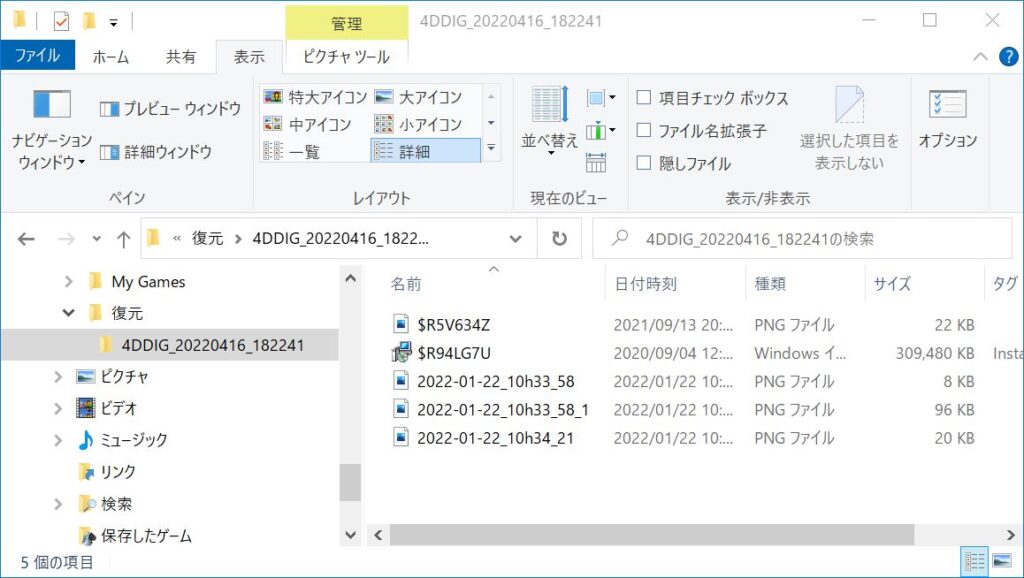
まとめ
データ復元ソフト「Tenorshare 4DDiG」を使用し、ごく簡単な事例として複数のファイルの復元を行ってみましたが、あっけないほどに簡単に数ステップで復元完了となりました。データの検出までは無料版で行うことができるため、復元したいファイルがある場合、まずは無料版にてデータの検出を行い、目的のファイルが存在した場合には、ライセンスを購入し復元との流れが適しているように思います。
公式サイトはこちら
関連記事

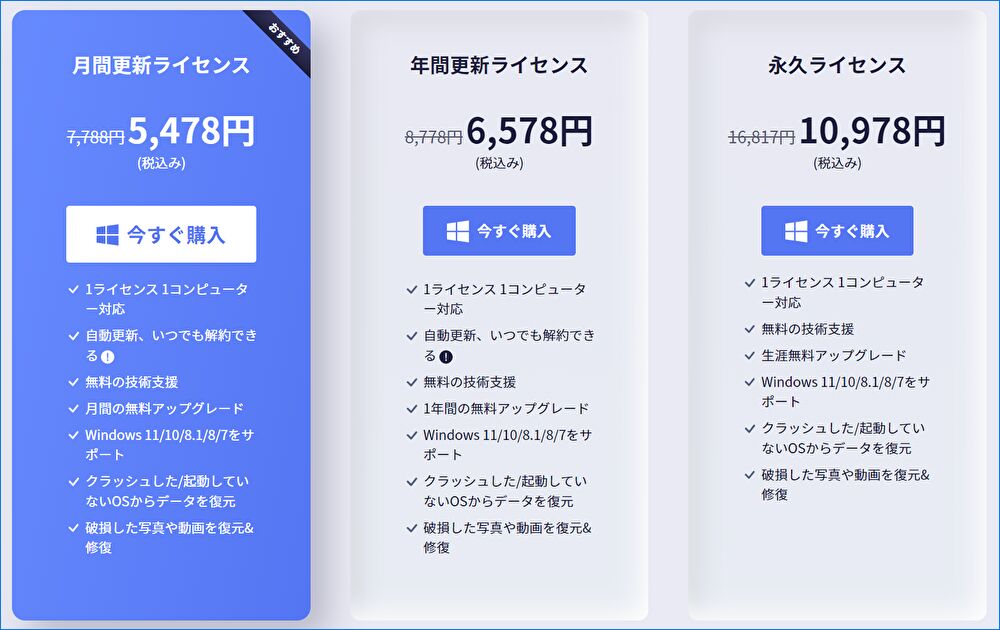
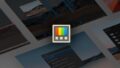

コメント