
今回レビューする製品は、AliExpressにて販売のGPU ボックス「TH3P4G3」です。先行して、ミニPCとノートPCに接続(Thunderbolt 3/4、USB4経由)した状況とベンチマークスコアを記事を公開していますが、PDに対応し、ケーブル1本でグラボの接続とノートPCへの給電に対応していることも特徴です。
また、円安環境下の昨今においても、国内通販で販売の他製品よりも低価格なうえ、必要に応じてケースなし・ケースセットから選択することもできます。
レビューする製品はこちら
購入したGPU ボックス、グラボなど
購入したGPU ボックスを接続したミニPC、あるいはノートPCでの使用感・ベンチマークスコアなどは、先行して以下の記事に掲載しています。
ミニPC 2製品にUSB4 外付けGPU ボックスを接続し安定動作。外付けグラボのシステム情報とベンチマークスコア
ThinkPad E14 Gen 5に外付けGPU ボックスを接続し、ベンチスコアを計測。PDにも対応し、他のノートPCの電源としても活用中
上の記事に記載の事項とほぼ同じとなりますが、購入した製品・機器の構成について記載します。
▼購入したGPU ボックスはこちらの「TH3P4G3」。ケースなし・ケースとのセット、60W / 85W PDの組み合わせがありますが、私が購入したのは 85W PDのケースセット(購入時にタイミングよくセールを行っており、私の購入価格は 173.03ドル)。Amazonでも販売されていますが、AliExpressよりも かなり割高となり、また、Amazonでの販売も、納期から想定すると中国からの取り寄せと思われます。

▼取り消し線のPCにおいて、後日 しっかりと接続できました。
▼ATX電源は、使用するグラボにあわせてでよいのですが、私は以下の玄人志向の製品を使用しています。PC自作用に新品を購入後、静音であることが気に入ったため、ハードオフで3,500円ほどで中古をGPU ボックス用に購入し、後者を使用しています。
▼グラボは楽天市場で購入の、中古のGeForce GTX 1080。2023年12月27日現在では 14,000円前後で販売されています。以下は、私が購入したショップの製品ではありませんが、参考までのリンクです。
▼ATX電源のACコードは太く取り回しを行いにくいため、以下のL字で細いコードを購入しました。
▼こちらは購入を検討している製品です。GPU ボックスには 50cmのThunderbolt ケーブルが付属してますが、短いために、80cm もしくは 1mのケーブルの購入を検討中。私が他のケーブルでも使用している、安心の「Cable Matters」の製品です。
▼下のUSB-Aポートの右に、2つのThunderbolt ポートがあります。中央のポートから GPU ボックスに付属のThunderbolot ケーブルをノートPCに接続すると GPU ボックスとの接続・ノートPCへの給電の双方に対応します。また、右のThunderbolt ポート経由においても、ノートPCに給電することができます。
さらに、左のUSB-A ポートは、Thuderbolt ポートからPCに接続すると、マウスやキーボード、あるいはUSB ハブを接続でき、切替先のPCに応じて、複数のPCで共有できます)。
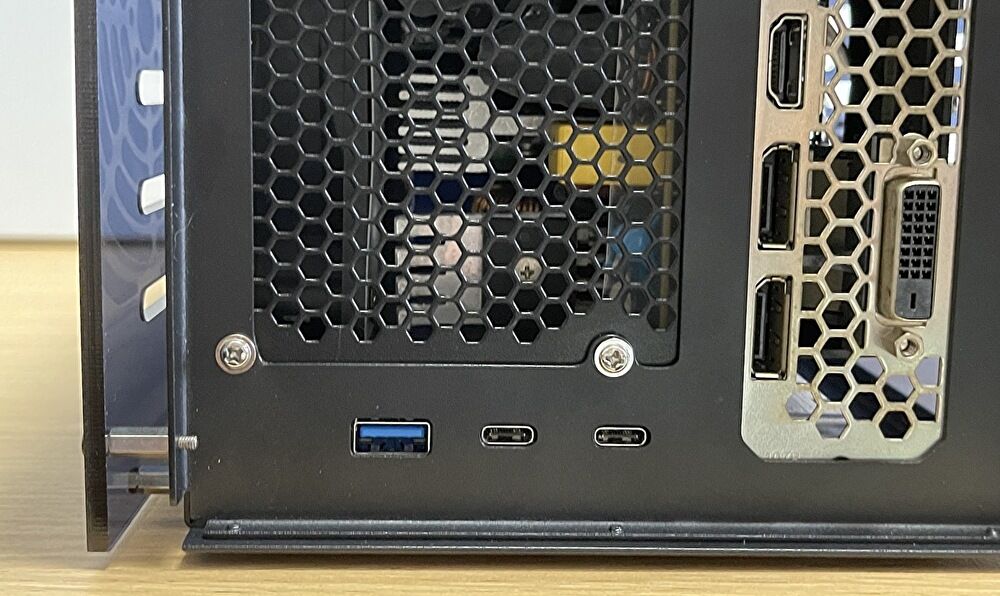
組み立て
私はケースとのセットを購入したのですが、ケースなしとケースセットでは組み立て手順が異なります。ケースなしで組み立ててから、ケースを取り付けるのではなく、ケースセットの場合にはブラケット不要となり、工程も異なります。私はこれを知らずに、ケースなしで組み立てた後、再度 バラしてケースをセットしつつ組み立てる手順となってしまいました。ここではケースなしでの組み立てをメインとして記載します。
▼本体とケースの梱包は別ですが、想像よりもコンパクトな本体の外箱です。

▼外箱から取り出した一式。想像以上にしっかりとした梱包です。マグネット付きの立派なドライバーも付属しています。

▼左から SFX電源のブラケット、ATX電源のブラケット、本体です。ブラケットにはそれぞれの固定ベース(白のパーツ)が付属しています。ブラケットは厚めのスチール製で、しっかりしています。

▼アルミ製でコンパクトな本体。作りに安っぽさはありません。

▼PCIe 3.0 x 16のインターフェース。筐体は厚みのあるアルミ製です。

▼電源から ATX24PとCPU 8Pを接続します。

▲▼接続については、以下の画像を参照ください。ATX 24Pはグラボの電源(および ノートPCの電源)を確保、CPU 8PはノートPCの電源として機能します。


▲▼USB-A 3.0は、Thunderbolt 経由でノートPCに接続した場合、マウス・キーボードなどの接続用として機能します。ノートPCでマウスなどを共有でき便利です。なお、下の画像ではPD 85Wと記載されていますが、60Wの製品も販売されています。

▼背面には、しっかりした4個のゴム足が装備されています。

▼グラボを接続。

▼ATX 24P、CPU 8Pの電源を接続。

▼ケーブルを束ねて組立完了。ATX電源のケーブルは、取り回しを行いやすいよう前述・上のリンク先のL字型を使用しています。

▼取り付けたグラボは、中古で購入のGeForce GTX 1080、PCIe 補助電源を接続しています。

▼グラボ側からの全体像。ケースをつけると大きくなるため、ケースなしでもよかったかも。なお、ケースの実測は、365 x 168 x 178mmです。

▼前述のとおり、ポート類は USB-A、グラボ接続・PDのThunderbolt、PDのThundeboltの3個です。

以降はケースの組み立てです。
▼外箱の撮影は割愛しましたが、外箱・緩衝材ともに立派です。

▼全面が金属製と思いきや、上下とATX電源のブラケットは金属(スチール製)、その他の3面は樹脂です。なお、ケースはATX電源用とSFX電源用の2モデルがあります。私が購入したのは ATX電源用です。


▼ATX電源の固定用以外のネジが付属しています。説明書と小分けされたネジには番号が記載されており、わかりやすいです。

▼組み立て中。一旦、ケースなしで組み立てたのですが、全部ばらして組み直す必要がありました。


▼電源のファン側は、エアフローのため、隙間を開けて樹脂を取り付けできるよう考慮されています。

▼繰り返しの記載となりますが、下にあるUSB-A ポートは、マウスやキーボードを接続して使用します。Thunderbolt ポートからPCに接続すると、接続先のPCのマウスやキーボードとして使用でき(複数のPCで共有でき)便利です。また、USB ハブを接続すると、さらに複数のUSB 機器を複数のPCで共有できます。
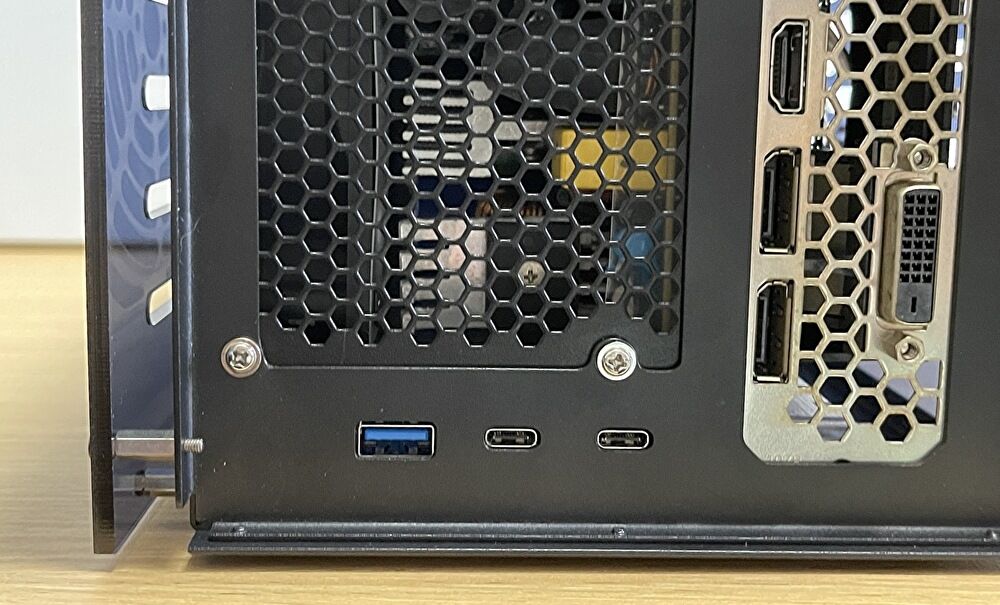
▼ミニPCを接続して使用中。

▼ThinkPad E14 Gen 5を接続して使用中。

PCとの接続、ベンチマークスコア
ミニPCとノートPCとの接続(留意事項も含む)とベンチマークスコアは、上の写真・以下の記事に掲載しています。詳細はこれらの記事を参照いただき、ここではポイントのみを記載します。
ミニPC 2製品にUSB4 外付けGPU ボックスを接続し安定動作。外付けグラボのシステム情報とベンチマークスコア
ThinkPad E14 Gen 5に外付けGPU ボックスを接続し、ベンチスコアを計測。PDにも対応し、他のノートPCの電源としても活用中
PCとの接続
PCとの接続の大まかな手順は以下となります(2と3は初回接続時です)。
- 外付けGPUとPCをケーブル接続。本製品の場合には、85Wの給電にも対応しており(60Wモデルもあり)、ケーブル1本での接続が可能です。なお、ミニPCの場合には、PC用に装備の電源を接続する必要があります。
- デバイスマネージャーの「ディスプレイアダプター」にて、外付けしているグラボの認識状況を確認。
- 「Microsoft 基本ディスプレイアダプター」となっている場合(グラボの機種名を認識していない場合)、ドライバーをダウンロード、インストール。
- デバイスマネージャーの「ディスプレイアダプター」にて、グラボ(今回の事例では「GeForce GTX 1080」)を認識すると、使用可能な状態となります。
- 二回目以降の接続は、Thunderbolt ケーブルをPCに接続し、PCの電源オンでGPUの自動認識です。PCの電源オンとGPU ボックス(グラボ)の電源は連動しています。
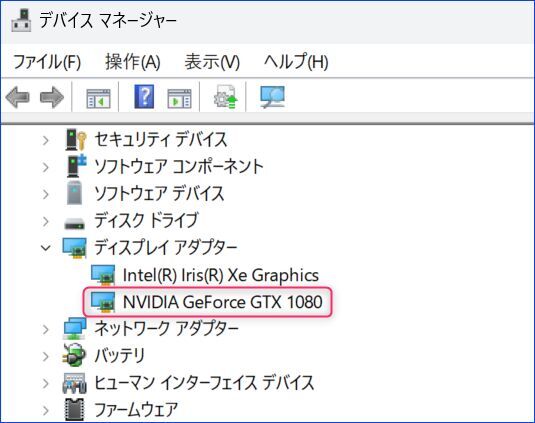
▲▼ドライバーのインストール後、上の画像のように、デバイスマネージャーにてグラボを認識していることを確認します。ドライバーのダウンロード先は以下です。
ベンチマークスコア
以下の記事にて実機レビューの、AMD Ryzen 7 7840HS / AMD Radeon 780Mグラフィックスを搭載するミニPC「MINISFORUM UM780 XTX」における、統合グラフィックスと外付けグラボのGeForce GTX 1080のベンチマークスコアの一部を掲載します。
▼3DMark Time Spyのスコアは、統合グラフィックスの3266に対して、外付けグラボのGeForce GTX 1080は 6961
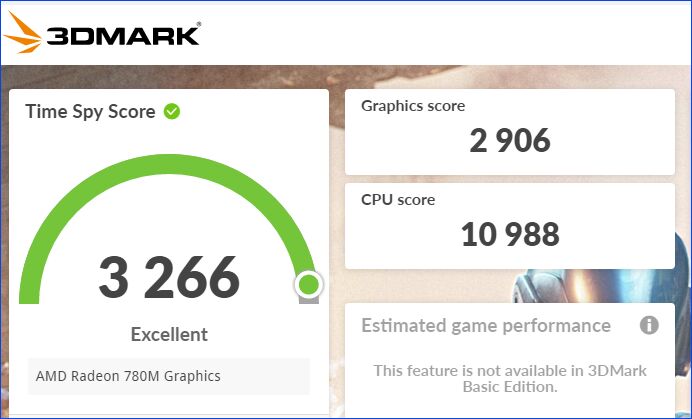
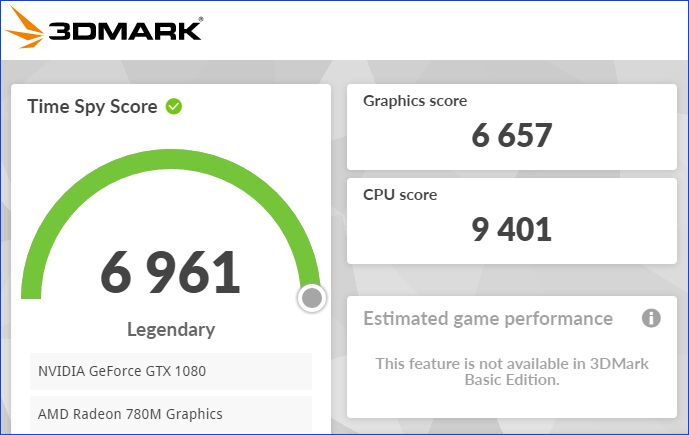
▼ドラクエベンチマークのスコアは、統合グラフィックスの12986に対して、外付けグラボのGeForce GTX 1080は 22951
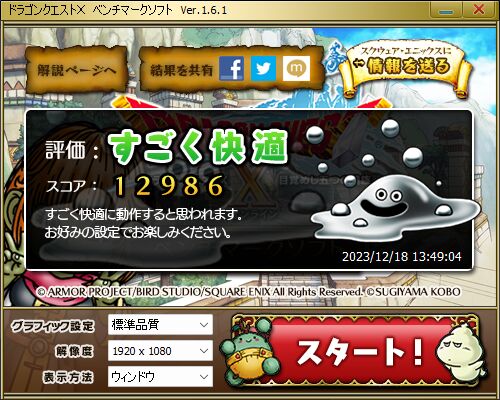

ノートPCの電源としての使用
GPU ボックスとしての利用方法以外に、Windows ノートPC / MacBook (M1 / M2 Macを含む)の電源として、あるいは、前述のとおり、USB-Aポートにマウス・キーボードなどのUSB機器を接続(USB ハブの接続も可)し使用することもできます。ただし、USB機器の接続は、ごく稀に 接続直後のマウスの動きがおかしい、機器を認識しないこともあります。
▼M1 Mac / M2 MacではGPU ボックスとしての利用はできませんが(Thunderbolt 3/4を装備のインテル Macでは可能)、以下のAC 充電器の情報のとおり、GPU ボックスのThunderbolt ポートとの接続により、電源として利用することができます。なお、画像は省略しましたが、2つのThunderboltともに85Wの電源として認識しています。

HWiNFO、Windows PCのデバイス詳細情報やCPU温度など、導入必須のフリーソフトの概要
▲▼上の記事で紹介のフリーソフト「HWiNFO」での電源のステータス(上)。AC電源として認識しています。

まとめ
GPU ボックスをミニPCとノートPCに接続し、外付けグラボ、ノートPCの電源、USB-Aポート経由でのマウスとキーボードの共有と便利に利用しています。
なお、現在のところ、私が接続を試した Windows PCは5製品ですが、うち、Thunderbolt 3対応のノートPC 1製品のみ、電源としては機能しているものの、グラボとUSB-A経由でのUSB機器を認識していないことを、あらためて記載します。
上記の取り消し線のPCは、後日 しっかりと接続できました。また、上記の5製品以外でも接続していますが、いづれも認識しています。
▼Amazonのレビューにて、「RTX 4090 SUPRIM LIQUID X 24G」が動作とのコメントもあります。







コメント