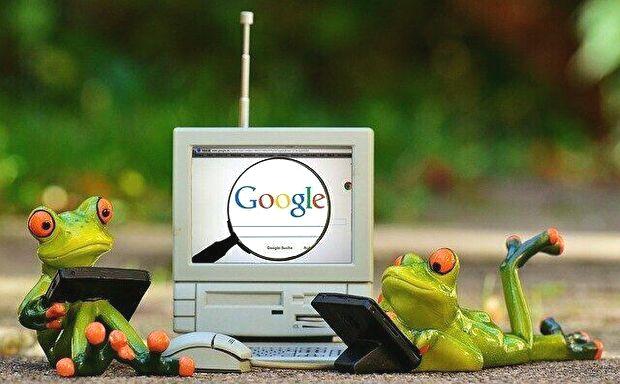
スマホ・タブレットにて、ホーム画面のスライドで表示される Google Discoverによる「おすすめの記事(マイニュース)」。ユーザーが閲覧している履歴などに基づいて表示されるために役に立っているような、あるいはかなりの面積を占めるためにお邪魔なような、微妙なコンテンツです。このコンテンツをうっとうしく感じている方も多いかと思いますので、非表示にする方法を記載します。
おすすめの記事を非表示にする設定
Android スマホ・タブレットのホーム画面と、iPhone・iPadも含めた Google ChromeのWebサイトでは、非表示にする設定が異なりますので、2つに分けて記載します。後者は画面に非表示のショートカットがあるため、あらためて記載する必要性もないのですが、念のための記載です。
Androidのホーム画面での非表示設定
▼ホーム画面のスライドで表示される、以下の画面の右上のアイコン(ご自身のイニシャルなどが表示されているもの)を選択します。
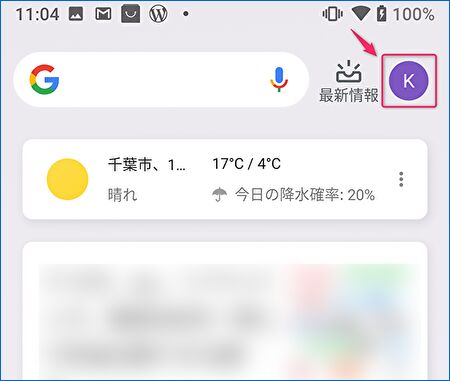
▲▼あるいはアプリ一覧から、Google アプリを選択します。
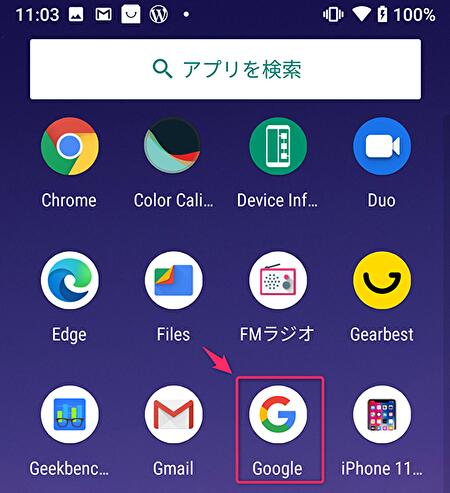
▼「設定」を選択します。ここで紛らわしいのが「Discoverのカスタマイズ」の項目。こちらでは過去の履歴に基づく キーワードの確認、表示の可否などを設定することができます。
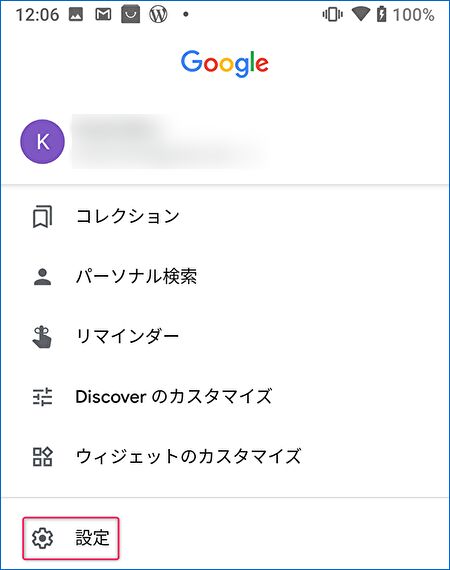
▼「全般」を選択します。
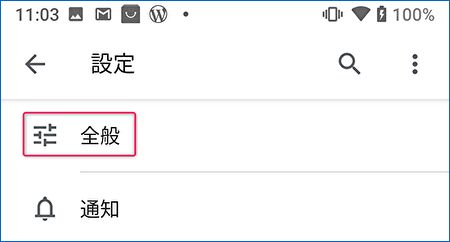
▼「Discover」の項目に「アプリのホームタブに興味や関心に関する記事が表示されます」とあります。下の画像は有効になっている状態ですが、これを無効にして設定完了です。
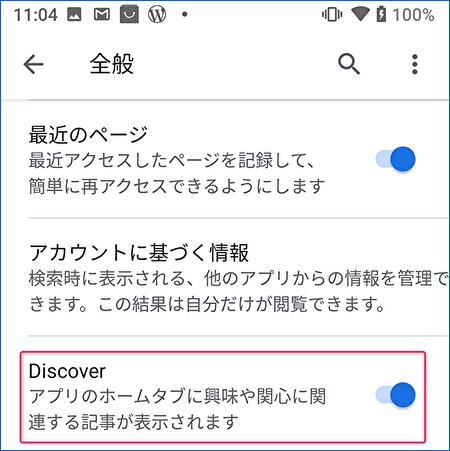
Google Chromeでの非表示設定
Google Chromeでの「おすすめの記事(マイニュース)」の非表示設定は、記事として記載するほどでもないのですが、念のために記載します。
▼AndroidとiOSともに同様ですが、Google Chromeで新しいタブを開いた際に表示される、なかほどにある「おすすめの記事」「非表示」のショートカットを押下して完了です。一度 非表示にした後に表示にすると、それまでWebサイトを閲覧した履歴は残っているため、その履歴に基づいた記事が表示されることになります。
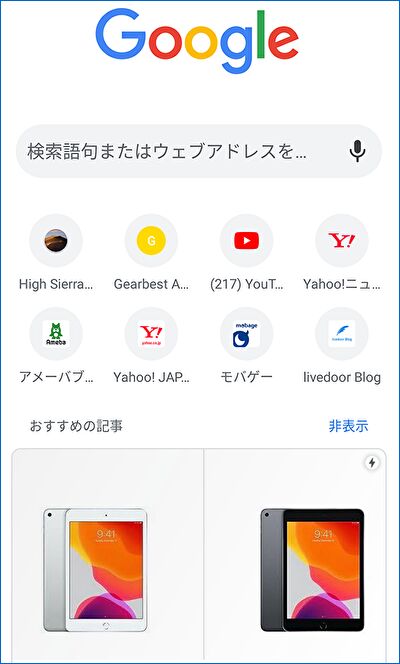
まとめ
よくもわるくも、ご自身のWebサイトの閲覧履歴に基づいて表示となる、 Google Discoverによる「おすすめの記事(マイニュース)」。これは上記により簡単に非表示とできます。
ちなみに、私の場合には、この「おすすめの記事」を有効利用しています。当サイトの記事も「おすすめの記事」として掲載されますが、画像や見出しなどの表示事項の確認や、競合するサイトの記事の確認、記事ネタの参照などに活用しています。



コメント