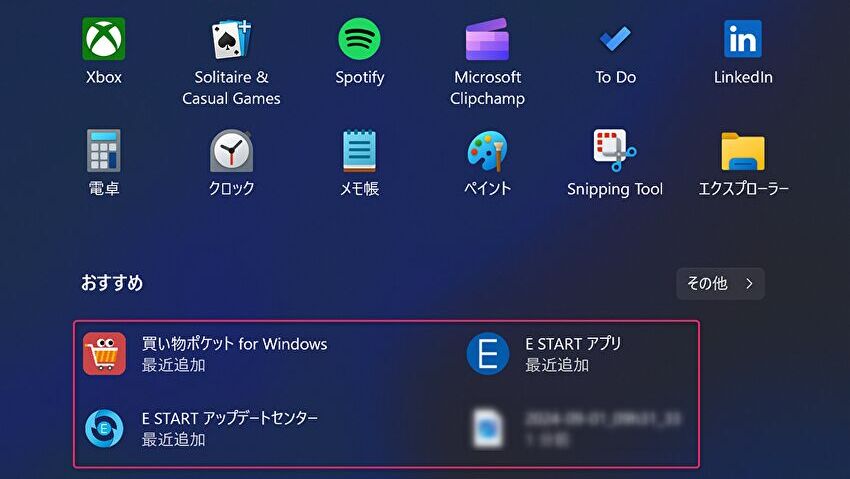
Windows PCにて「CrystalDiskMark」あるいは「CrystalDiskinfo」をインストールした場合、上の画像赤枠の「買い物ポケット for Windows」「E START 関連アプリ」が自動インストールとなることに要注意です。
同時にChrome 拡張機能への導入も促され、Amazon / 楽天市場などの通販サイトの価格を一度に確認でき便利な一方、アプリはPC起動時に自動起動となり、少なからずメモリを消費しています。
「CrystalDiskMark」あるいは「CrystalDiskinfo」のインストールプロセスにて、「買い物ポケット for Windows」のインストールを制御できますでの、本記事にて念のために記載するものです。
「買い物ポケット」アプリの自動起動について
上述のとおり、Chromeの拡張機能への導入も促されます。拡張機能の場合には、以下のスクショのように、Amazon / Yahoo! ショッピング / 楽天市場の価格情報をショートカットにて 一括検索でき、便利なように思います。
一方、PC起動時に「買い物ポケット for Windows」「E START 関連アプリ」が自動起動となり、画面表示・常駐となるため、私としては鬱陶しいもの。このため、私は「CrystalDiskMark」あるいは「CrystalDiskinfo」のインストール時に、「買い物ポケット for Windows」「E START 関連アプリ」がインストールされないよう制御しています。
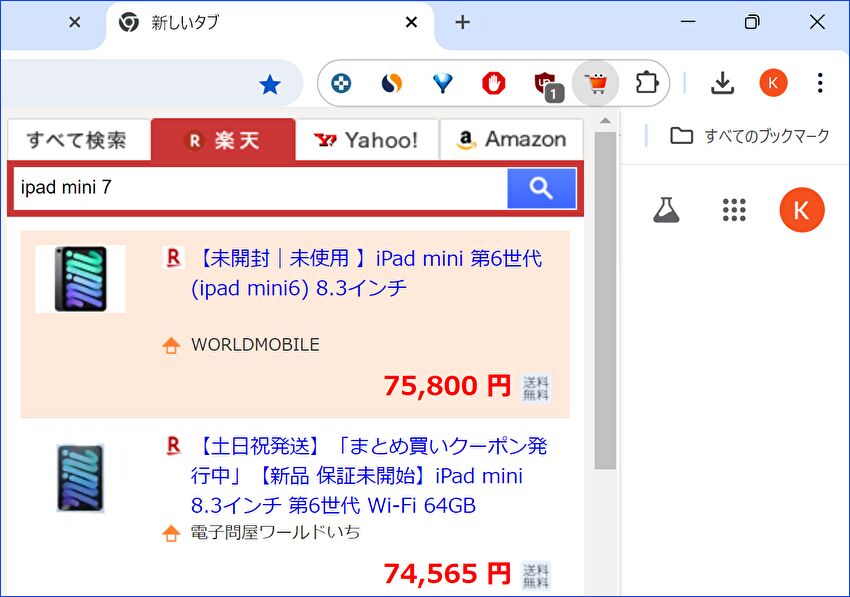
▼赤枠のとおり、「買い物ポケット for Windows」「E START 関連アプリ」が常駐しています。
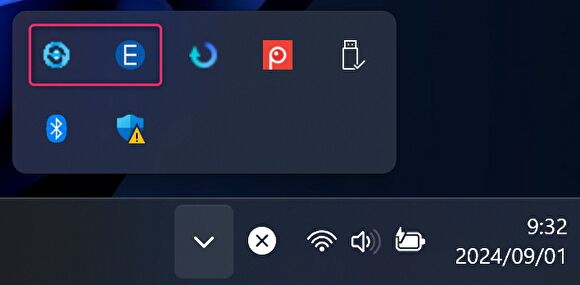
▼こちらのように、PC起動直後に大きく画面表示になることもあります。
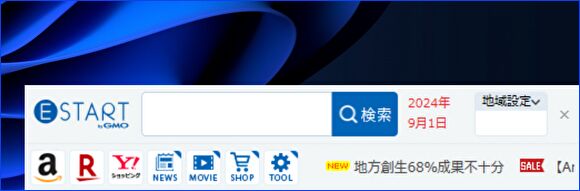
▼大容量ではないですが、以下のタスクマネージャーのとおり、少なからずメモリを消費しています。メモリ 8GB以上の場合には影響は少ないものの、Gemini Lake N4100などのエントリークラスのCPU + メモリ 4GBでは厳しそうです。
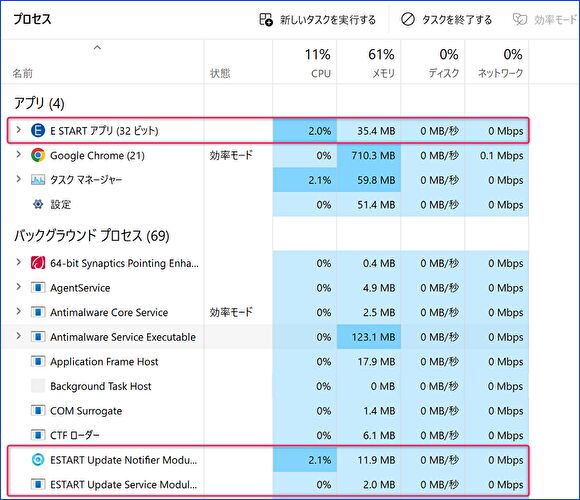
▼当該アプリが望ましくない場合、少なくとも 「設定」画面にて、アプリの自動起動・スタートアップを無効化するのが望ましいです(画像は有効化となっている状況です)。
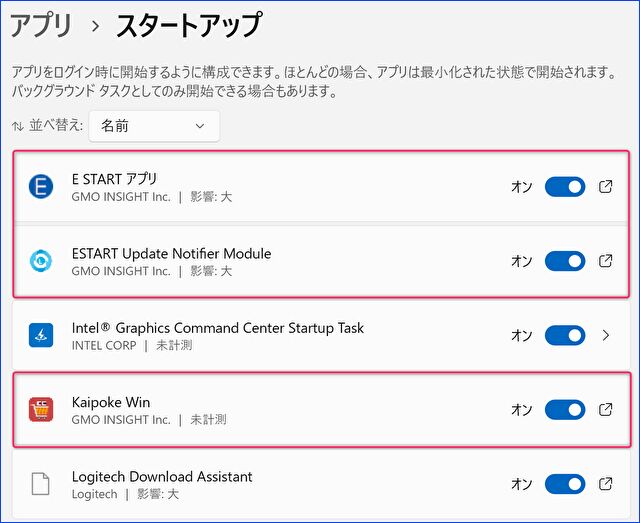
自動インストールを行わない手順
「CrystalDiskMark」あるいは「CrystalDiskinfo」のインストールプロセスにて、「買い物ポケット for Windows」「E START 関連アプリ」は小さく「PR」と表示されており、インストールのチェックボタンが有効化されています。
▼「CrystalDiskInfo」のインストールプロセスです。「インストール準備完了」とありますが、次の画面で「買い物ポケット for Windows」「E START 関連アプリ」のインストール画面が表示されます。
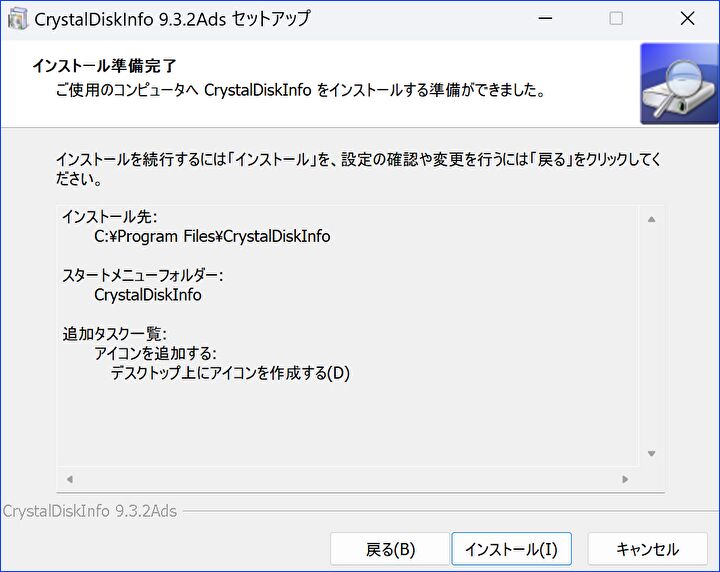
▼「買い物ポケット for Windows」「E START 関連アプリ」のインストール画面です。上に太字で「PR」とあるものの、実際の画面は小さく識別しにくいです。
矢印の「利用規約に同意してインストールする」が初期設定では有効化されています。これを画像のとおり無効化することにより、インストールを回避できます。
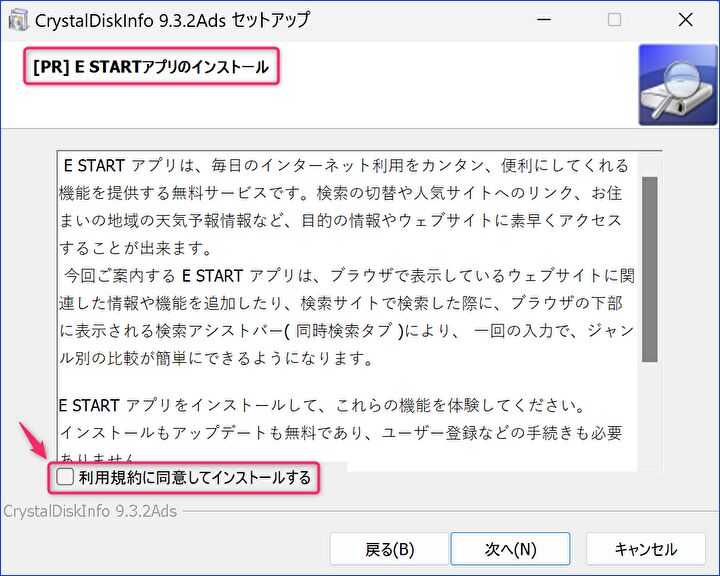


コメント