
Windows PCでのゲームが起動しない、フリーズするなどの課題がある場合、課題の見極めの一助となる「DirectX 診断ツール」。Windows PCにインストールされている Microsoft DirectXや、グラボの確認とともに、課題を確認することができます。
先日、中古で購入したPC(Let’s note CF-XZ6)にて、ゲーム関連のベンチマークソフトが起動しない・フリーズする現象があったのですが、「DirectX 診断ツール」にて課題が発覚し、適正なドライバーを導入することにより課題解消となります。
今回は、「DirectX 診断ツール」の起動方法と課題表示の事例について記載します。
DirectX 診断ツールの起動方法
Windowsの標準機能としての「DirectX 診断ツール」ですが、起動方法について掲載します。
▼タスクバーの検索窓に「dxdiag」と入力すると、上にショートカットが表示されますので、これを押下します。
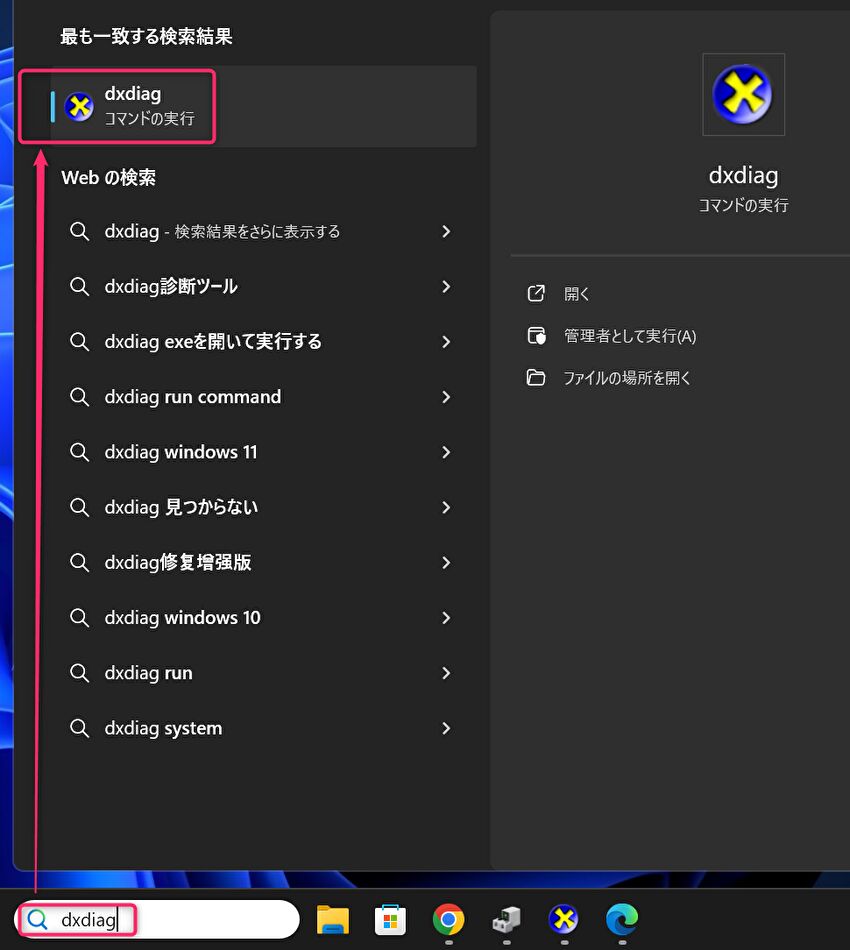
▼数秒後に以下の画面が表示されます。画像はクリックで拡大できます。
▼上の画像の中央を拡大。PCのモデル名、CPU、メモリ、BIOSのバージョン、OS、導入されているDirectXのバージョンなどのシステム情報を確認することができます。

DirectX、課題の表示事例
私のPCにおいて、DirectXにより認識した課題の表示事例について記載します。
▼上に「システム」「ディスプレイ」「サウンド」「入力」のタブがありますので、順次 押下します。

▼こちらは「ディスプレイ」の表示事例です。左にデバイスの情報とDirectXの機能、右にドライバー、下にメモとして課題の有無・課題の情報が掲載されています。
▼「DirectXの機能」と「メモ」を拡大。私の課題の事例として、DirectX 12 Ultimateは使用不可、メモとして「Microsfot 基本ディスプレイアダプターが使用されており、適切なドライバーを導入すべし」と記載されています。
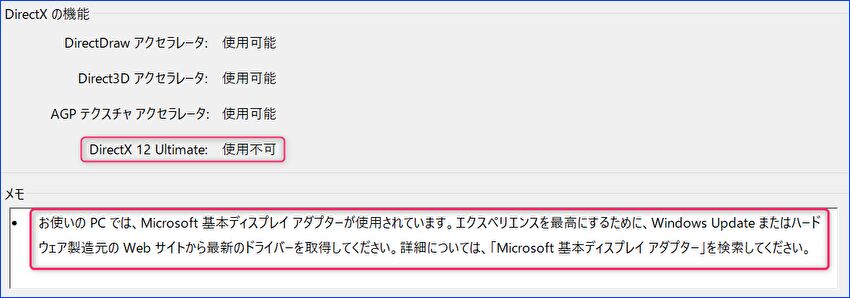
▼「デバイスマネージャー」の状況。上の課題のとおり、「Microsfot 基本ディスプレイアダプター」がとなっています。2つめの画像は、正しいドライバーの導入後です。
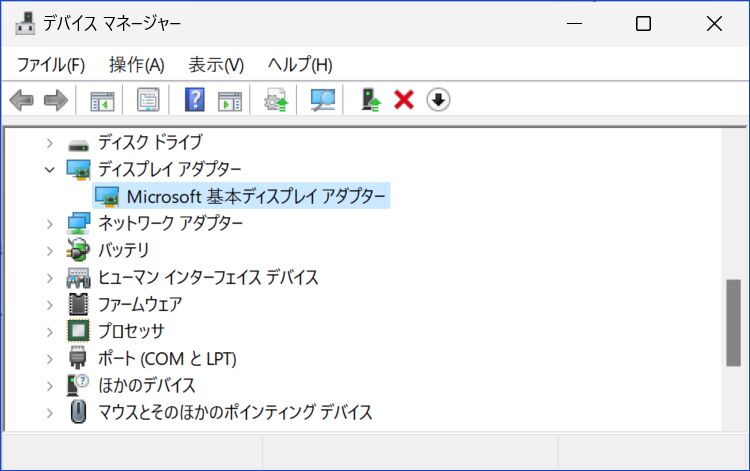
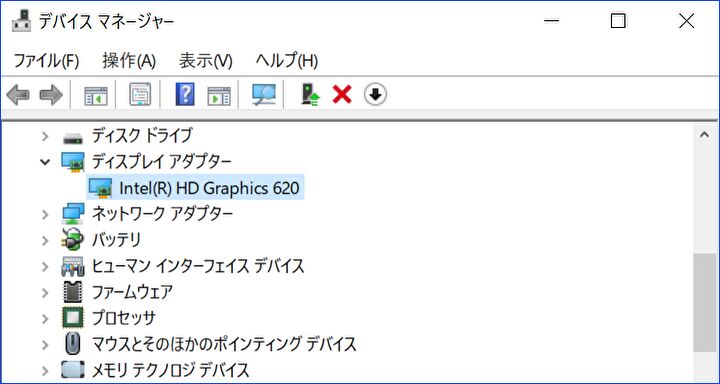
▲▼インテル 統合グラフィックスのドライバーの導入手順は、以下の記事にて記載しています。
Windows 11、統合グラフィクスのドライバーをインストールする手順。ベンチソフトなどの不具合発生時に有効
▲正しいドライバーの導入後、「メモ」に「課題は見つかりませんでした」とあり、ゲーム関連のベンチマークソフトでのエラーも解消しました。


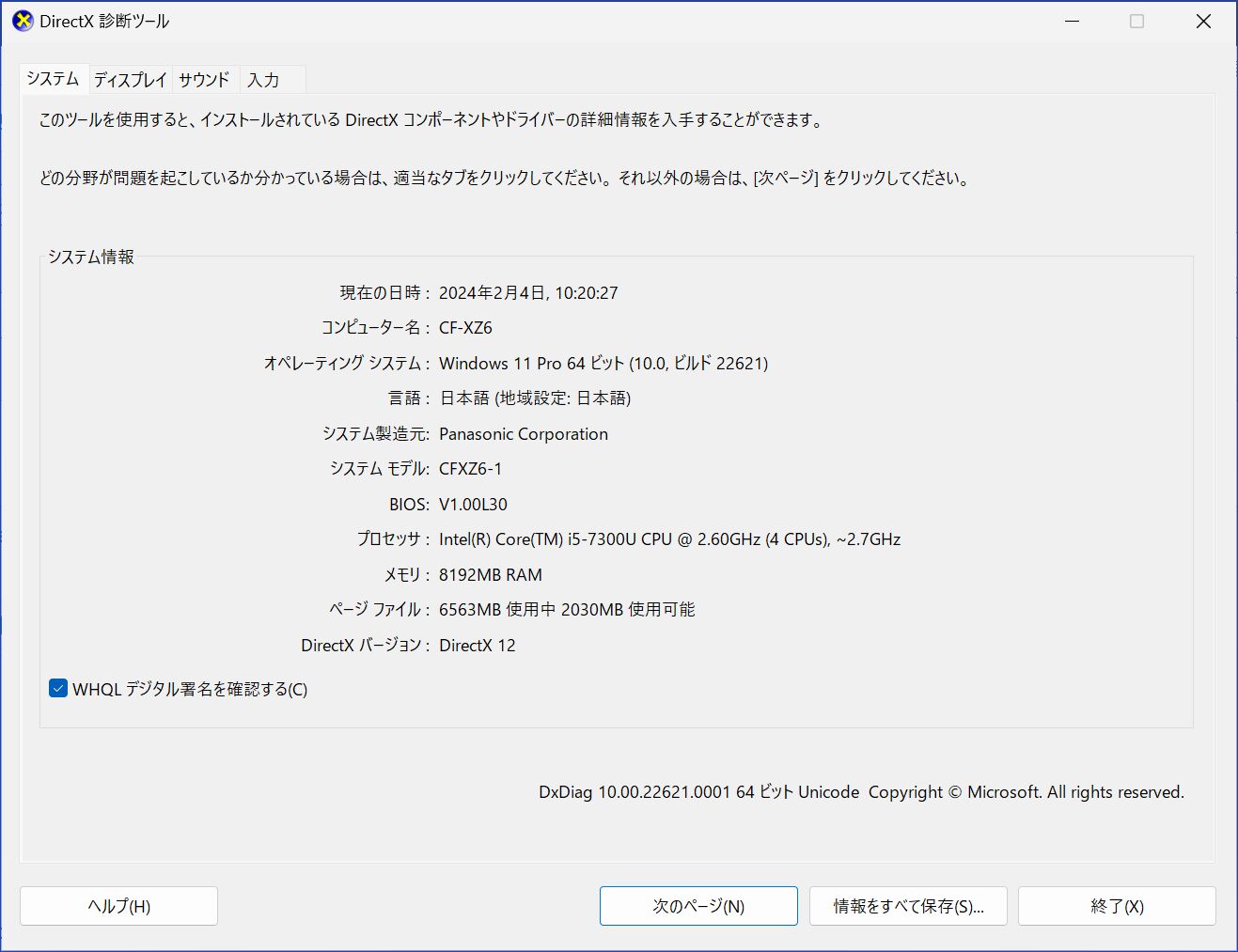
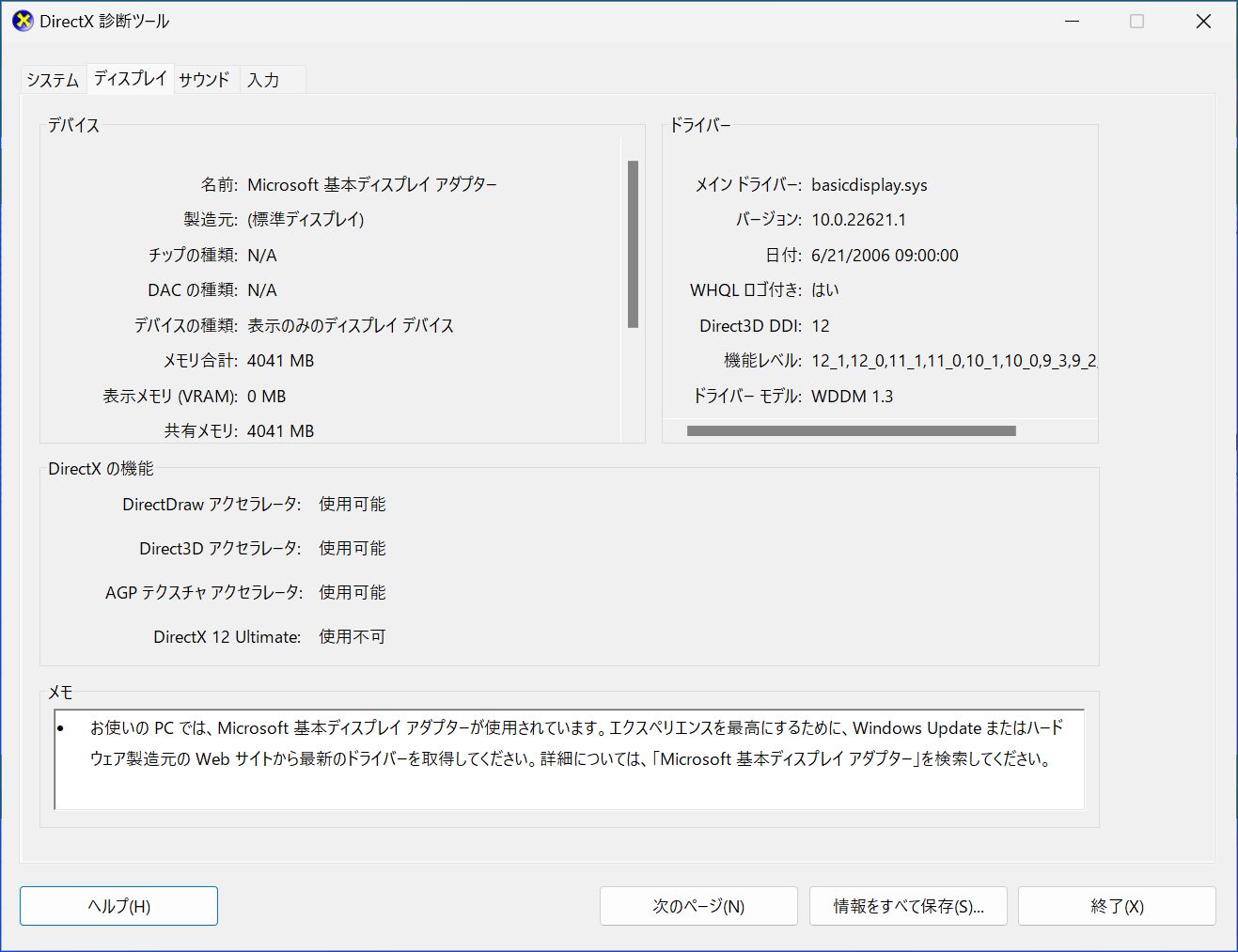


コメント