
デフォルトのeMMCの状態で放置していた「CHUWI LarkBox」ですが、2242サイズのM.2 SSDを増設、OSクローンを行い、M.2 SSDからWindowsを起動し動作させてみましたのでレポートします。
LarBoxのeMMCのベンチマークスコアは高く、体感的にはSSDと変わりません。このため、LarkBoxへのM.2 SSDの増設は、体感レスポンスのアップよりも保存領域の増量目的が向いています。
関連記事
CHUWI LarkBox 実機レビュー、スマホより小さなボディでも実用的なミニPC。M.2 SSDも増設してみた
CHUWI LarkBoxに M.2 SSDを増設
CHUWI LarkBoxへのM.2 SSDの増設は、ネジ4本で固定されている底板を外し、SSDを取り付けるのみの簡単仕様。数分で完了します。
▼今回増設した 2242 サイズのM.2 SSDは、Transcendの120GB。大手ブランドの場合、公式サイトで無料のOSクローンソフトを配布しています。Transcendも配布していますが、ソフトに多少のクセがあり(Transcend SSDのOSクローンに、公式サイトで無料配布の「SSD Scope」を使用する手順)、後述のとおり他社のソフトを利用し、裏技的にOSクローンを行っています。
▼底板の四隅にあるネジを4本外します。

▼底板を外すと、M.2ポートと取付用のネジがあります。ネジを外して、2242サイズのM.2 SSDを取り付けます。

▼底板を外すことを含めても、2,3分で取付完了。

▼別の角度より。

M.2 SSDを認識していることの確認
当サイトを参照された方の情報では、CHUWI LarkBoxにM.2 SSDを増設したものの、「デバイスマネージャー」、「ディスクの管理」ともに SSDを認識しない事例があったようです。原因は不明ですが、私の場合、以下のとおり認識しています。
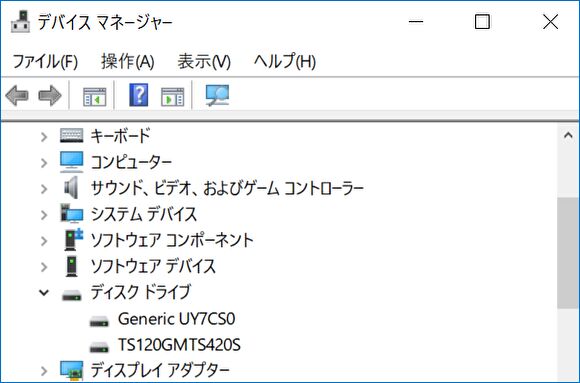
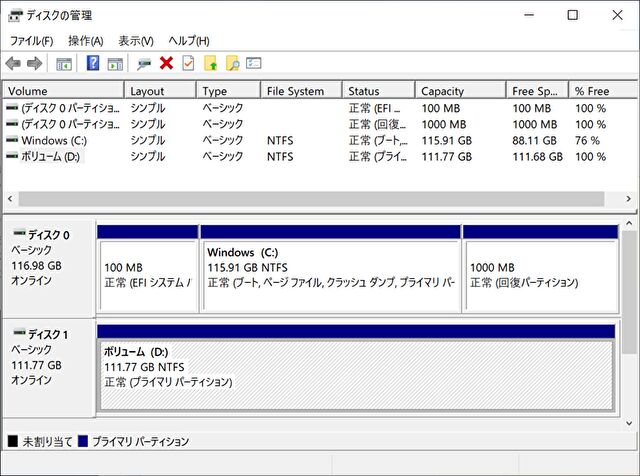
▲ディスク1が今回増設したSSDですが、既に初期化とフォーマットを完了している状態です。少なくとも、OSクローンの前に初期化を行う必要があります。
OSクローン
2020年4月あたりより、サードパーティ製のOSクローンソフト 無料版ではOSクローンができなくなっています。
そこで利用したいのが、以下の記事で掲載のSSDの大手ブランドが無料配布するOSクローンソフト。ただし、私が確認する限りでは、記事に掲載の4つの大手ブランドで 2242サイズのM.2 SSDを販売しているのは Transcendのみです。

今回利用したTranscendにおいても、無料のOSクローンソフトを配布しています。ただし、私の場合、「クローン元 SSDの物理的な容量 < クローン先の物理的な容量」に引っ掛かり クローンできず(他社のソフトではクローン可能)。
このため、裏技的にWDのHDDをUSB接続することにより利用できる、WDが配布の以下のクローンソフトを使用しました。

OSクローンの手順は上記の記事を参照いただき、ここでは一部のスクショのみを掲載しています。
▼左上のアイコン「ディスクのクローン作成」を選択します。
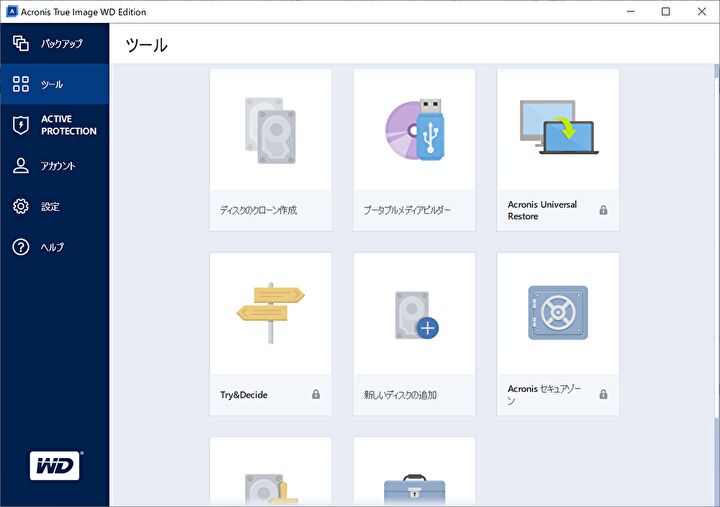
▼クローン元のeMMCを選択した後の、クローン先の選択画面。
ディスク3にWD HDDとありますが、これはWDが配布のソフトを利用するために接続しています。実際のクローン先は今回増設のディスク2

▼約30GBのクローンでしたが、11分ほどで完了。
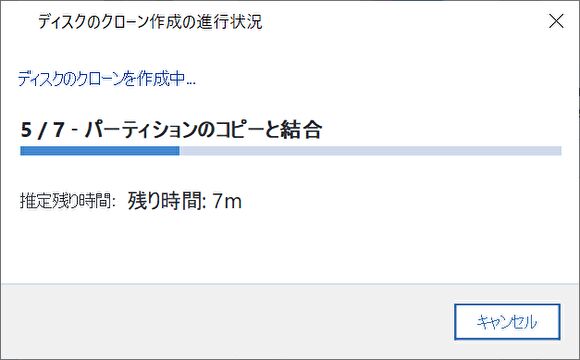

▼BIOSを起動し、「Boot」のタブにて 起動順位を増設したSSDを最優先にします。その後、SSDから起動すること、動作することを確認して完了です。
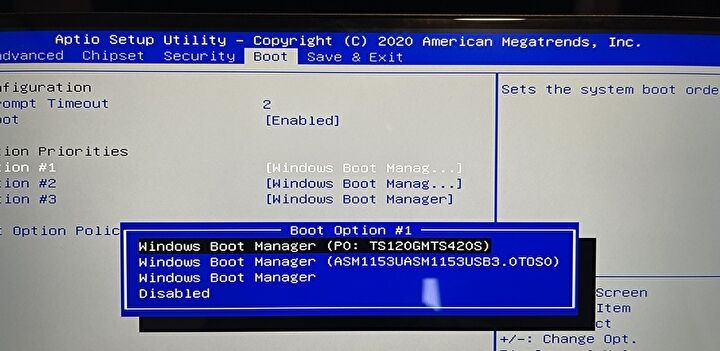
eMMC、SSDのベンチマーク
参考までに、デフォルトのeMMC、増設・起動ドライブ化したSSDの、CrystalDiskMark v7のベンチマークスコアを掲載します。
▼上はデフォルトのeMMC、下は今回増設のM.2 SSD。
eMMCのスコアとしては かなり優秀であり、WriteにおいてはSSDよりもよいスコアになっています(Transcendのスコアが控えめ)。体感的には変わらず、LarkBoxのM.2 SSDの増設は、体感レスポンスのアップよりも大容量化の目的の際に有効です。
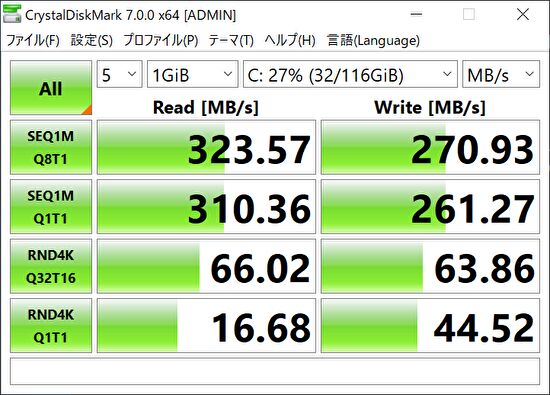
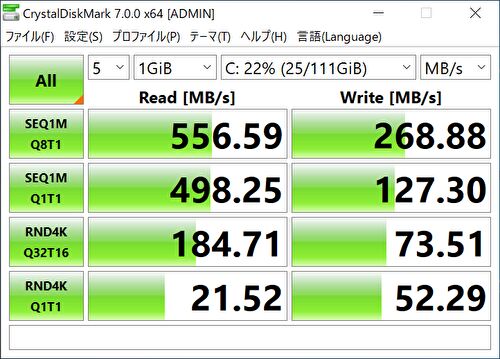



コメント