
インテル MacでWindowsを起動するパターンとして、Boot Campの利用と外付けSSDからの起動の2パターンがありますが、今回試したのは後者の事例。
WiFiやBluetooth、スピーカーなどの動作においては、Macの「Boot Camp アシスタント」から、「Windows サポートソフトウェア」をダンロードし Windows側にインストールする必要がありますが、画面の指示に従わずとも簡単にダウンロードする手順について記載します。
サポートソフトウェアのダウンロードにて、私が戸惑った事項
Macの「Boot Camp アシスタント」から、Windows サポートソフトウェアをダンロードする際に、画面指示のまま続行した場合に 私が戸惑った事項は以下です。オリジナルのSSDにBoot Campする場合には問題ないのですが、Mac自体を外付けSSDから起動しているための戸惑い・エラーも含めます。
- macOS自体を外付けSSDからの起動としているのですが、外付けSSDを接続している状態では「Boot Camp アシスタント」を続行できない。
- 上記1により、macOS / PCのスペックの異なる他のMacから「Windows サポートソフトウェア」をダウンロードしインストールを試みると、サポート外のエラーとなる。
- macOSのバージョンによっては、「Windows サポートソフトウェア」をダウンロードする前に、Windowsのインストールとなってしまう。
▼こちらは上記1のエラーメッセージです。macOS自体を外付けSSDから起動しているのですが、「外部ストレージデバイスが接続されています」とのメッセージにより先へ進めず。Boot Campは外付けSSDをサポートしていないため、当然のメッセージとも思います。
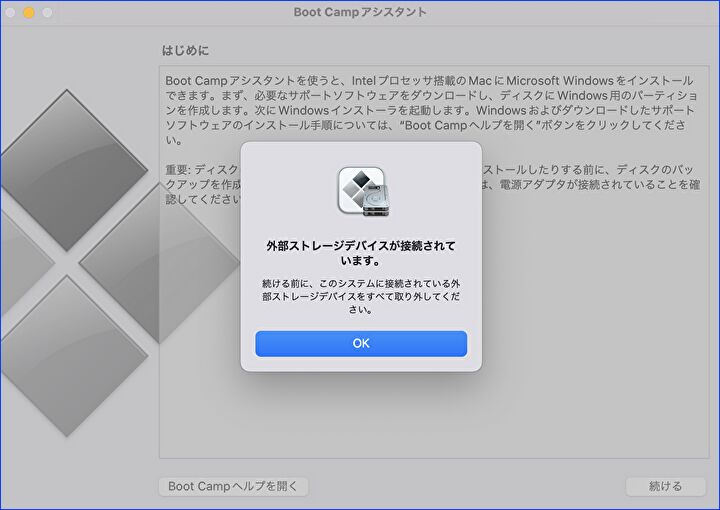
画面指示に従わずにダウンロードする手順
知らなかったのが恥ずかしいのですが、「Boot Camp アシスタント」の画面指示に従わずとも、簡単に「Windows サポートソフトウェア」をダンロードすることができました。
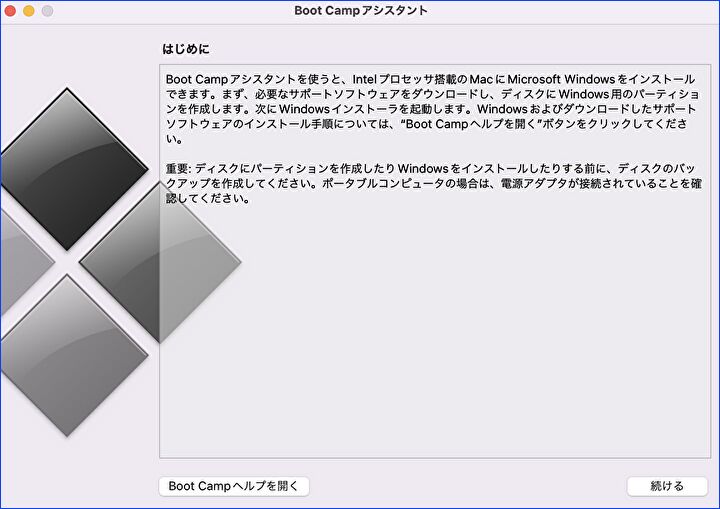
▲▼上の画面の「続ける」を押下せずに、メニューバーの「アクション」にある「Winodws サポートソフトウェアをダウンロード」を押下するのみで対応できました。

▼フォルダ名やダウンロード場所を設定し、「保存」を押下します。
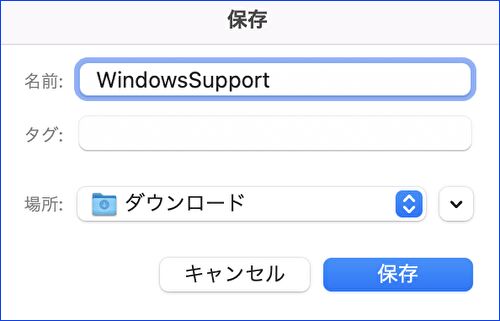
▼ダウンロード容量は約1GBと大きいもの。
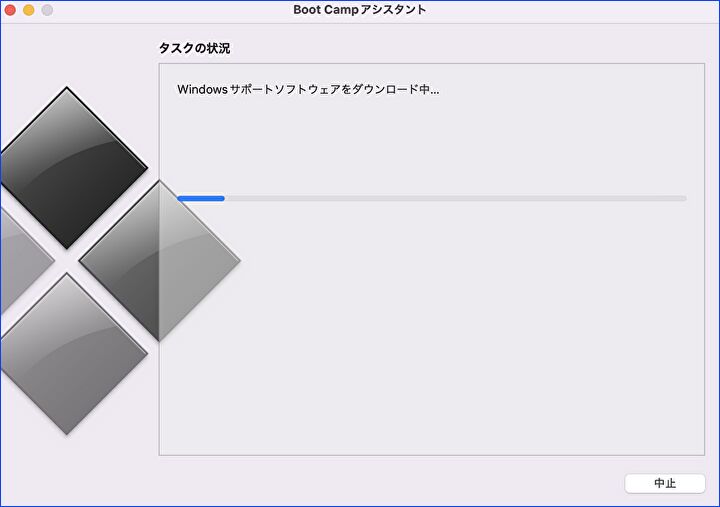
▼以下の画面でダウンロード終了です。
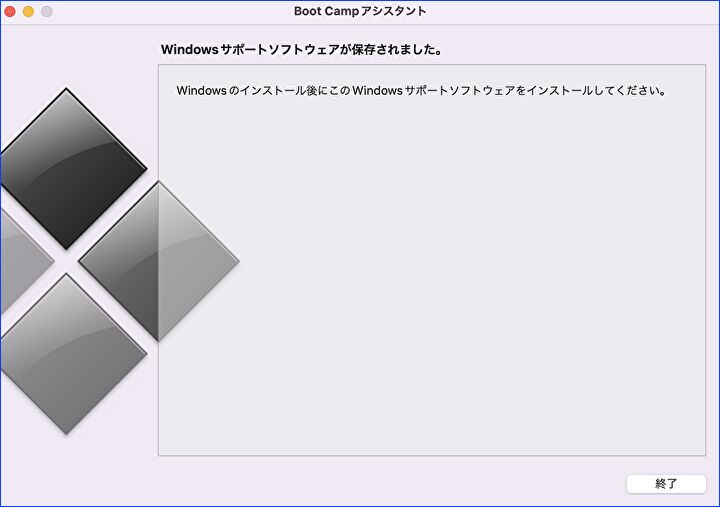
なお、USB メモリにダウンロードしたファイルを保存する場合には、Windowsからアクセスできるよう「FAT32」でフォーマットする必要があります。



コメント