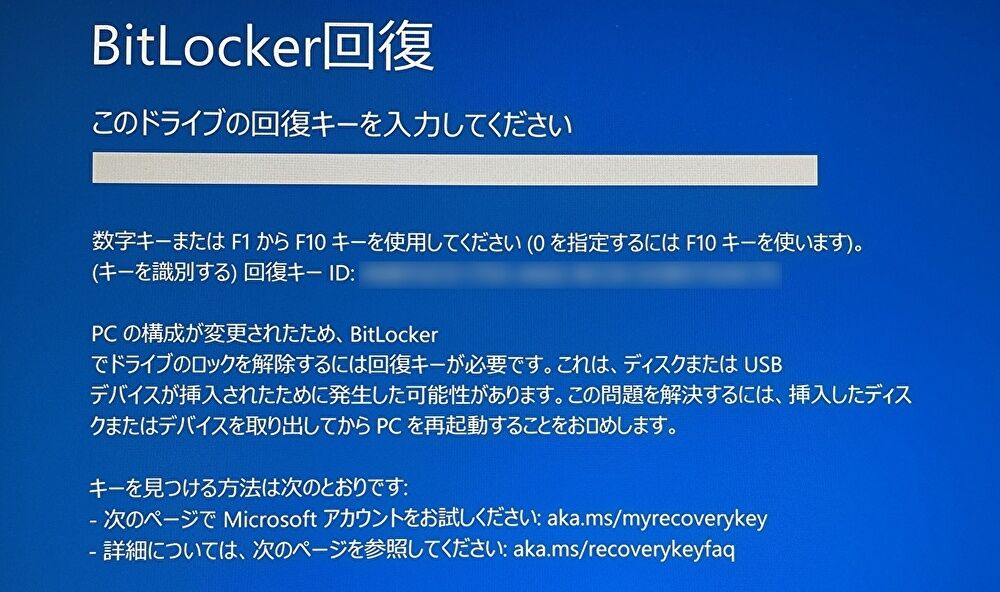
Windows PCにて生じるエラーのうち、特に厄介なものが「BitLocker」。PCの初期設定でBitLockerが有効化されているPCも多く、エラーが生じた場合には、回復に必要な回復キーが Mcirosoft サイトに保存されているか、ヒヤヒヤすることになります。
BitLocker エラーが生じる前に、その他のエラーなどの前兆があればよいのですが、本日遭遇したエラーは、USBポートへの機器接続に起因したもの。私としては珍しい発生要因だったため、備忘録も兼ねてエラーが生じた状況などを記載します。
USBデバイスの接続で BitLocker エラーが発生
タイトル下の写真は、今回生じた BitLocker エラーの画面を撮影したものですが、以下の記載があります。
PCの構成が変更されたため、BitLockerでドライブのロックを解除するためには回復キーが必要です。これは、ディスクまたは USBデバイスがが挿入されたために発生した可能性があります。この問題を解決するには、挿入したディスクまたはデバイスを取り出してから PCを再起動することをおすすめします。
赤文字に「USB デバイスの接続・挿入で発生した可能性あり」と記載されていますが、今回の事例では USB デバイスを接続した状態で、Windows 11 PCを起動(再起動)したことに起因します。OSをインストールした USB ドライブの接続なら あり得るとも思いますが、接続状況は以下です。
- PCのUSB ポートに、外付けGPU ボックス(USB4 経由、GPU ボックスのUSB-CポートはPDに対応)を接続
- 外付けモニターのUSB-C(PD・映像出力対応)から、上記と同一PCのUSB4 ポートに接続
- 上記は同時接続ではないものの、2つの状況ともに BitLocker エラーが発生(BitLocker エラーが2回発生)
上記の2つのUSB デバイスに共通認識する事項としてはPD対応ですが、同じデバイスを他のPCに接続したまま起動した場合、BitLocker エラーは生じていません(ただし、フリーズしたような現象になったことがあると記憶)。
原因特定には至っていませんが、BitLockerを無効化することも対応の一つです。
BitLockerの無効化
BitLockerの無効化は、以下の記事に掲載していますので、そちらを参照ください。Windows 10での記事ですが、Windows 11も手順は同じです。
Win 11 更新対象外のWin 10 PCにて、BitLocker 無効化から Win 11 クリーンインストールの手順を概説
▲▼上の記事から一部を抜粋ですが、コントロールパネル「BitLocker ドライブ暗号化」の、「BitLocker を無効にする」から無効化てきます。
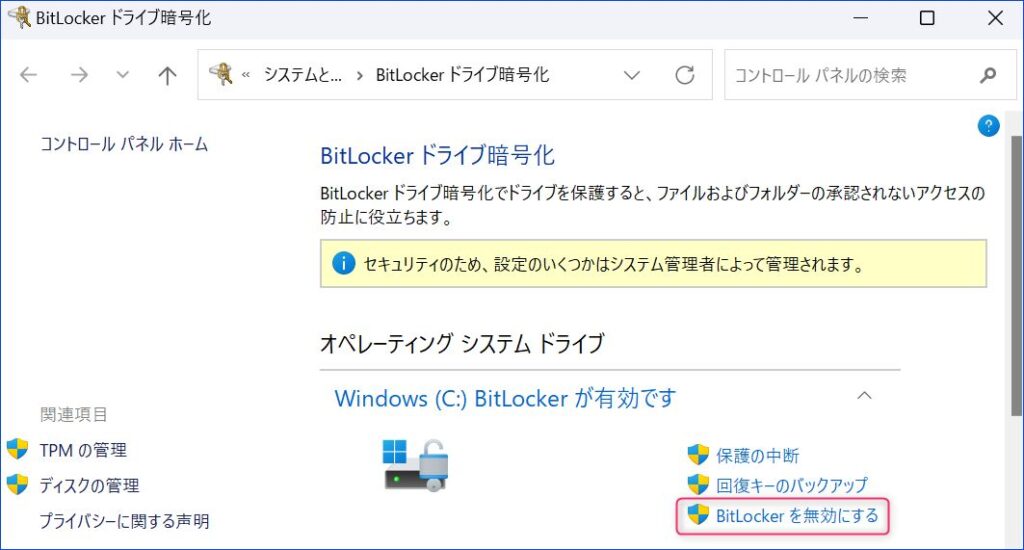
▲赤枠の上に「回復キーのバックアップ」の項目があります。BitLockerの無効化とは関係ありませんが、まさかの場合に備えて、回復キーのバックアップも有効です。なお、BitLockerの回復については、以下の記事にて掲載しています。


コメント