
先日、自作PCに搭載するために PCIe 4.0 x 4のSSDを購入したのですが、SSD 温度が高く表示されることもあり、他のSSDに換装しました。そこで、温度の高い当該SSDを、メモリ・SSD ファン付きのミニPCに搭載した場合、SSD 温度はいかがなものかと、PCIe 4.0 SSDを2基搭載可能な「Beelink SER6」に取り付けてみました。
結果としては、自作PC向けに購入した SSD ヒートシンク 2製品と同程度のSSD 温度。「Beelink SER6」のSSD 冷却機構は十分ですが、取り付けたSSDの温度は やはり高めに推移。
PCIe 4.0 SSDを2基搭載したミニPC
PCIe 4.0 SSDを2基搭載することのできるミニPCは、複数販売されています。うち、以下の記事にて実機レビューの、メモリ・SSDの冷却のためのシステムファン・アルミ製ブラケット(ヒートシンク)を備えた「Beelink SER6」に、内部温度が高いSSDを増設してみました。
▼PCIe 4.0 SSD x 2基としたミニPCは、以下の記事にてレビューの「Beelink SER6」。
Beelink SER6 レビュー、実機の使用感。Ryzen 9 6900HXにより快適動作のミニPC、PCIe 4.0 SSDを2基搭載可能
▼DDR5 メモリとPCIe 4.0 SSDの冷却のため、アルミ製のブラケットとヒートシンク、40mmのファンを装備していることも特徴の一つ。

▼スペックは以下です。映像出力は USB4 / HDMI / DisplayPortの3系統。CPUは AMD Ryzen 9 6900HX、メモリはDDR5-4800 32GBと、ややハイエンド寄りの製品です。なお、メモリ・SSDともに Crucialの製品と、パーツ選びもよいものです。
| CPU | AMD Ryzen 9 6900HX、Zen3+、8コア 16スレッド、最大 4.90GHz |
| GPU | AMD Radeon 680M |
| メモリ | 32GB(16GB x 2) DDR5-4800、2スロット、最大 64GB |
| ストレージ | M.2 PCIe 4.0 SSD 500GB、M.2 PCIe 4.0 SSD を増設可能 |
| WiFi | WiFi6 対応 |
| Bluetooth | 5.2 |
| ポート類 | USB4、USB-C Gen 3.2、USB-A Gen 3.2 x 2、USB 2.0、HDMI、DisplayPort、有線LAN |
| サイズ | 126 x 126 x 44.6mm |
| OS | Windows 11 Pro |
| その他 | ファン 2基搭載 |
増設したPCIe 4.0 SSD
温度が高いPCIe 4.0 SSDは、以下の「Yottamastar」の製品です。後述のCrystalDiskmarkの結果のとおり、読み書き速度は速いのですが、ベンチ計測時の内部温度は70℃台となります。ただし、ヒートシンク越しに触ってみると、それほど熱くないために センサーが温度を高く表示している可能性もあります。
▼2種類のヒートシンクで内部温度を確認してみましたが、それほど効果はありませんでした。

ミニPCへのSSD 増設

以下の記事においても「Beelink SER6」の内部の構成を掲載していますが、PCIe 4.0 SSDの増設プロセスを掲載します。
Beelink SER6 レビュー、実機の使用感。Ryzen 9 6900HXにより快適動作のミニPC、PCIe 4.0 SSDを2基搭載可能
▼天板からの全体像。サイズとしては一般的なミニPCとほぼ同じですが、エントリークラスのミニPCと比較すると 質量があり、内部がしっかりとしているイメージです。

▼四隅のネジを外します。

▼ヒートシンク・ファンのブラケットは、四隅のネジを外すことにより取り外しできます。マザーボードとファンのケーブルが接続されていますので、外す際にはゆっくりと。

▼アルミ製ブラケットの内側。40mmのファンが取り付けられています。

▼下のSSDが今回増設したもの。


SSD 増設後のシステム情報
以下の画像は、フリーソフト「HWiNFO(紹介記事はこちら)」から抽出のSSDの情報です。いづれも、PCIe 4.0 x 4のSSDです。
- 標準装備のSSDは「Crucial CT500P3PSSD8」500GB
- 増設したSSDは「Yottamstear」の1TB
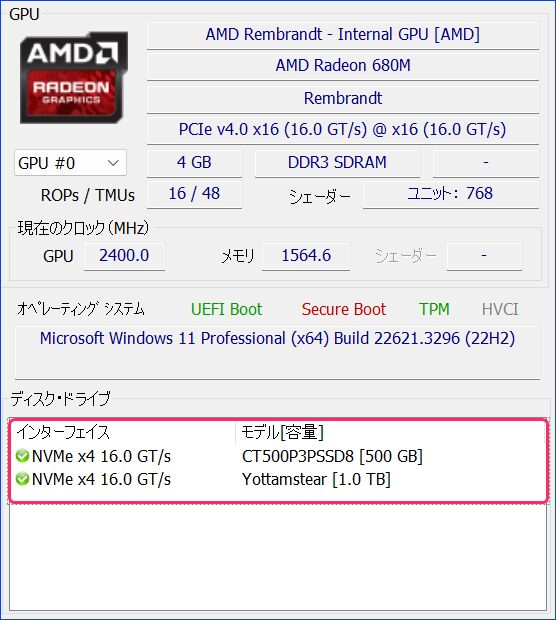
「Crucial CT500P3PSSD8」は、以下の記事にて掲載の手順でNANDの種類を確認したところ、TLCでした。一方の「Yottamstear」のSSDは NANDの種類を抽出できなかったのですが QLCです。
SSDのNAND 種類をフリーソフトを利用し確認する方法。TLC or QLCの確認に有効
▲▼「Crucial CT500P3PSSD8」のNANDの種類の確認結果。コントローラーは「PS5021-E21」、TLCです。
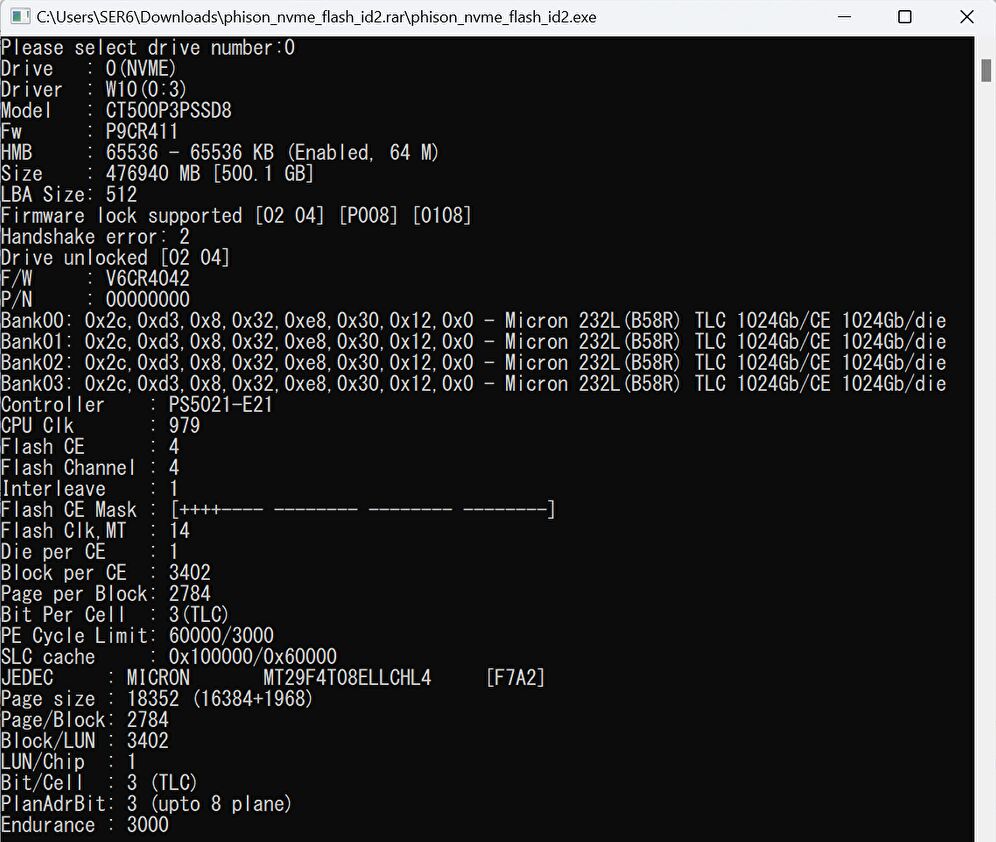
▼CrystalDiskMarkのスコア。上は「Crucial CT500P3PSSD8」、下は「Yottamstear」のSSD
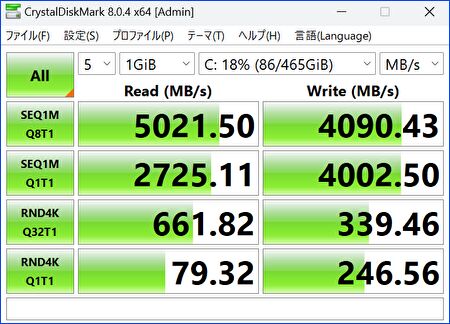
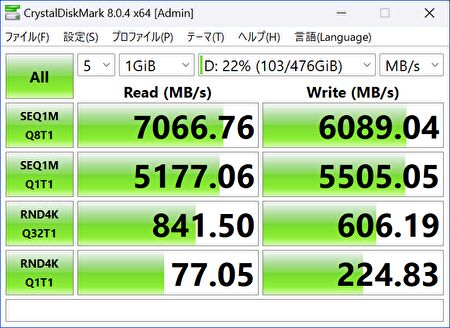
HWiNFOの使い方、Windows PCのデバイス詳細情報やCPU温度など、導入必須のフリーソフト。投稿数 約4万件のフォーラムも充実
▲▼上の記事にて紹介のフリーソフト「HWiNFO」から抽出のSSD温度。最大温度は CystalDiskMarkを測定時のものです。点線赤枠の「Crucial CT500P3PSSD8」の最大温度 38℃と低温ですが、下は「Yottamstear」のSSDは 倍の76℃。ヒートシンクを触ってみると熱くはなく、温度センサーがおかしいように思います。
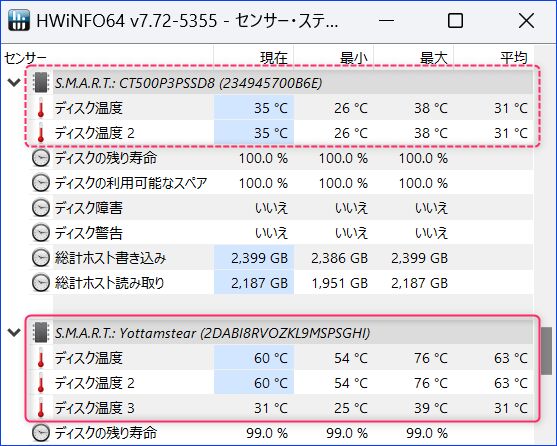


▲▼以下の記事にて、背が高いファンなしのヒートシンク、20mmファン付きのヒートシンクの2つでも検証していますが、今回のミニPCともに、最大温度は70℃台。

まとめ
内部温度の高い PCIe 4.0 SSDの検証と、SSD用のヒートシンクとファンを装備するミニPC「Beelink SER6」の冷却効果を確認するためにも、「Beelink SER6」に当該SSDを増設してみました。
結果としては、当該SSDの温度はやはり高い一方(センサーがおかしい可能性も大きい)、「Beelink SER6」のSSD 冷却効果は優秀なことを確認できました。





コメント