
中古でWindows PCを購入する際に、製品紹介では多くの場合「バッテリーの劣化は保証しない」ことを明記しています。そこで、購入後の一通りの設定後、ある程度の使用後に確認したいのが、バッテリーの状態。私はこの1年間で数台の中古PCを購入していますが、ジャンクな製品でもバッテリーが元気なものや、数日使用後に著しくバッテリーが劣化する製品など、様々な状況です。
このバッテリーの状況を確認する便利なツールが、Windowsの標準機能の「Battery report」。コマンドを入れ数秒後に、現在のフル充電可能なバッテリー容量などの状態を確認することができます。
関連記事
Win 10 ノートのバッテリー劣化を確認可能な「Battery Bar」と「Battery Report」の導入方法
Battery reportでの計測
Battery reportでの確認できることの事例は後段で記載しますが、計測手順は以下となります。
▼タスクバーのWindowsアイコンを右クリックし表示される以下の画面にて、「Windows PowerShell(管理者)」を押下します。
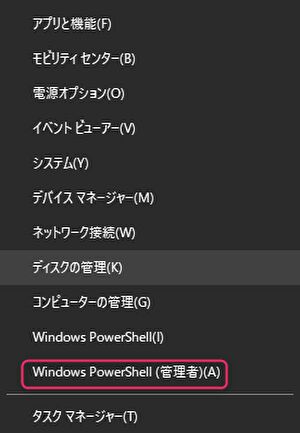
▼Windows PowerShellの起動直後の画面は以下です。sysytem32>の後に「powercfg /batteryreport」をコピペすることにより計測できます。
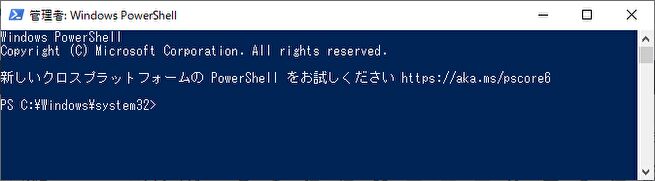
▼以下の事例では、「バッテリ寿命レポートがファイル パス C:\Windows\system32\battery-report.html に保存されました」とあります。htmlのWeb表示となりますが、エクスプローラーで当ファイルを開きレポートを確認します。
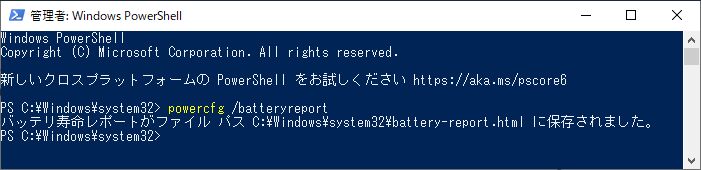
Battery reportで確認できることの事例
バッテリーの状態を確認するツールとしては、以下の記事で記載のフリーソフト「Battery Bar」もあります。「Battery Bar」は簡易的な状態の確認となり、ワンクリックで起動、常駐もできるために、継続して確認する場合に適しているのに対し、「Battery report」は一時期な、より詳細な状態確認に向いています。

▼以下の事例は、約10年前に販売の「Lenovo ThinkPad T420s」のものですが、製品の概要が記載されています。
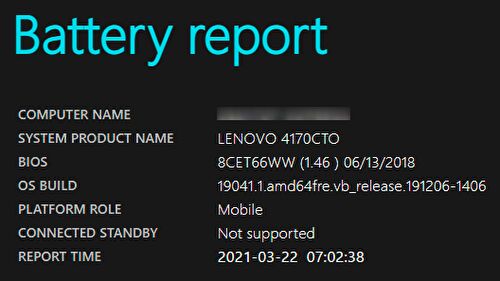
▼こちらはバッテリーの概要。サンヨー製ですが、容量 39,000mWhに対して、現在のフル充電時の容量は12,530mWh、つまりは大きく劣化していることがわかります。さすがに販売から10年も経過すると、劣化度合が大きいです(まだ、よいほうだと思います)。
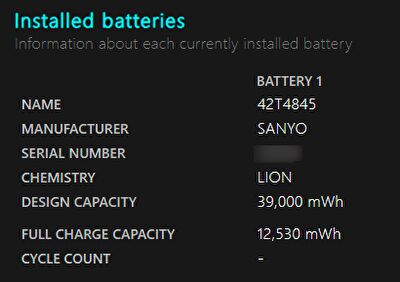
▼最近の使用状況です。画面上の残量表示はAC電源接続(充電)時に 79%で頭打ちとなっており、以下のレポートでも 79%もしくは80%の充電でストップしていることがわかります。
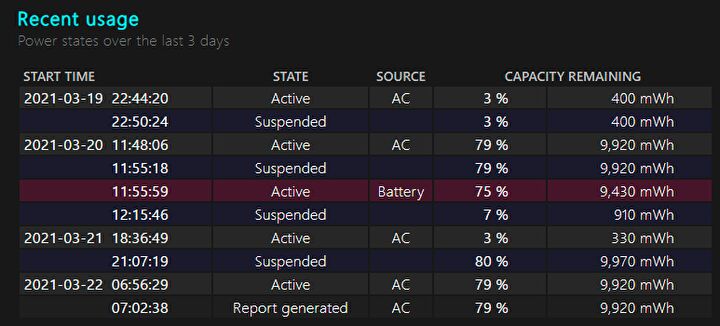
▼こちらはバッテリー容量の履歴です。事例(ThinkPad T420s)では先頭の「Design Capacity = 44,000mWh」が謎ですが、Full Charge Capacity (現在のフル充電できる容量)は、3月10日以降に激減しているのがわかります。実際にレポートを確認する前も、バッテリー持ちが極端に悪化していることを感じていました。
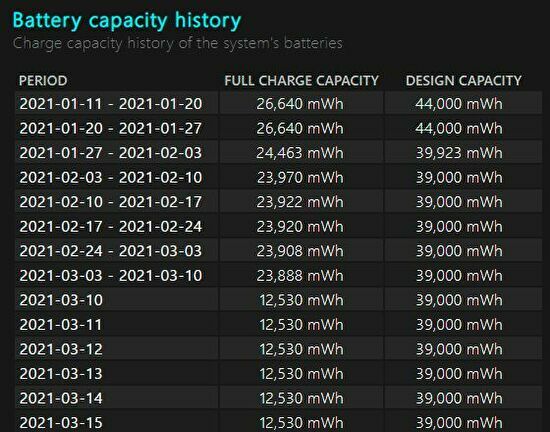
まとめ
中古でWindows PCを購入する際、ほとんどの場合はバッテリーの劣化を保証しないため、購入し初期設定などの完了後、あるいはバッテリー持ちがわるくなったと感じたら、「Battery report」にて状態を確認することをおすすめします。本来のバッテリー容量に対する現時点のフル充電時の容量など、バッテリーの劣化状況の度合を確認できます。
▼こちらはAliExpressで私が購入を検討している ThinkPad T420sのバッテリー。純正ではなく互換品となり、どれほどのバッテリー持ちとなるか未知ですが、私のこれまでの購入事例では ヘタったバッテリーよりは長持ちします。多くを期待せずに、「1時間でも持てばよい」程度の前提で購入しましょう。
Lenovo ThinkPad T420s用バッテリー(AliExpress)
▼こちら(タイトル下の写真)は、AliExpressで購入のThinkPad X280のバッテリーの事例


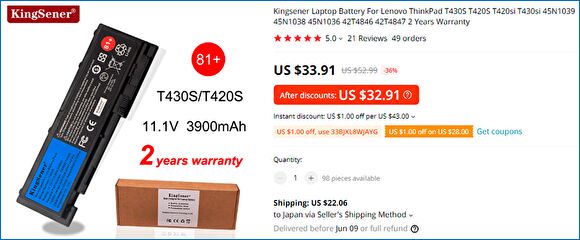


コメント