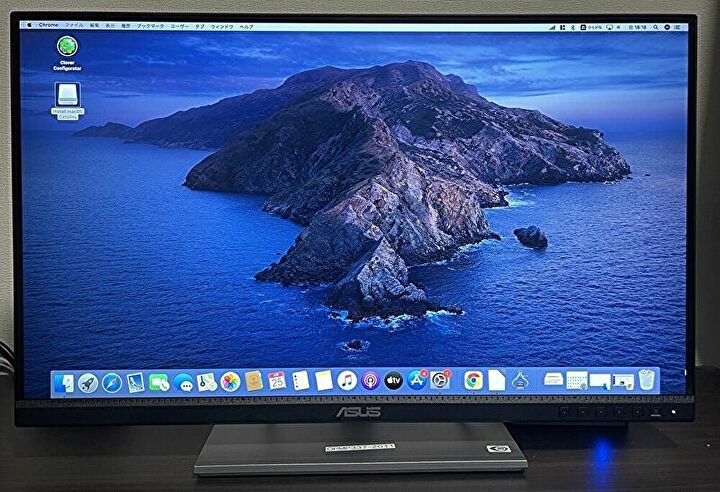
ASUSよりリリースされた、27インチのディスプレイ「ASUS ProArt PA279CV」。「比類なき発色。究極の創造性」をキャッチフレーズとする、4K 解像度(3840 x 2160)のプロ仕様のディスプレイです。この「ProArt PA279CV」をASUSさんよりお借りし、10日間ほど使用しましたので、外観と使用感などを記載します。
普段、私は1万円台前半で購入した 24インチのFHDのディスプレイを使用していますが、FHDでは粗く感じることもある文字も、さすがに4Kともなると粗さは感じず。発色・コントラストともによく「ASUS ProArt PA279CV」の使用後に、FHDの24インチを使用するとかなり貧相に感じます。さらに、27インチのディスプレイの使用は初めてですが、Webサイトを2つ開いての記事編集、在宅勤務ではExcelとOutlookなどを同時に開くことができ、作業がはかどります。
販売情報 ASUS オンラインストアでは、5月17日まで 10%オフの48,438円 (税込)で販売しています。
ASUS ProArt PA279CVの特徴

上のイメージ画像は高さを最大限にした状況ですが、もちろん伸縮可能で、左右・角度も調整することができ、縦表示も可能。これらの機能も含め、はじめにASUS サイトとAmazonから抜粋の「ProArt PA279CVの特徴」を記載します。
| パネルサイズ | 27インチ、ノングレア |
| 最大解像度 | 3840 x 2160 @60Hz |
| 視野角 | 水平・垂直ともに 178° |
| 明るさ(標準) | 350cd/m |
| コントラスト比(標準) | 1000 : 1 (ASCR: 100000000 : 1) |
| 応答速度 | 5ms |
| スピーカー | ステレオ 2W x 2 |
| 映像入力ポート | HDMI x 2、DisplayPort、USB Type-C (65Wの充電にも対応) |
| その他のポート | USB 3.0 x 4 |
| サイズ | 614 x 369.9 x 59.5 mm(パネルのみ)、614 x 373.5 x 227.82 mm (スタンド含む) |
| 重さ | 8.6 kg (スタンド含む)、5.7 kg (パネルのみ) |
4K 解像度に色の再現性の高さを大きな特徴とする本製品ですが、映像入力ポートは4系統と豊富なうえ、スピーカーも内蔵しています。Amazonサイトを参照すると、デジタルカメラグランプリ 2021 SummerのPCディスプレイ部門にて、金賞を受賞したとあります。
私は27インチクラスのディスプレイを使用するのは初めてですが、スタンド・支柱がしっかりしていることもあり、スタンドを含むを重量は8.6kgとかなりの重さを感じます。
▼sRGB 100%、Rec.709 100%の広い色域をカバーとあります。私はこのあたりに詳しくないのですが、左の図では大きな三角形を描いており、ディスプレイ上で再現できる色の範囲が広いことを示しています。

▼今回、実機での写真の撮影は省略しましたが、出荷前のキャリブレーションレポートが付属しています。
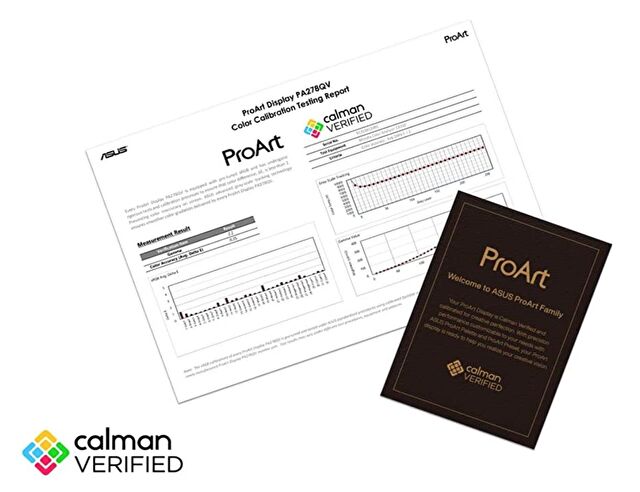
▼スタンド込みで 8.6kg、スタンドなしのディスプレイのみでも 5.7kgと重いため、かなり丈夫なモニターアームが必要となります。私が24インチのディスプレイで使用中の数千円のアームではまず無理。ただし、以下の画像のとおり、左右に90°、上下に15cm、角度は -5度から35度の調整が可能なため、スタンドさえ邪魔にならなければ、モニターアーム不要かと思います。

▼映像入力は、HDMI x 2、DisplayPort、USB Type-Cと4系統。USB Type-CはスマホやPCなどへの65Wの充電にも対応しています。ただし、この豊富な機能ゆえの課題もあるように感じます。詳しくは「使用感のまとめ」を参照。

実機から抽出のシステム情報
続いて、Windows 10とMacから抽出の実機のシステム情報を記載します。
▼Windows 10の「設定」「ディスプレイ」にある「拡大縮小とレイアウト」より。
ディスプレイの解像度は仕様どおりの 3840 x 2160、表示スケールは150%。Windows 10では、この推奨設定が程よく見やすいです。
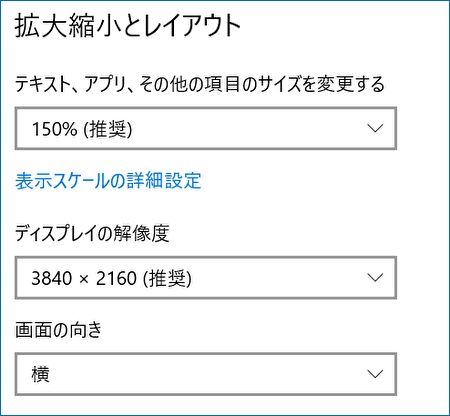
▼Windows 10のデバイスマネージャーでは詳細情報を抽出できなかったため、フリーソフト「HWiNFO」から抽出。ディスプレイのサイズ(60cm x 34cm)まで表示されるとは知りませんでした。
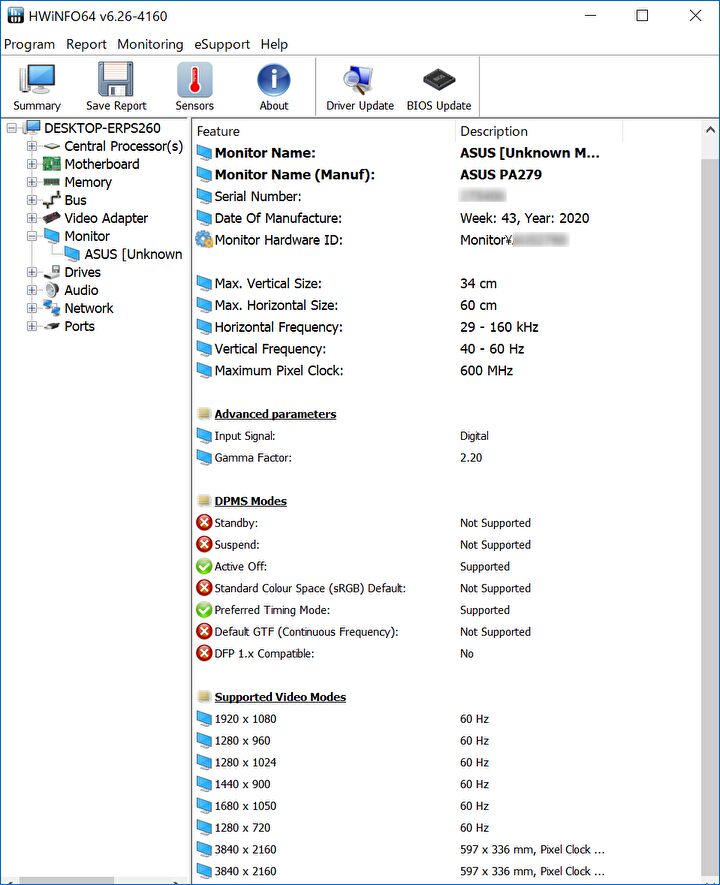
▼こちらはMacでの表示。もちろん、機種名、サイズ、解像度ともに正しく表示されています。
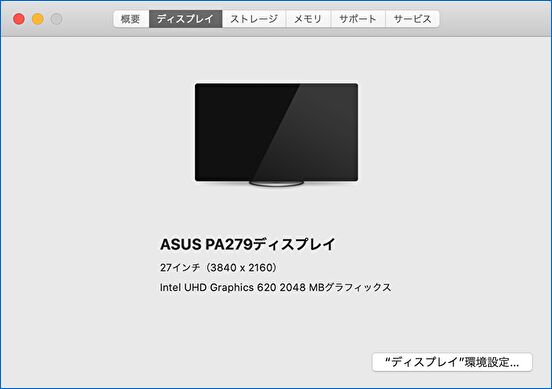

▲そのままの解像度で使用すると、テキストやアイコンがかなり小さいため、FHDの1920 x 1080で使用しています。24インチのFHDで表示した場合、テキストの粗さもありますが、4K 解像度の本製品は粗さもなく良好です。
外観とディスプレイの品質
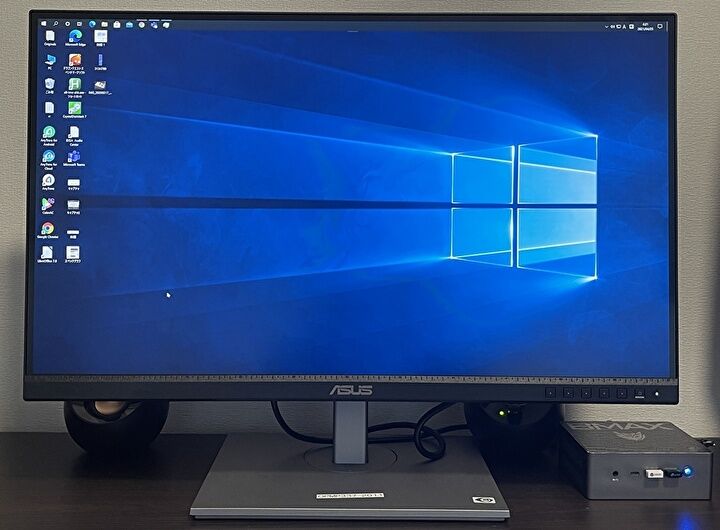
外観とディスプレイの品質へのコメントも含めての掲載です。全般的に、ノングレア・グレアパネルの相違はあるものの、きめ細やかさ・発色としては、所有する MacBook Pro 15 Retina Late 2013 / M1 MacBook Airと遜色ありません。
本製品を長時間使用後に、以下で実機レビューの24インチ FHDのディスプレイに戻ると、なんとも淡く、テキストが粗く感じられることか。一度、27インチ 4K 解像度のディスプレイを使用すると、24インチ FHDクラスには戻れません。

なお、ASUSさんへの返却期限が迫っていたこともあり、電源ケーブルと保証書類などの撮影を失念していましたので、これらは未掲載です。
▼Windows 10のミニPCを接続していますが、この角度から見ても 色の変化は全くない視野角の広さです。

▼Macを接続し、スタンドを最も低くした状態。机と椅子の高さにもよりますが、私にはこの高さが程よいです。
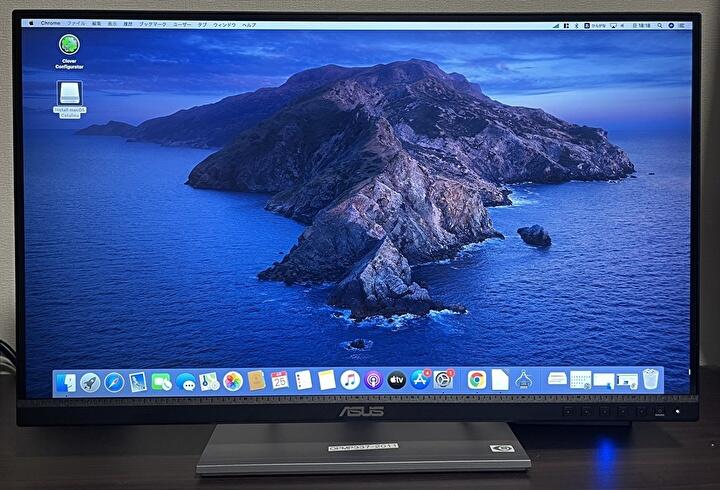
▲フレームレス・ベゼルレスではありませんが、上下左右ともに狭いベゼル幅。24インチと並べていませんが、それほど大きさを感じません(ただし、重さはあります)。
▼Macのホーム画面を上から撮影したもの。上から撮影したことがわからないほどに、良好な色合いです。
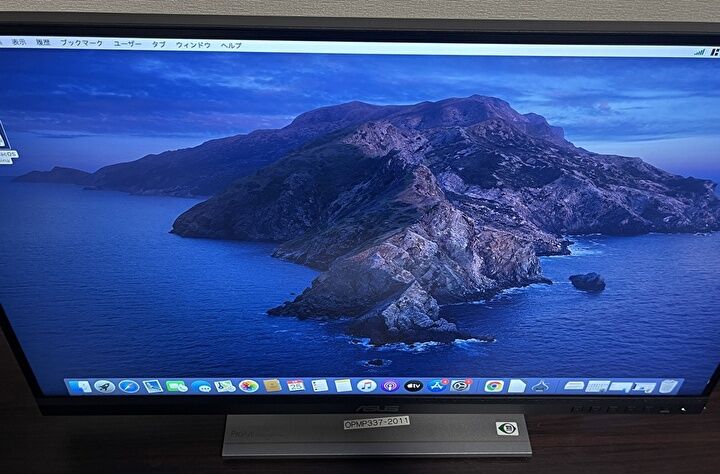
▼Windows 10のホーム画面を縦表示に。見上げるほどの高さとなり、このスタイルでの使用事例を思いつきませんが参考まで。なお、回転時にはディスプレイとスタンドが擦れるか否かのギリギリのところであり、注意が必要です。
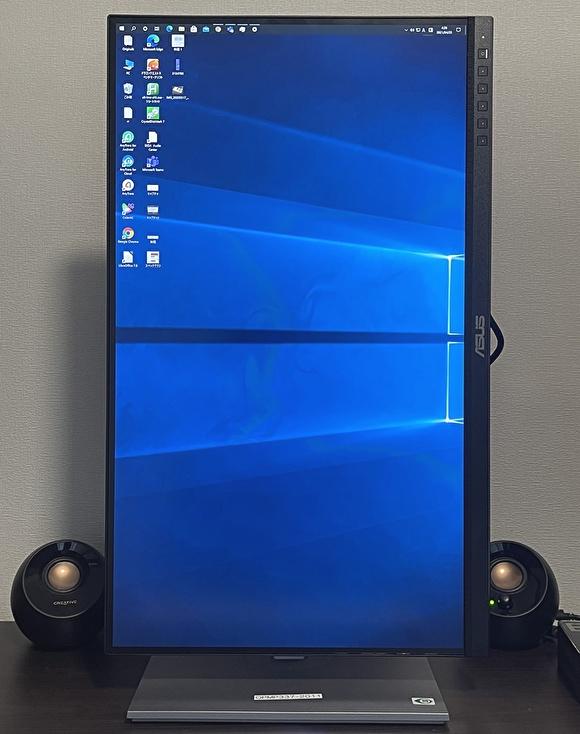
▼画像が暗くなってしまいましたが、M1 MacBook Airの画面をミラーリング。
M1 MacBook Airはグレアパネル、本製品はノングレアパネルの相違はありますが、発色・きめ細やかさ・コントラストともに遜色ありません。
M1 MacBook AirをHDMIポート付きのハブ経由で接続しましたが、USB Type-Cでは「信号なし」となり接続できません。65Wの充電可能なUSB Type-Cポートのため、映像入力よりも充電を認識しているように思います。Amazon レビューの情報では、Macの電源オフ・USB Type-Cケーブルを接続した状態で起動すると認識するようです。
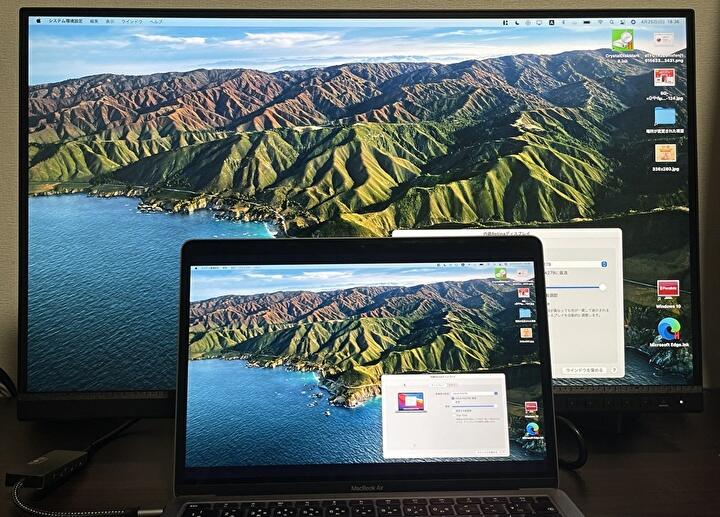
▼こちらは M1 MacBook Airの壁紙を変更して、セカンドスクリーン化。発色はM1 MacBook Airと遜色ないことを感じ取れるかと思います。
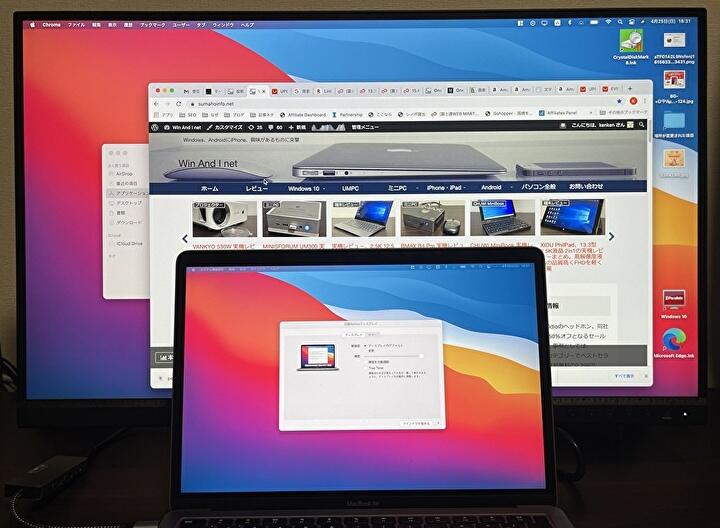
▼圧巻なのが、Fire TV Stickの画面表示の鮮明さ。Fire TV Stickの画面・下の映像ともに 4K 解像度ではありませんが、発色・明暗のコントラストともに見事な表示です(画像では伝わりにくいですが)。
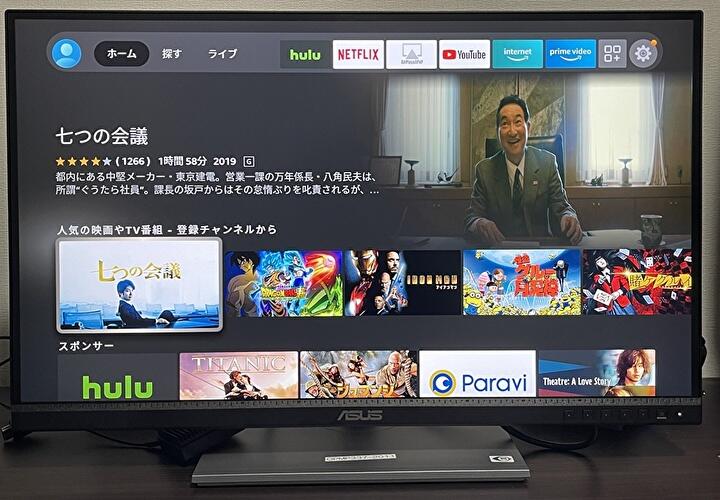

▲上はアニメの画像ですが、特に実写での赤の表示が鮮やかです。
▼こちらの2つの画像は、Windows 10(上)とMac(下)で、Google ChromeのWordPressサイトを私が編集しやすいサイズにし、当記事を編集している様子。Macの画面表示はFHDにしています。Windows 10は、左にTeamsとSkypeを表示していますが、このように複数画面を表示しても まだ余裕があります。

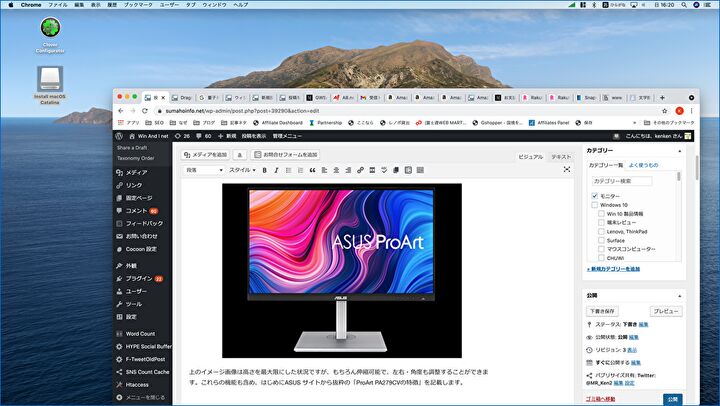
OSDメニューの使い勝手
パネル前面の右下にあるOSDメニューは、反応と使い勝手、視認性ともに良好です。
▼私が自宅と会社で使用するディスプレイのOSDボタンは、ディスプレイの背面にあるものばかりなのですが、やはり前面にあると操作性が向上します。

▲パネルの下・OSDボタンの上の部分が定規になっており、ガジェットのサイズを測ることが多い私としては、便利な機能です。なお、上の画像のように拡大してみると、フレームが樹脂製でチープさも感じます。
▼OSDメニューの一部を抜粋。今回は標準モード、ブルーライト低減なしをメイン利用しましたが、色温度なども含めて調整可能です。
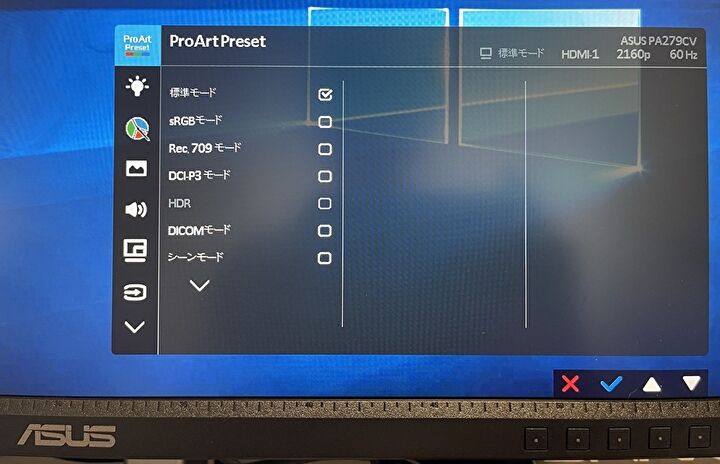
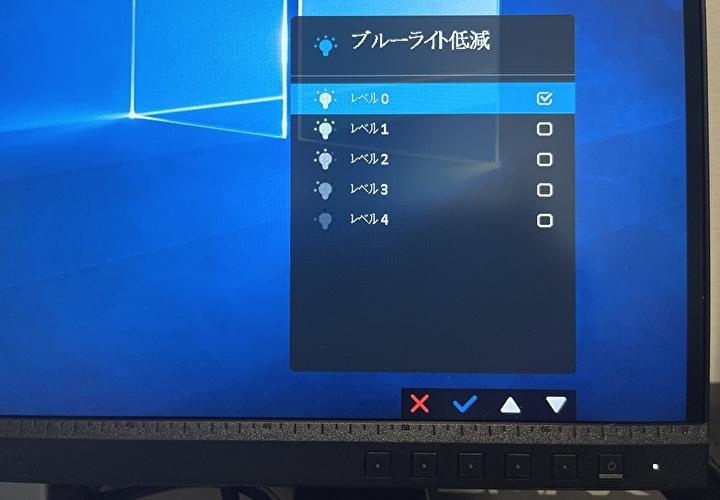
スタンド、ポートの操作性
続いて、スタンドとHDMI / USBポートなどの操作性について記載します。大型で重さのあるディスプレイのため、よくもわるくも、軽々と上下左右に調整可能とはいかず、両手での操作で多少の力は必要ですが、ディスプレイの使用中の動きを抑制するためには程よいとも言えそうです。
▼サイドからの全景と支柱を拡大。支柱はかなりの重量があり頑丈です。上下の位置の移動は軽やかではなく、本体との接続部(黒の円形の部分)を動かして行いました。

▼背面より。見えない部分ですが、樹脂製の艶消しブラック塗装。支柱やスタンドと比較すると、ややチープに見えます。

▼本体との接続(四角形の部分)は、下にある(写真では見えません)ボタンのワンタッチで簡単に脱着することができます。

▼スタンドを含めて 8.6kgと重たく、前後に動かすには両手で持ち上げて行う必要がありますが、スタンドの回転機構により、左右には簡単に動かすことができます。

▼ポートは写真ではわかりにくいため、説明書より画像を引用。
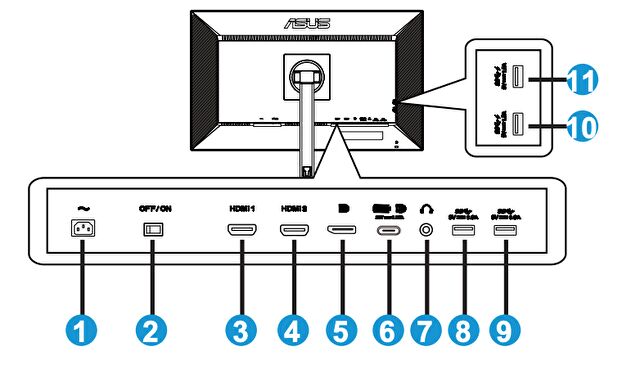
- 電源ポート
- 電源オンオフ。本体右下のオンオフボタンの前に電源オンとします。
- HDMIポート
- HDMIポート
- Display Port
- USB Type-C 。映像入力、65Wの充電にも対応。
- ヘッドホンジャック
- 8〜11は USB 3.0。USB ハブとしてスマホなどへの充電にも使用できます。
▼背面にある 映像入力、ヘッドフォンジャック、USBポート x 2。ポート部分が下に向いていることは一般的な仕様ですが、頻繁に抜き差しする私としては、ケーブルの接続が手探りとなるために行いにくい。HDMIポートの一つがサイドにあると、使い勝手が向上するようにも思います。


▼電源ポートと主電源のオンオフボタン。

▼左サイドにあるUSB 3.0ポート x 2。PCなどの未接続時にも、スマホやスマートウォッチを充電できます(確認済)。

ASUS ProArt PA279CVの使用感のまとめ
あらためて上記に記載の事項、一部の記載していない事項も含めて、使用感をまとめて記載します。全般的には、お使いのPCによっては、接続時やスリープからの復帰時に「信号なし」となる可能性もあり、接続にやや時間を要する可能性もありますが、4K 解像度のきめ細やかさや、発色や色の再現性については申し分なし。一度使用すると、24インチクラスのFHDでは粗さが際立ち、本製品などの27インチ・4K 解像度のディスプレイが欲しくなります。
メリット
- 24インチのFHDでは粗さを感じるテキストも綺麗な表示となり、私にとってはこれが最大のメリット。
- WebサイトやExcel、OutlookやTeamsなどを同時に開いて作業でき、記事編集や在宅勤務での作業が捗ること間違いなし。
- 上下左右の視野角は178°の公表値どおりに良好。左右の視野角が広いのは安価なIPSパネルでも一般的ですが、特に上からの視野角が広く感じます。
- 発色としては(調整可能ですが)、デフォルトの設定では寒色・暖色にも寄らず自然な発色。
- 自然な発色、色の再現性、コントラストの高さとあわせて、所有するM1 MacBook Airと遜色ありません。
- OSDの反応もよく(敏感すぎることもありません)、確実に操作することができます。
- 2W x 2のスピーカーも、映画などの動画視聴においての課題はありません。より高音質を求める場合には、ヘッドホンジャック経由での外部スピーカーの接続で対応できます。
- USB 3.0 x 4のハブ機能により、スマホなどへの充電も可能(USB Type-Cの充電は試していません)。
デメリット(課題)
マイナスポイントとして、多少困ってしまったのが下記の1。現在使用中の24インチや15インチのポータブルモニターでは発生しない現象であり、個体差なのか、留意すべき事項です(他サイトのレビュー記事でも、同現象が生じているようです)。
- 電源オン時、スリープからの復帰時など、HDMIケーブルの接続はしっかりしているにもかかわらず、ディスプレイは青の画面で「信号なし」となる頻度が多い。この現象は、使用したPCにより異なり、メイン利用のミニPCでは確実にスリープから復帰できました。他のミニPC 2台では、「信号なし」となる現象が頻発で、ケーブルの抜き差しで復旧することもあれば、電源のオンオフを何度か繰り返し、接続できることも。
- 上記の現象は、他のディスプレイへの接続時には生じないことであり、一概にPCの設定に原因があるとは言えず、2ポートあるHDMIの認識・切替がスムーズにできていないかも。
- また、M1 MacBook AirをUSB Type-Cで接続するも、「信号なし」となり接続できず。Amazon レビューの情報では、Macの電源オフ・USB Type-Cケーブルを接続した状態で起動すると認識するようです。USB Type-Cポートは充電機能も兼ねており、映像出力よりも充電が活かされているように思います。
- スタンドと比較すると、ディスプレイ下のベゼル部分(電源ボタン、メニューボタンがある部分)に樹脂製のチープ感あり。
販売情報 ASUS オンラインストアでは、5月17日まで 10%オフの48,438円 (税込)で販売しています。
▼ちなみに現在使用中のモニターは、こちらの40インチ ワイドモニター。FHDクラスですが、ブラウザを2つ並べての作業などに重宝します。

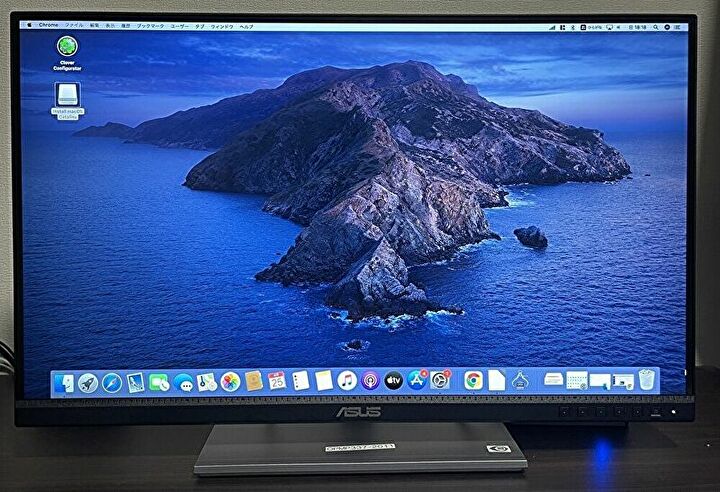


コメント