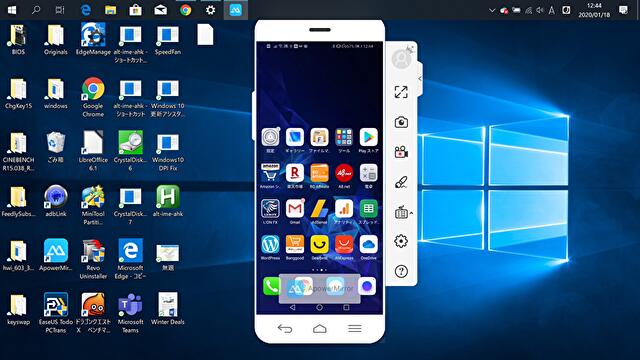
上の画像は、Windows 10のホーム画面にAndroid スマホをミラーリングした様子ですが、これはフリーソフトの「ApowerMirror」を利用したもの。Android、iOSともにWiFiでWindoows PCとMacへミラーリングできるうえに、Andorid 端末を有線で接続した場合には、PCのマウス・キーボードからAndorid 端末を操作できる優れもの。さらには、エントリークラスのPCで操作してもスムーズな動きで、PCからAndroidへのミラーリングも可能です。

スマホからPCへのミラリーング事例
まずはミラーリングの事例です。トップの画像はAndroid Android スマホからWindows PCへのミラーリングの事例ですが、以下はiPhoneとAndroid 7.1のスマートウォッチ「KOSPET Prime」からのミラーリングの画像も掲載しています。
▼iPhone XS MaxからPCへのミラーリング。PC本体の画像よりも、ミラーリングされたiPhoneの画像がより綺麗なのでは?と錯覚してしまうほどに綺麗な画面です。iPhone、Androidともに、外枠付きの画像であることに賛否両論あるかと思いますが、私としてはメリハリがありよいと思います。

▼Android スマホ 「Huawei P30 lite」からPCへのミラーリング。WiFi、有線双方を2機種で試しましたが、いづれの組み合わせも確実にミラーリングできます。さらには、有線の場合には、PCにミラーリングされたスマホ画面から、マウス・キーボードでスマホ本体を操作できます。しかも、動作に大きな遅延はなく、この機能は画期的。
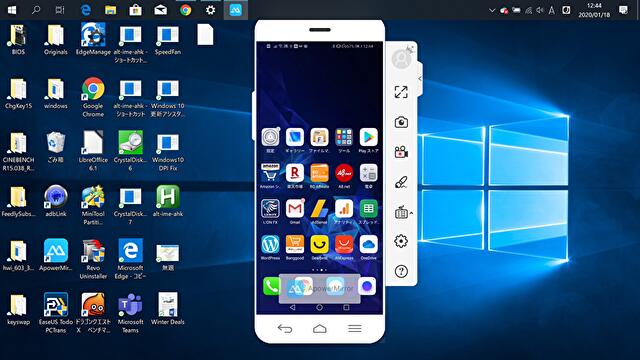
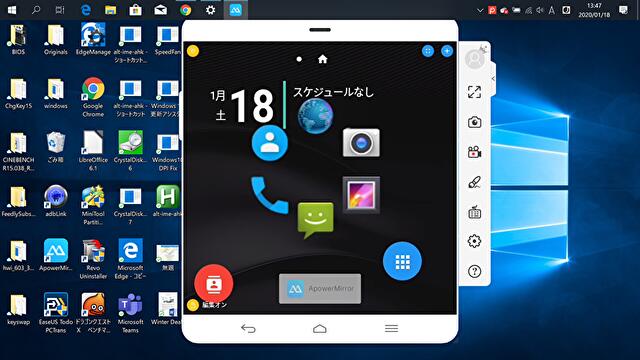
▲▼私がApowerMirrorを試してみた目的は、ピュアなAndroid ベースのスマートウォッチである「KOSPET Prime」のランチャーをPC側で編集すること。現時点では私の設定誤りのためか、なぜか有線接続にて、PCから本体の操作をできないのですが、これができると、スマートウォッチの小さな画面を弄ることなく、PCの大きな画面でランチャー編集できます。

▲▼4コア、メモリ 3GB、LTE対応のKOSPET Primeは、ハード的にはよいのですが、デフォルトのランチャーとスマホ側のアプリが残念なもの。このため、以下のトータルランチャーをKOSPET Primeに導入し編集中。このトータルランチャーは編集の自由度がかなり高く、うまく活かせばKOSPET Primeのハードの良さを十分に引き出すことができそうです。
ApowerMirrorで出来ること
ApowerMirrorの全ての機能を試していないため、公式サイト(日本語)からの抜粋ですが、無料版でもかなりの高機能です。
- PC側は WindowsとMac、スマホ・タブレット側は AndroidとiOSに対応。
- PC側とスマホ側の双方にアプリを導入し、ミラーリングを実現。
- WiFi ミラーリングはAndroidでは既存のキャスト・ワイヤレスディスプレー、iOSは既存のAirPlayの機能を活かすため、追加コストは不要。
- Andorid、iOS間のミラーリングや、PCからスマホへのミラーリングも可能。
- Androidの有線接続では、パソコンのマウス・キーボードを利用し、PCからAndroidの操作も可能。
- ミラーリング先のPCから、スマホのスクショ・録画機能もあり。
無料版の場合、ミラーリングしたスマホ画面の最大化できないなどの機能制限があり、また、頻繁に有料版の購入を促されますが、一般的には無料版で十分でしょう。
インストール、設定の概略
ApowerMirrorのインストールや設定については、以下の公式サイトに詳しい情報がありますので、ここではごく一部にとどめます。
アプリのインストール
▼PCへのインストールはこちらの公式サイトより、ファイルをダウンロードしインストールします。
▼こちらはPCへのインストールの初期画面。
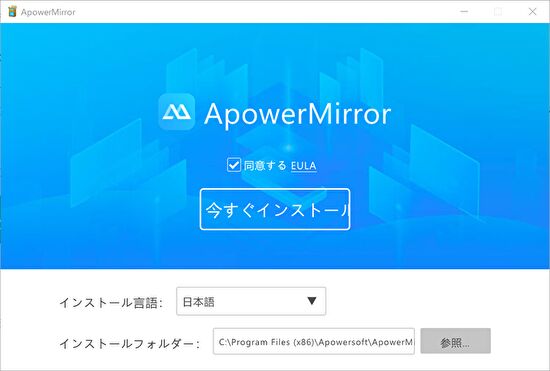
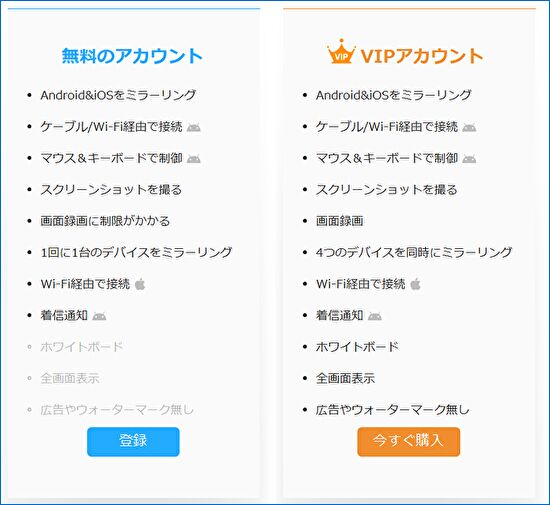
▲PCへのインストール過程で表示の無料版と有料版の相違。大きな相違は以下の3点となり、ブログやYouTubeの動画用に常用しないのであれば、無料版で十分かと。
- 無料版は1回に1台のみのミラーリング、有料版は4つのデバイスを同時にミラーリング可能。
- 有料版は全画面表示に対応。動画をミラーリングする場合には有料版の購入もありです。
- 有料版は広告やウォーターマークなし。
▼ミラーリングを行うためには、スマホ・タブレット側にもApowerMirrorをインストールする必要があるますが、インストールはこちらから。
ミラーリングの設定
初期設定で必要となることなどは、必要に応じて上記の公式サイトを参照いただき、ここではポイントのみを掲載します。
なお、Androidの有線接続は公式サイトで過不足ないため、以下を参照ください。ポイントはUSBデバッグの有効化です。
AndroidのWiFi接続
▼Android側のアプリにて、最下段にある青のアイコンをタッチします。
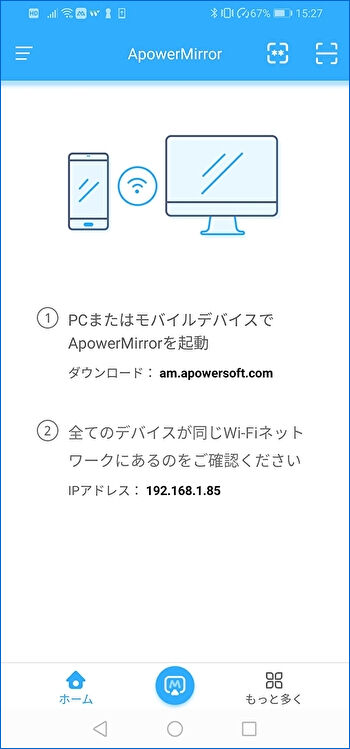
▼数十秒すると、お使いのPCのデバイス名が表示されますので、これをタッチします。
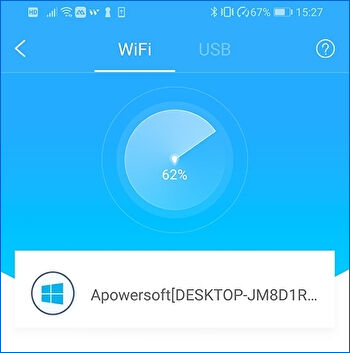
▼スマホからPCへのミラーリングは、上の「スマホ画面ミラーリング」をタッチ、PC画面をスマホにミラーリングする場合には、下の「PC画面ミラーリング」をタッチします。これによりミラーリング完了。

▼こちらはPC画面をスマホにミラーリング。ミラーリングに要する時間はほんの数秒。恐ろしく速いです。
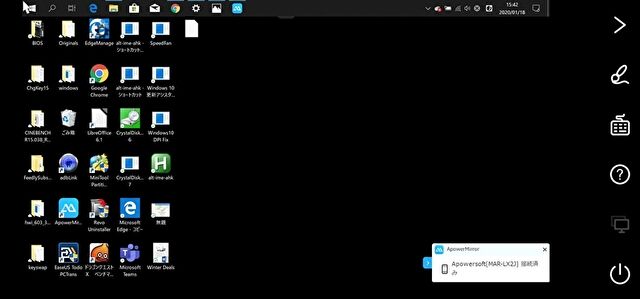
iPhoneのWifi接続
iPhone / iPadのミラーリングも恐ろしく簡単です。
▼コントロールパネルの「画面ミラーリング」を選択します。
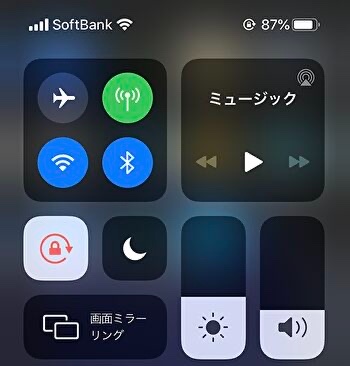
▼「Apowersoft xxx」とあるものを選択します。
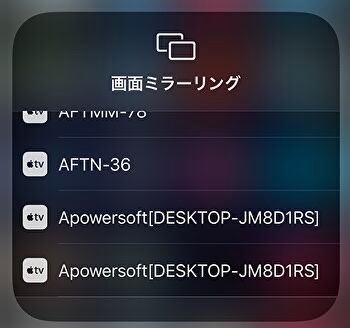
▼下の画像はPCへのミラーリングのものですが、ほぼ瞬間的にミラーリング完了。

▲無料版のため、下のApowerMirrorのウォーターマークがお邪魔ですね。
まとめ、使用感
このApowerMirrorは、かなり経過なミラーリングアプリです。ミラーリング先のスペックが異なるために比べてはダメなのですが、Fire TV Stickへのスマホのミラーリングと比べると、画面の動きが段違いにスムーズです。
なかでも私のお気に入りの機能は、Androidの有線接続にて、PCのマウス・キーボードからスマホを操作できる機能。Android 7.1ベースのスマートウォッチにGoogle Playのランチャーを導入し、小さな画面でどのように編集すべきかと検討していたのですが、このApowerMirrorで解決しそうです。



