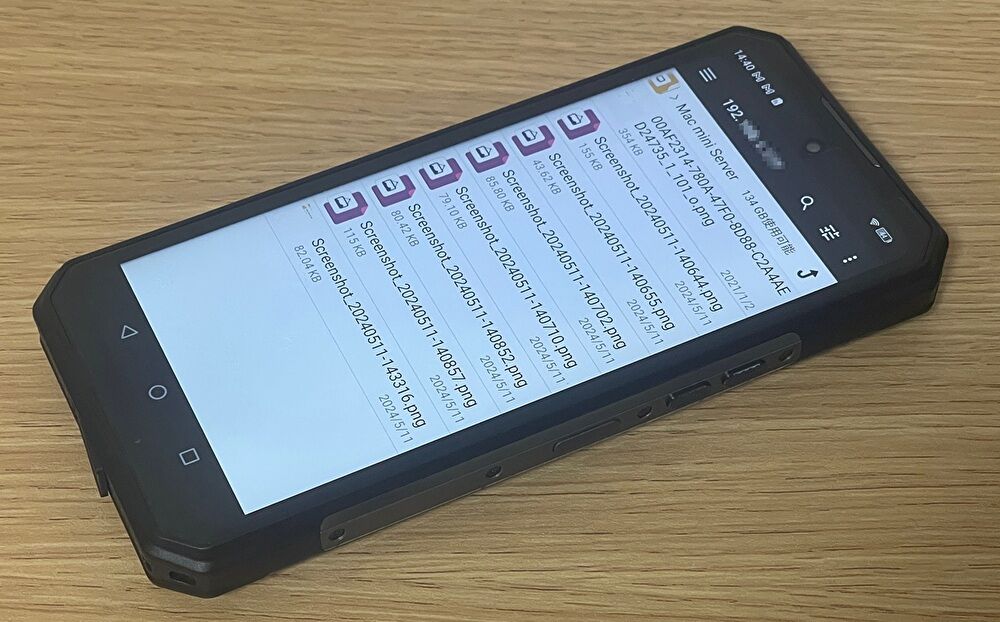
先日、インテル Mac miniにて 自宅用のファイルサーバーを構築したのですが、関連して Android スマホ・タブレットから、ファイルサーバーにアクセスする手順について記載します。
今更ながらの記事となりますが、Google Playより ファイルマネージャーアプリをインストールし、簡単に設定することができます。また、当然ながらも、PCとスマホ間のファイルのコピペなどにも対応しています。
ファイルマネージャーアプリのインストール
インストールするファイルマネージャーは、ネットワーク接続できれば任意のアプリでよいのですが、私は使い慣れた以下の「ファイルマネージャー」を使用しています。また、以降の設定についても「ファイルマネージャー」のスクショです。
▼アプリのアイコンはこちらです。

ファイルサーバーへの接続設定
ファイルサーバーへの接続の設定について記載しますが、前提として Mac miniのファイルサーバーは、SMB(Server Message Block)プロトコルを使用し、ファイルを共有しています。
▼「ファイルマネージャー」アプリのホーム画面にて、「リモート」をタッチします。
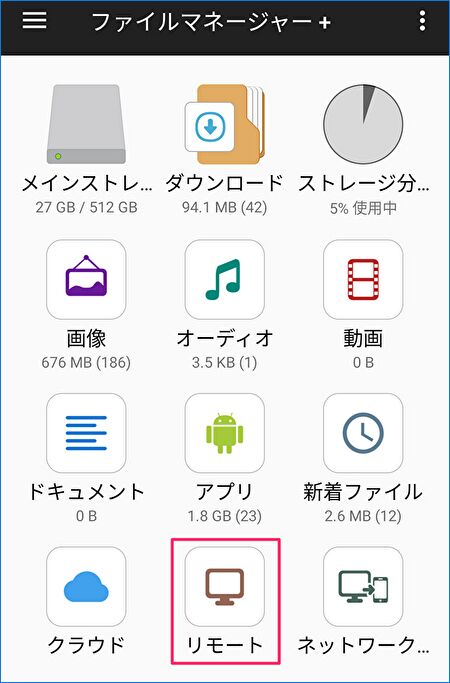
▼「リモートロケーションを追加する」をタッチします。
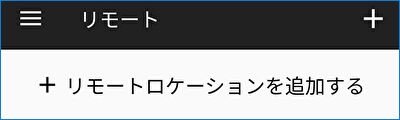
▼以下の「リモートを追加する」の子画面が表示されますので、「SMB」をタッチします。なお、前述のとおり、当記事では「SMB(Server Message Block)」プロトコルの利用を前提としています。これにより、Windows PC / Mac / Android / iPhoneともに、ファイルを共有することができます。
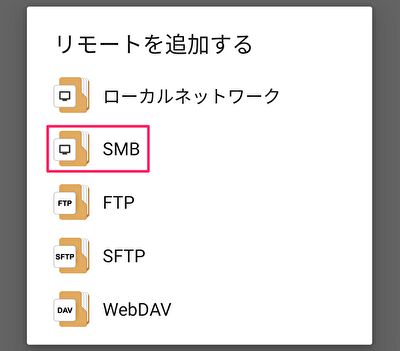
▼IPアドレス等の入力画面となりますので、IPアドレス、ユーザー名・パスワード(ファイルサーバーにて登録済のもの)を入力し、「OK」をタッチします。
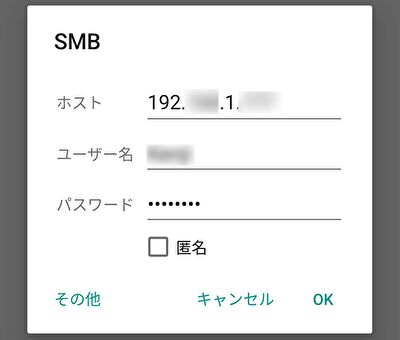
▼接続中の一コマ。
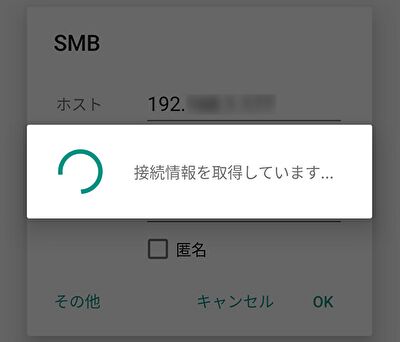
▼難なく接続できました。
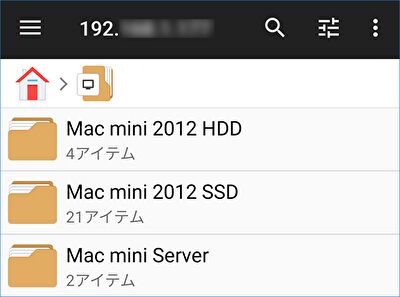
▼ファイルサーバーアプリの機能として、スマホのローカルの保存のスクショなどのファイルを、ファイルサーバーにコピペすることもできます。

まとめ
かなり簡単に設定できる、Android スマホ・タブレットからのファイルサーバーへの接続。私は、これまで、Android 端末からPCへのファイルの受け渡しは、クラウドを利用することが多かったのですが、より効率的に対応できています。

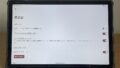

コメント