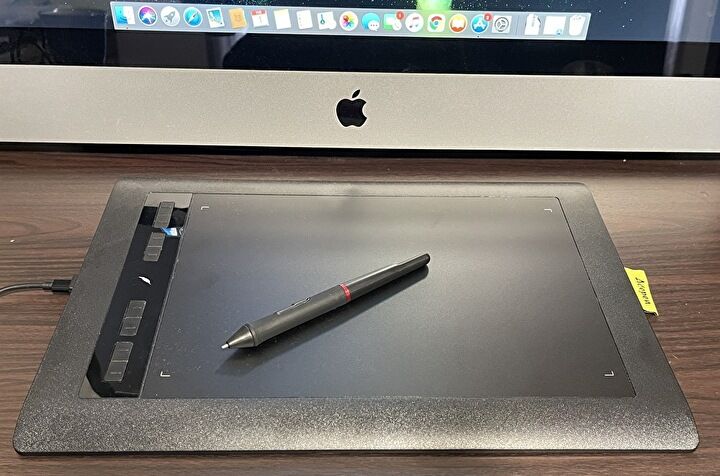
Amazonなどの国内通販では多くのペンタブが販売されていますが、2021年8月に発売の「Acepen AP1060」は、10 x 6インチの大型ですが 678gと軽量、Windows / Mac / Android (OTGに対応する機器)で使用でき、8192の筆圧に対応しています。
今回、Acepenさんより AP1060をレビュー用にサンプル提供いただきましたので、外観と設定をメインに記載します。ペンタブには初心者の私であり、お絵かきアプリの使用は修行中のため詳細に記載していませんが、かなり楽しく使用でき、Microsoft Whiteboardなどでのオフィスでも活用できそうです。
レビューする製品はこちら
Acepen ペンタブの特徴

最初に、Amazonの販売情報を引用しつつ、製品の特徴を記載します。
- 作業エリアは10 x 6インチと大型である一方、厚みは約10mmと薄く、重量は約678gと軽量
- 8192レベルの筆圧機能に対応し、よりリアルに近い感覚で描くことができる。また、60度傾き検出機能に対応し、ストレスのない自然なスタイルで作品づくりを楽しむことが可能。
- スタイラスペンの読取速度は266PPSと高速、パフォーマンスが大幅に向上。
- 解像度は5080LPIであり、ギザギザの画像にならず、絵画の精度、画像のクオリティは高い。
- ペンにある2つのサイドスイッチと、ペンタブレットの8つのエクスプレスキーに好きなショートカットキーを設定でき、作業効率が大幅に向上。
- パソコン(Windows 7以降、Mac OS X 10.11以降)はもちろん、 Andorid 6.0以降のスマホとタブレットにも対応。
- 使い方も簡単。ドライバーと対応しているお絵描きアプリ(Amazonの製品紹介を参照)をインストールするのみ。付属のOTGアダプターでスマホに接続すると、スマホ・タブレットでも場所を選ばず楽しめる(スマホ、タブレットはOTGに対応している必要あり)。
▼傾き検知は60度もあり、私のような初心者でも余程のことがない限りは検知できます。

▼8つのファンクションキーを備え、やり直し、消しゴム、ブラシサイズなどの任意のキーを割り当てることができます。なお、デフォルトではキーボード操作が割り当てられているキーもあり、要変更です。

▼本体と付属品一式。二本指グローブに替え芯が8本も付属しています。

外観
続いて、実機の外観について記載します。10 x 6インチの表記を10インチのAndroid タブレット程度のサイズと勘違いしていたのですが、ペンでの読取可能範囲が10 x 6インチであり、想像以上に大きなものです。
▼ペンタブらしく、イラスト満載の外箱表面です。

▼裏面には製品の特徴が英語で記載されています。
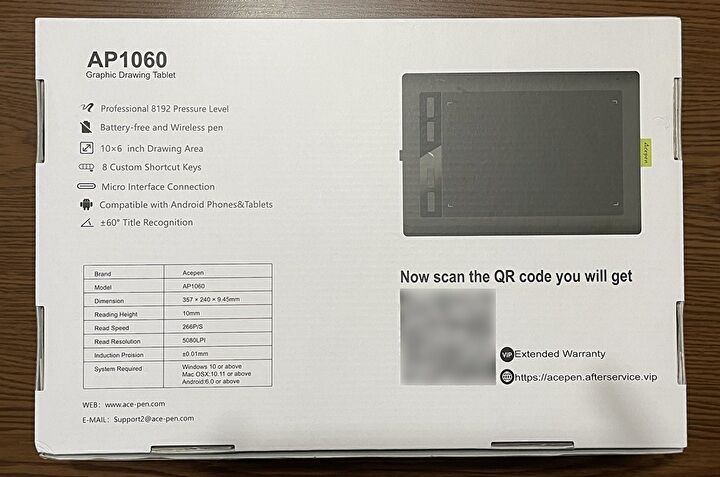
▼開封して目に飛び込んでくるのは、しっかりと保護された大きな本体。

▼本体を取り出すと付属品が収納されています。

▼付属品一式がコンパクトに収まっています。

▼付属品は上・左から順に、二本指グローブ、本体とPCなどの接続用のUSBケーブル、(ビニールに入れた状態ですが)替え芯 8本と芯抜き、USB Type-CとMicro USBのOTGアダプタ、ペン

▼全41ページ(6カ国語、うち日本語は8ページ分)のクイックスタートガイド。ガイドは接続方法、ドライバーのインストール、替え芯の交換方法などが記載されています。

▼ペンタブ本体の全景。長辺のサイドはカーブしており、約10mmの厚み以上に薄く感じます。


▲右側の黄色の箇所にペンを収納することができます。
▼下側の中央にPCなどと接続用のMicro USBポートがあります。しっかりと固定するために窪みが深く、付属品以外のケーブルを流用する場合には、サイズが合わない可能性もあります。
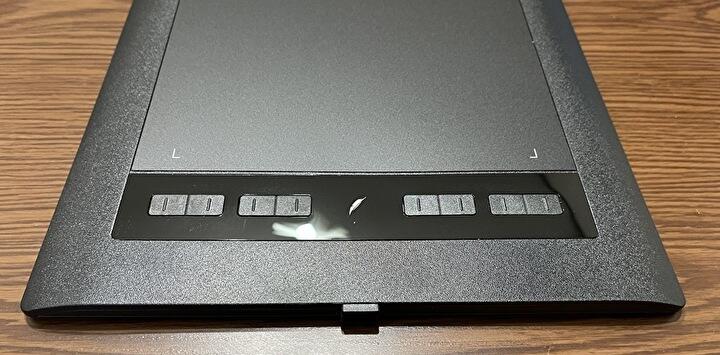
▼サイズ感がわかるよう、10インチのタブレットを置いてみました。大型のため、机などでスペースを確保する必要があります。

▼証明が反射してしまいましたが、表面・裏面ともにザラザラとした樹脂製です。四隅にゴム足があり、使用中もしっかりと固定できます。

▼ペンを拡大。レッドのリングからペン先の部分はゴム状の素材でグリップしやすいです。


▼付属のアダプターを介して、M1 MacBook AirのUSBポートに接続した様子。M1 MacBook Airでは USBポートが2つ 近くにありますが、ギリギリ干渉せずに接続することができます。

ドライバーのインストール
Windows PC、Macでの使用前に、公式サイトからドライバーをダウンロードし、インストールする必要があります。ドライバーインストール後は、PCを再起動することにより機能します。なお、ドライバーアプリは各種設定を兼ねていますが、設定項目は後段に記載しています。
▼こちらの公式サイトにアクセスすると、製品別にWindowsとMacのドライバーがありますので、本製品「AP 1060-P」のドライバーをダウンロードします。
Macでのインストール
▼ダウロードした pkgファイルをダブルクリック

▼他のWebからダウンロードしたファイルと同様に、「システム環境設定」の「セキュリティとプラバシー」で実行許可したうえでインストールを行います。
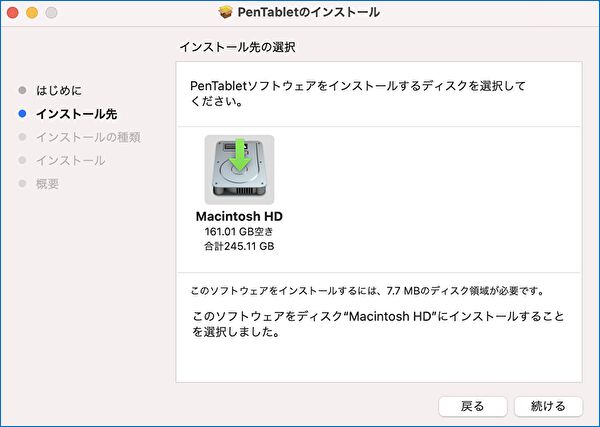
▼短時間でインストール完了。インストール後、Macを再起動します。

Windows PCでのインストール
▼zipのインストールファイルの解凍後。
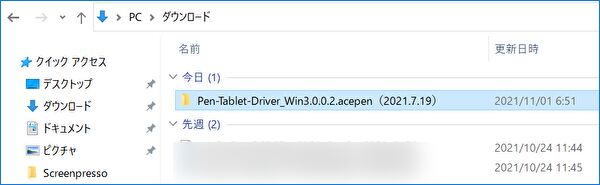
▼経過は省略しましたが、1分ほどでインストール完了。インストール後、PCを再起動します。
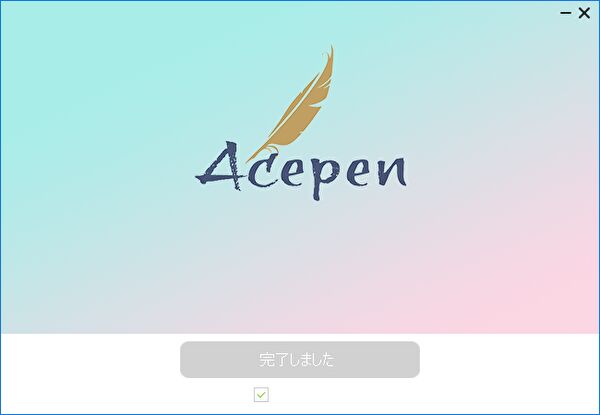
AndroidのOTG接続
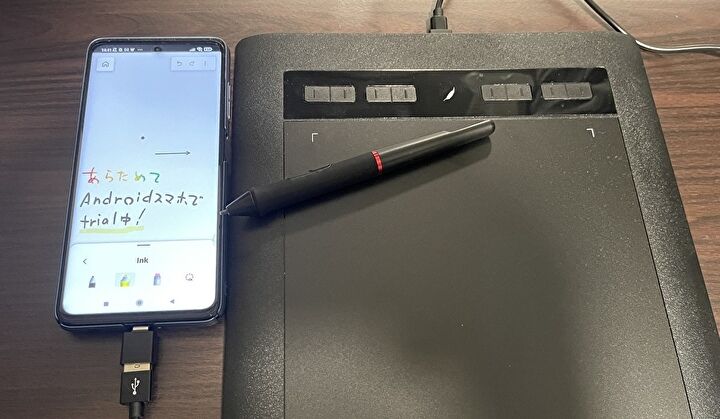
クイックスタートガイドに記載がありますが、Android スマホを縦にして使用する場合、上の写真のようにペンタブも縦向きで、また、8つのファンクションキーのうち、両端のキーを同時に押下することにより、正しく使用することができます。所有するOTG接続に対応した Android スマホ(POCO X3 Pro)では、ケーブル接続、キーの押下の一発で認識、使用できました。
▼設定しだいかと思いますが、物理キーボードとして認識され、使用中はソフトキーボードは使用できません。

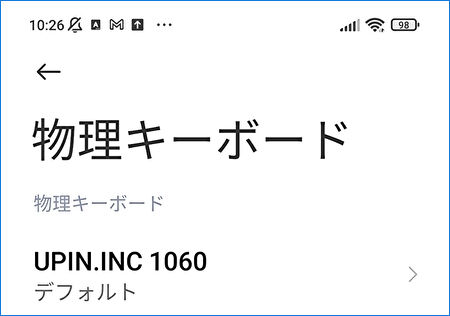
設定、使用感
本来ならば、お絵かきを行なったうえでの使用感を記載すべきですが、お絵かきに慣れていない私ですので、各種設定をメインに記載します。
ドライバーをインストール後、筆圧などをどこで確認するのだろうと思っていたのですが、ドライバーとしつつも、各種設定のアプリを兼ねていました。以下はMacでの事例ですが、ドライバーアプリの起動以外は Windowsも同じです。
▼アプリケーションの「PenTabletDriver」フォルダを開きます。
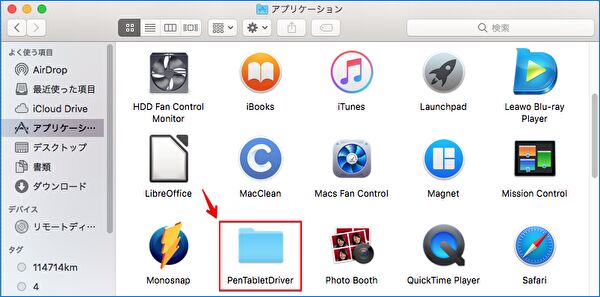
▼「PenTablet」を押下します。
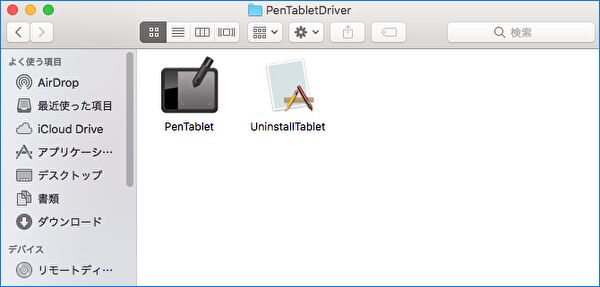
▼左上にタブが4つありますが、「Pen」のタブでは ペンのボタンの設定、右側で筆圧の設定・テストを行うことができます。
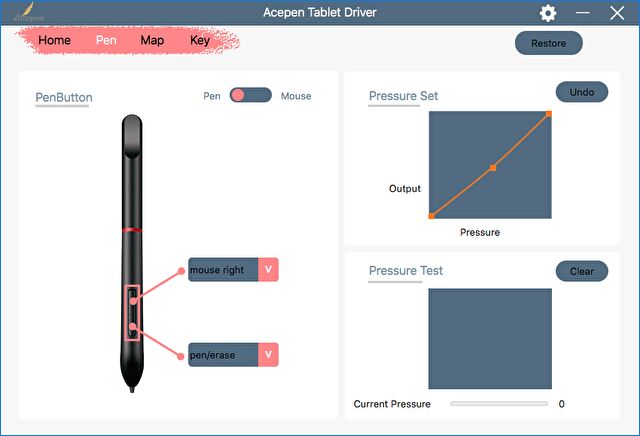
▲▼上のボタンの設定項目はこちら。
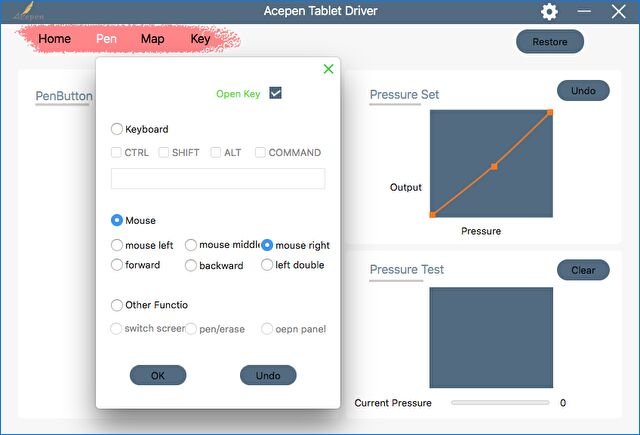
▼「Map」のタブにて、左上に接続しているPC画面の表示(事例は iMac)され、ペンタブのエリアの調整も可能です。
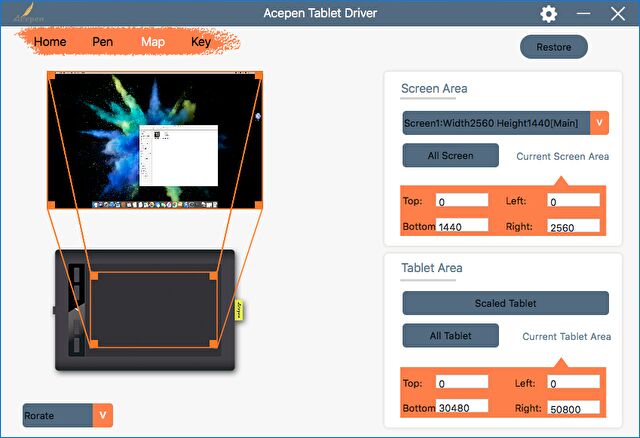
▼「Key」タブにて、本体のキーの割当を変更することができます。
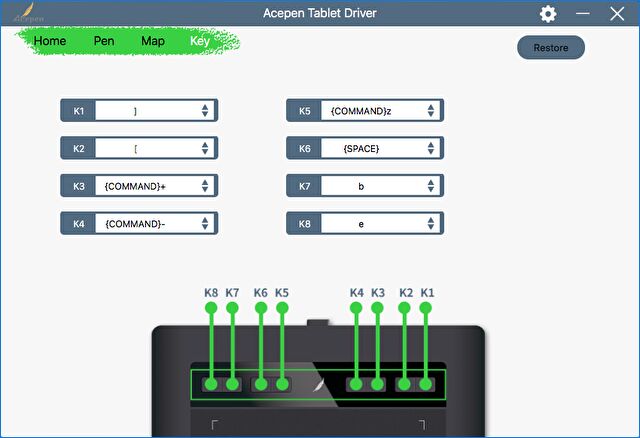
▲▼消しゴムなどの機能のほか、キーボードのキーを割り当てることもできます。初期値では全角の「が割り当てられており、ここは要変更です。
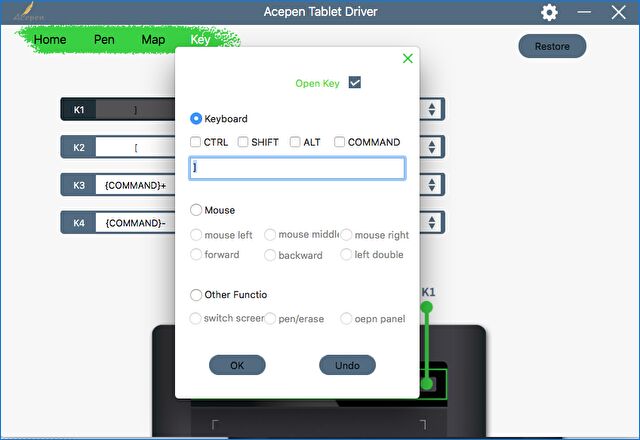
▼字があまりにも汚く恥ずかしいのですが、Microsoft Whiteboardでお試し中。文字の反映、消しゴムの使用など、かなりスムーズです。
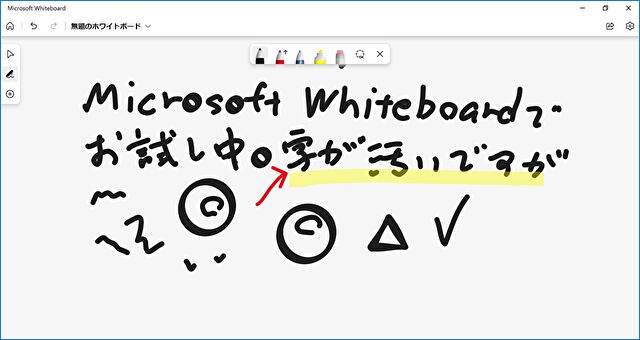
▼こちらは、Andorid スマホに接続し、Microsoft Whiteboardで使用のもの。スマホでの動作もスムーズで、スマホのタッチ操作とペンタブの双方が使用できるため、オフィスや在宅勤務でのメモでは PC接続よりも重宝するように思います。ただし、繰り返しとなりますが、スマホ・タブレットがOTGに対応している必要があります(スマホ・タブレットの製品情報などに記載されています)。
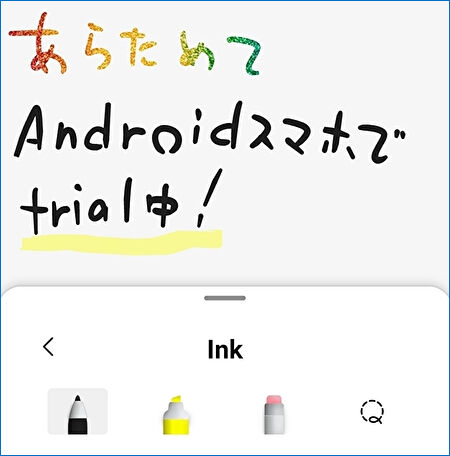
▼こちらは実際にお絵かきしたものではありませんが、塗り絵アプリで 途中まで塗り絵した画像を取り込んで、お絵かき修行中。
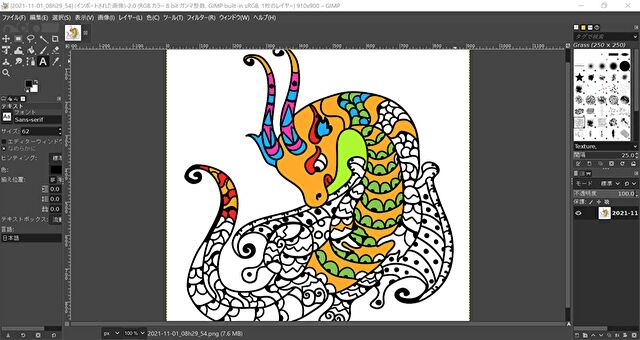
まとめ
私にとっては初めてのペンタブ、お絵かきも修行中のため、外観と設定がメインのレポートとなりました。ドライバーアプリで設定も細かく変更・調整でき、バッテリーレスで接続して即使用可能、動きもスムーズで使用していて楽しくなります。
他製品と比較検討できないのですが、オフィスや在宅勤務での使用や、お子様のお絵かきツールとして、初心者の方にも簡単に利用できる製品です。
以下により、2,000円 Amazon ギフト券キャンペーンを行なっています。
- Amazonにてペンタブ「AP1060」を購入
- Twitter公式アカウント(@Acepen_JP)をフォロー
- 注文番号を上記のtwitterに送信(注文後にキャンセルした場合には応募できません)
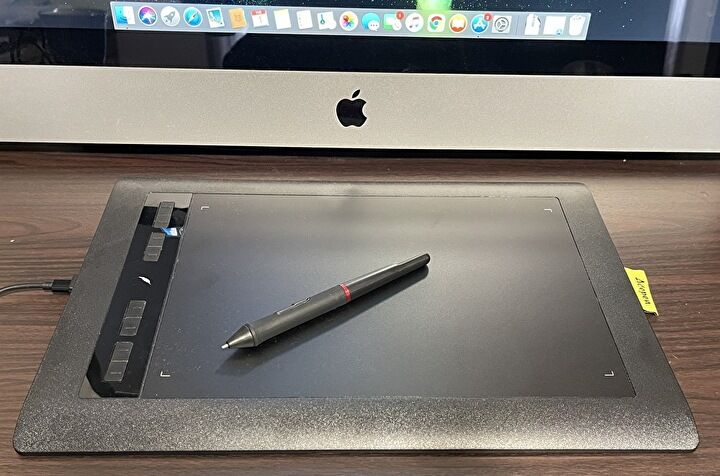


コメント