
Windows 10 ノートPCを外出先にて、iPhone あるいはAndroidスマホからテザリングで使用することの多い私。その際に困っていたのが、PCがスマホの電波をすぐに認識しない(テザリングできない)ことが多いこと。
あれやこれやと試行錯誤していたのですが、テザリングを行う設定の順番を変えてみると、毎回ほぼ一発で接続。皆さんにとっては当然のことかもしれませんが、ご参考までに記載します。
テザリング元の設定をオンにした後に、Win 10を開くと即認識
もしや、Windows 10の他のPCではあてはまらないかもしれませんので、私がテザリングで使用している機器を掲載します。
- テザリング先は2 in 1タブレット「ASUS T90Chi」
- テザリング元は、Xiaomi Redmi 5 Plus(Y!mobile SIM、ソフトバンク回線)、あるいはiPhone 6 (UQ mobile、au回線)
なお、同じくXiaomi Redmi 5 Plus、iPhone 6からのテザリングの場合にも、Windows 10以外は即接続できています。
これまで行っていたテザリングできない設定順序
私がこれまでテザリングを行っていた設定の順番は以下。
- Windows 10 PCをスリープから復帰。
- Windows 10にログイン後にスマホのテザリングをオンにする。
- この場合、Windows 10 PCにテザリングできないどころか、Wi-Fiの設定でテザリング元のスマホが一覧にないケースも多くあり。
▼PC側でWi-Fiをオンオフを繰り返しても繋がらない、テザリング元の端末が一覧にないケースもあり。
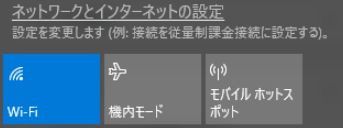
▼スマホ側でテザリングの設定のオンオフを繰り返しても繋がらず。
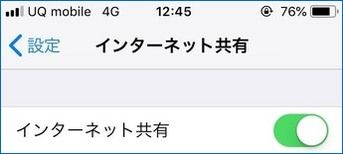
接続できないために十数分間格闘し、最終的にはWin 10 PCを再起動することも多かったのですが、後段の設定順序で即認識。
ここで最近認識したのは、再起動せずともスマホのテザリング設定をオンにしたままで、サインアウト・サインインで即テザリングとなること。このサインアウト・サインインでの接続は、以下の対応と同義です。
即テザリングとなった設定順序
もしや私が無知なだけなのか、当然といえば当然の設定順序かもしれません。
- スマホのテザリング設定をオンにする。
- Windows 10 PCをスリープから解除しログイン、あるいは電源オフの状態なら電源オン(実際にはログインする前からテザリングできています)
この場合、電波が飛び交う山手線電車内でも即テザリングとなります。上記順番をとらずに、テザリングができないために費やした時間はどれほどのものか。昼休みの1時間中、15分程度を無駄にしたことは多々あります。
まとめ
今になっては、上記のテザリングの設定順序は当然のことかと思う一方、私の従来の設定順序(PCのログイン後にスマホのテザリング設定オン)で即テザリングできないことに釈然としない想いもあります。
がしかし、これにて私の昼休み・外出先でのテザリング接続の格闘時間もほぼ皆無に。これまで何時間無駄にしたことか。

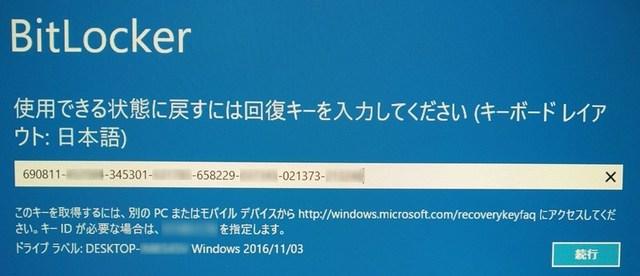

コメント