
2021年10月5日にWindows 11が正式リリースとなり、Windows 10から更新できる状況になりました。システム要件をクリアするパソコンにおいても、10月8日時点では、 Windows 10の「設定」「Windows Update」での更新通知はありません。そこで今回は、Microsoft 公式サイトにアクセスし、更新通知を待たずして Winddows 10からWindows 11に更新する方法について記載します。
Winddows 10から早期にWindows 11に更新する方法

上の写真は Windows 11の正式リリース前に、プレビュー版をインストールしたPCですが、今回は正式版のインストールです。以下の記事に記載のとおり、Windows 10からWindows 11への更新のシステム要件は厳しく、CPU・メモリ・ストレージなどの基本スペックを満たしている場合にも、TPM 2.0のセキュリティ面でクリアすることが難しくなっています。今回は、システム要件をクリアしたPCでの通常の手法に基づく、Windows 10から11への更新です。

▼最初に、こちらのMicrosoft 公式サイトにアクセスし、「Windows 11 インストール アシスタント ツール」をダウンロード・インストールします。
▼上記サイトに以下の「本来は Windows 10から11へのUpdate 通知が表示されるまで待つべし」との記載がありますので、念のため記載します。
Windows 10 からアップグレードする場合は、PC のアップグレードの準備ができたことを知らせる Windows Update の通知が表示されるまで待つことをお勧めします
▼上のリンク先に以下があります。「Windows 11 インストール アシスタント ツール」の利用、「Windows 11のインストールメディアの作成」して更新の2つの手順がありますが、今回は前者の事例です。
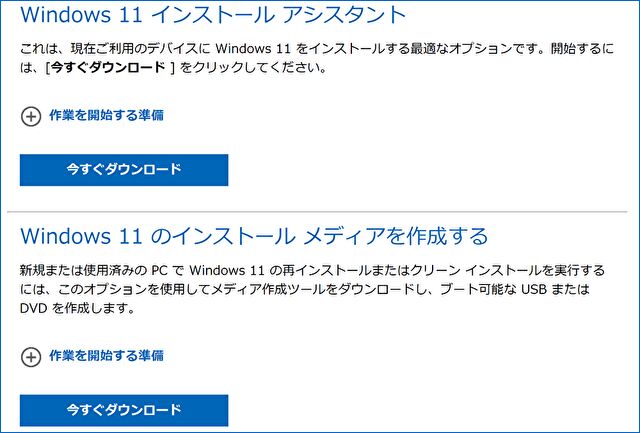
▼「Windows 11 インストール アシスタント ツール」を起動すると、以下の「PC 正常性チェックアプリを使用して互換性を確認する」とあります。互換性を初めて確認する場合には「PC 正常性チェックアプリを入手する」を押下し、互換性の確認を行います。チェック済の場合には、下の「最新の情報に更新」を押下します。
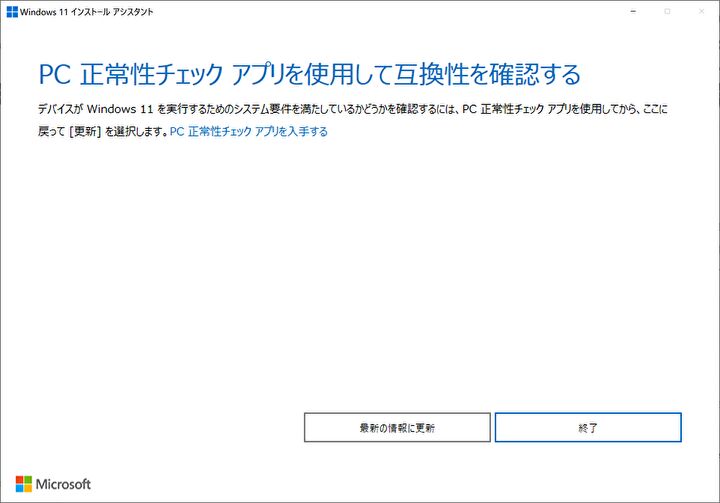
▼「Windows PC 正常性チェックアプリ」の使用方法はこちら。

▼「PC 正常性チェックアプリ」で要件を満たしている場合には、以下の画面が表示されます。
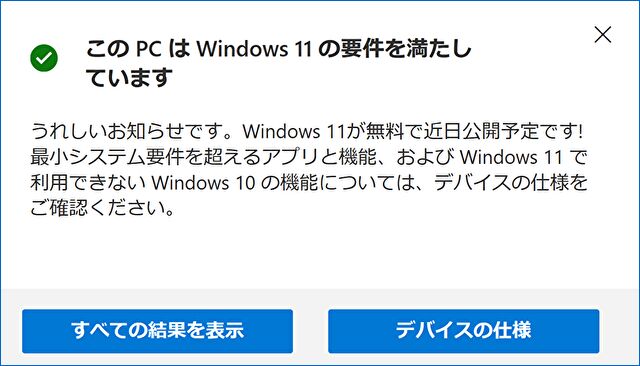
▼2つ上の画像「最新の情報に更新」を押下すると、以下のライセンス条項が表示されますので、「同意してインストール」を押下します。
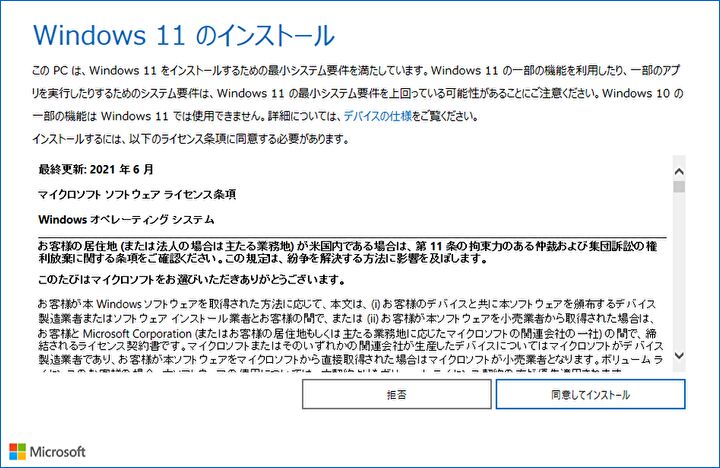
▼インストールに必要となるファイルをダウンロード中。
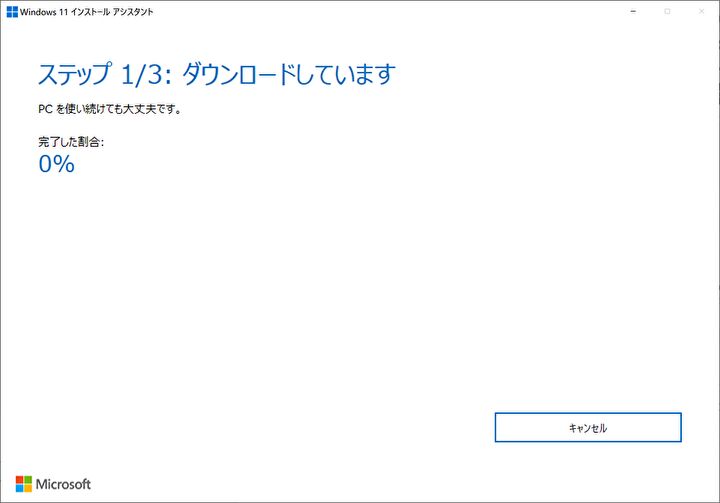
▼ダウンロードが完了し インストール中。インストール後、再起動を指定しない場合には 100%となってから30分後に再起動となります。PCで他の作業を並行して行っている場合には、こまめに保存を行う必要があります。
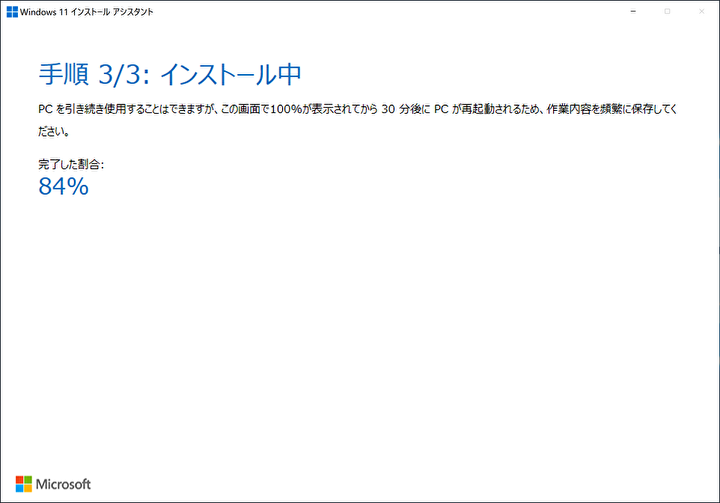
▼上の進行状況の画像が非表示となった場合、タスクバーから呼び出すことができます(左下 中央のアイコン)。
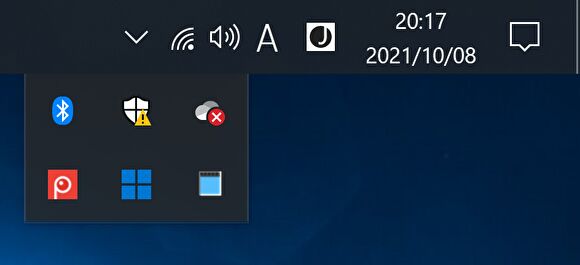
▼Windows 11のインストールが完了しましたので、PCを再起動します。
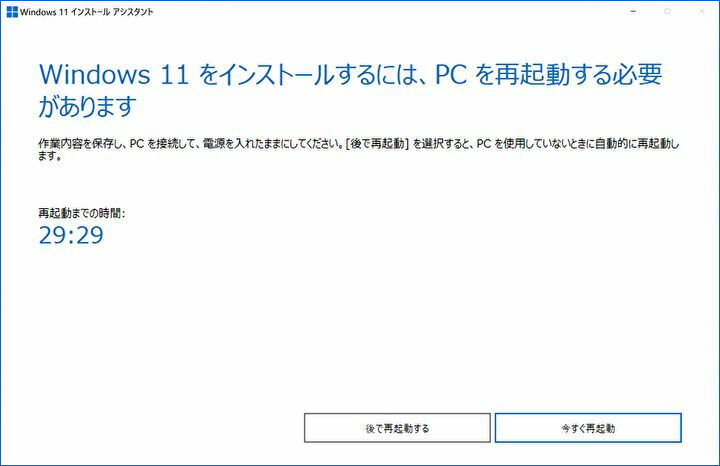
▼何度か再起動を繰り返し、Windows 10からの更新の場合には自動的に設定が完了します。短時間で確認するなかでは、アプリなどの設定も引き継がれています。

▼Windows 11へ更新したPCは、CPUにCore i3-1005G1、メモリ 16GBのミニPCです。Windows 10と変わらずにキビキビと動作しています。
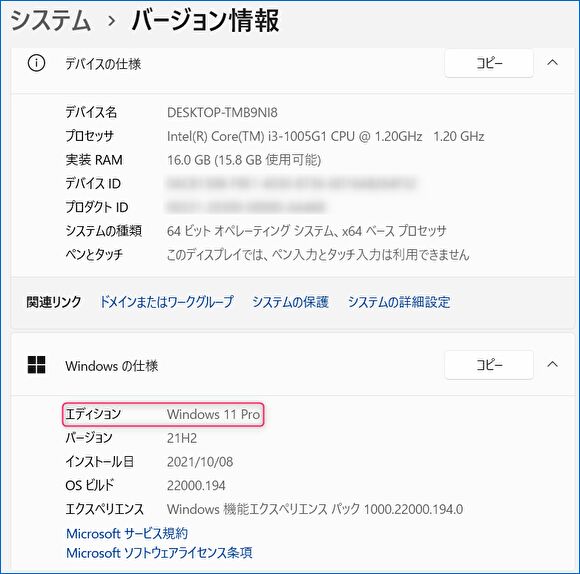

▲タイトル下とこちらの写真では、iMacに出力したものですが、Boot Campによるものではなく、旧型 iMacのターゲットディスプレイを利用しているものです。

まとめ
Windows 設定画面のWindows 11への更新通知を待たずして早期に、Windows 10からWindows 11に更新する手順について記載しました。Windows 10でのユーザーでの作業と並行して実行される Windows 11のインストールに多少の時間を要し、合計 1時間から1時間半程度要しました。
なお、ありがちなことですが、私の場合、ミニPCに当初はポータブルモニターを接続して画面表示していたのですが、更新時の再起動でポータブルモニターに画像が表示されず、インストール作業を二回行う事態となったことを、参考までに付記します。
▼Windows 11の関連記事はこちら

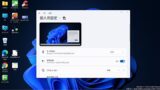

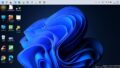

コメント