
ノートPCを外出先で使用する際、あるいは長時間の離席時などのバッテリー消費の抑制に、効果の高い「休止状態」の機能。シャットダウン時、カバーを閉じたときの動作などで、この「休止状態」を選択できます。
ところが、先日購入したノートPCにて、この機能を設定しようにも表示れていない状態です。そこで、以下のサイト・記事を参照させていただき(リンク切れのためリンクを外しました)、表示されなていない「休止状態」を表示できましたので、ご参考。
▼2020年6月6日追記。関連する記事「ドンキ NANOTEなど、「休止状態の設定」のないPCで休止状態を有効にする方法と、設定後のバッテリー消費 」にて、以下の「休止を使うことは、別の問題を生む(可能性がある)」とのコメントをいただきました。コメントのとおり、製造元での配慮のうえ、あえて「休止状態の設定」を無効化している可能性もあり、留意が必要です。
2018年12月24日 追記。他のPCで試したところ、以下の手法で「休止状態」が表示されない事例もあります
表示されるべき「休止状態」
まずは本来 表示されるべき「休止状態」と、「休止状態」が表示されない状況の画面の確認です。
▼スタートメニューの電源(シャットダウン設定)を選択すると表示される「休止状態」
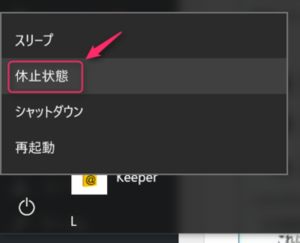
▼設定画面の「電源とスリープボタンおよびカバーの設定」「シャットダウン設定」にて、「休止状態」の表示を選択できます。
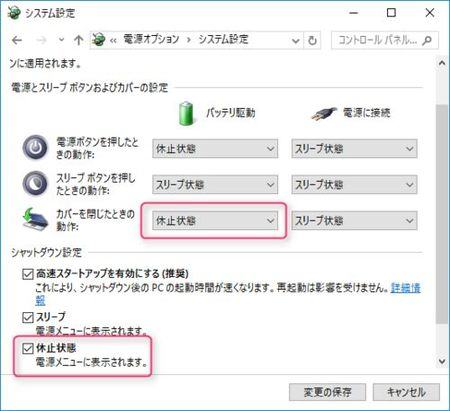
▼こちらが「休止状態」が表示されない状況。「高速スタートアップを有効にする」も表示されていません。
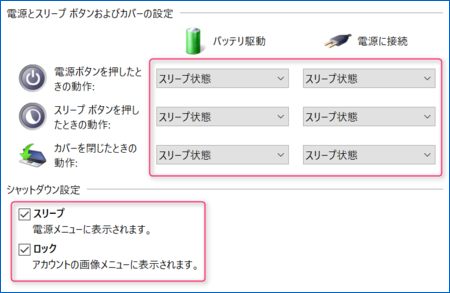
「休止状態」の選択を有効にする
では「休止状態」の選択を有効にします。レジストリを方法もあるようですが、以下の方法が確実とのこと。
▼「Windows + X」キーの同時押し、あるいはスタートアイコンの右クリックで表示される以下の画面にて、「Windows Power Shell(管理者)」を実行。Windowsのバージョン、あるいは「設定」によっては、Windows Power Shell」ではなく、「コマンドプロンプト(管理者)」を実行します。
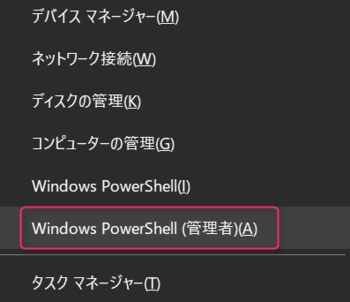
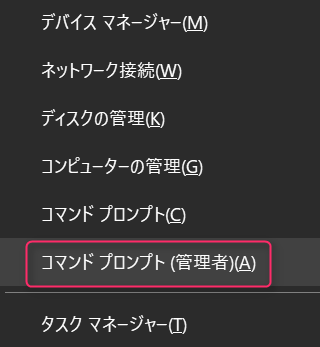
(参考)Windows Power Shellとコマンドプロンプトの相違は不勉強なのですが、タスクバーの設定の以下の項目で、Windows Power Shellとコマンドプロンプトで切り替えできます。
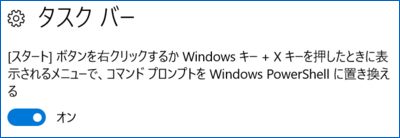
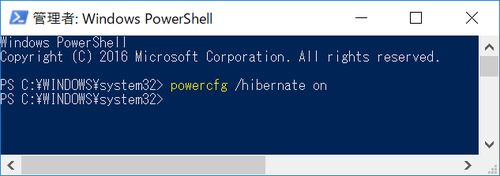
▲▼Windows Power Shell、コマンドプロンプトともに実行すべきコマンドは同じですが、以下の水色部分のコマンドを実行します。powercfgとスラッシュの間には半角スペースがあります。
(powercfgのコマンドについては、Microsoft公式(Powercfg のコマンド ライン オプション)に記載があります。hibernateの元の意味は「冬眠する。冬ごもりする」のようです)
powercfg /hibernate on (有効とする場合)
powercfg /hibernate off (無効とする場合)
▲▼実行後に再起動すると、以下のとおり無事「休止状態」が表示されました。
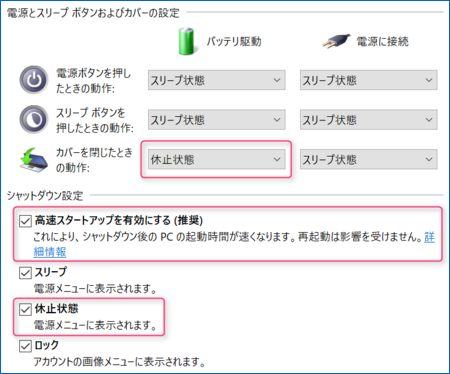
まとめ
私は通勤のおともにノートPCを持ち歩いているのですが、バッテリー消費の抑制のため、そして隙間時間のノートPCの使用に、かなり便利な「休止状態」の機能。Windowsのアップデートにより、この機能が設定できなくなったのかと焦りましたが、無事解決。設定にあたり、特にトラブルを招く要素もないため、「休止状態」が表示されない方はお試しくださいませ。
▼2020年6月6日追記。関連する記事「ドンキ NANOTEなど、「休止状態の設定」のないPCで休止状態を有効にする方法と、設定後のバッテリー消費 」にて、以下の「休止を使うことは、別の問題を生む(可能性がある)」とのコメントをいただきました。コメントのとおり、製造元での配慮のうえ、あえて「休止状態の設定」を無効化している可能性もあり、留意が必要です。



コメント