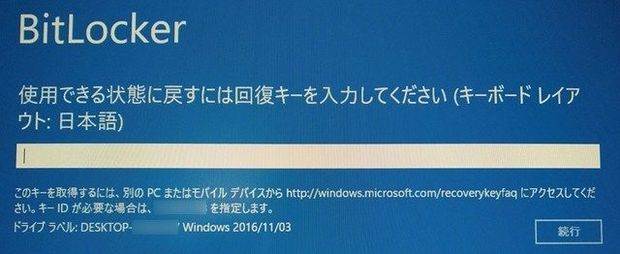
Winodws PCにて、またもや出現のBitLockerのエラーメッセージ(BitLocker ロックアウト)。「使用できる状態に戻すには回復キーを入力してください」のメッセージを伴い、Windows 10を起動できない状況です。
先の記事「PCがBitLocker ロックアウト。回復キー獲得から起動までの手順」にて、回復キーの獲得による復旧手順をお伝えしていましたが、2018年6月2日時点では復旧時に参照するMicrosoft 公式サイトの文言変更となり、また、先の記事では画像貼付を割愛していましたので、あらためて画像付での復旧手順です。
BitLocker ロックアウトの回復手順
会社のPCなどでドメインに参加している場合には別の流れとなりますが、そうでない場合には以下の回復手順となり、冒頭の画像のとおり「回復キー」を獲得し対応する必要があります。この回復キーの獲得までは3分もあれば十分です。
▼まずは、Microsoft 公式サイトの「BitLocker 回復キーを探す」にアクセスし、BitLockerの保管場所が以下の画像のどれに該当するか確認します。回復キーをストレージなどに保管している方はごく少数と思いますので、一般的には3番目の「Microsoft アカウントに保存した場合」となるでしょう
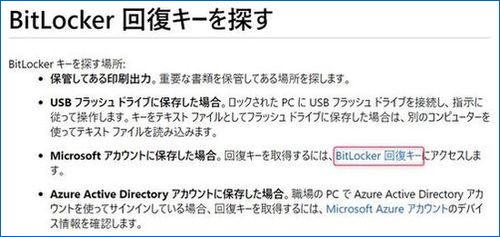
▲▼赤枠の「BitLocker 回復キー」を選択すると、Microsoft アカウントのログイン画面となりますのでログインします。
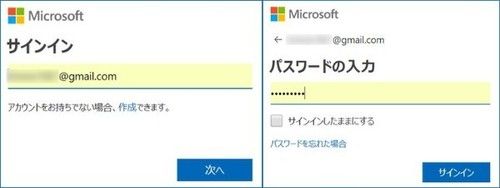
▼Microsoft アカウント(回復キーの獲得)の本人確認があります。メール、SMS、電話の三択です。
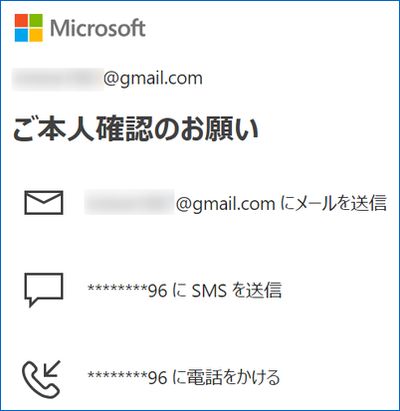
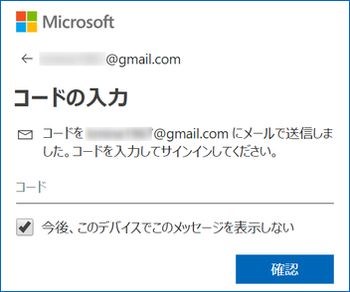
▼メールの事例ですが、以下のとおりMicrosoft アカウントチームよりセキュリティコードの通知があります。
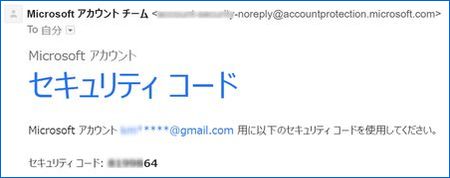
▼上記のセキュリティコードを入力
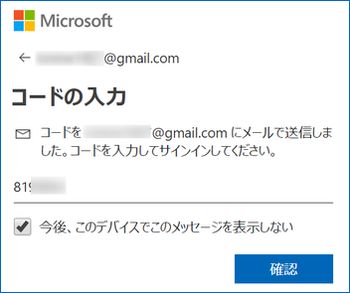
▼ここで認証アプリの設定を促されるのですが、試しにAndroid版をインストールしたところ、回復キーの獲得と直接関係ないようですのでスキップでOKとの認識です。
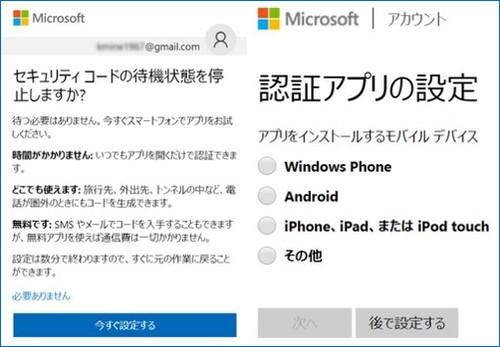
▼以下のとおり、BitLockerの回復キーを獲得できました。
なお、画像右にキーのアップロード日は2016/11/3とあるのですが、今回 BitLockerのエラーが生じた端末は「DG-STK3、もっと早く購入すべきだったStick PC。Core 2 Duo機との体感比較レビュー」で紹介のStick PC。購入は2016年11月のため、Windowsの設定・Microsoft アカウントのログイン時に自動でキーがアップロードとなったのでしょう。
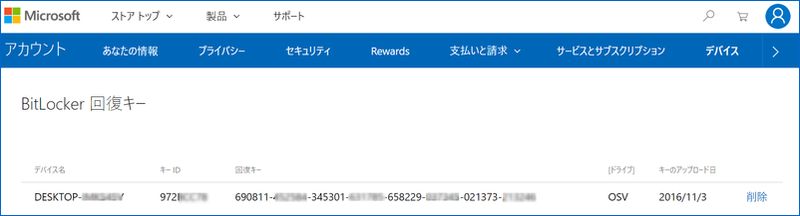
▼一部を拡大。回復キーは数字のみの48文字です。
私はPCにて行いましたが、Microsoft サイトにアクセスしての回復キーの獲得であるため、スマホ・タブレットのブラウザ経由でも可能でしょう。
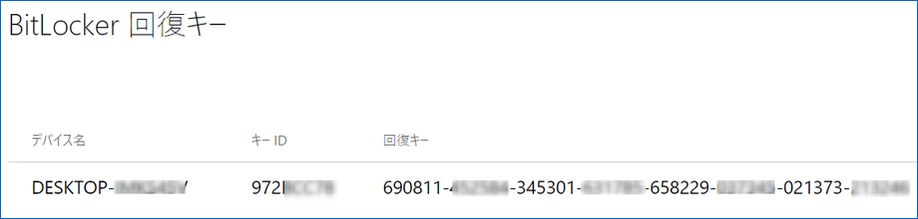
▽参考情報ですが、コントロールパネルの「システムとセキュリティ」「デバイスの暗号化」の画面にて、回復キーのファイルへの保存、あるいは、紙で印刷することができます。OneDriveなどのクラウドストレージへの保存も有効です。
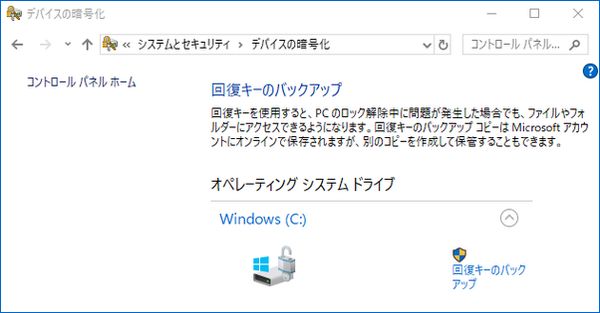
▼上の回復キーをPC画面に入力します。
なお、この画面ではBluetoothキーボード・ソフトキーボードは使用できないため、USB接続のキーボードが必要となります。
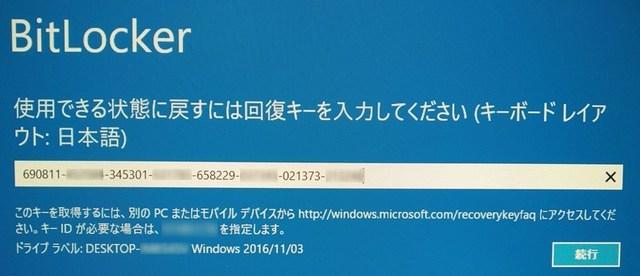
▼回復キーを正しく入力した場合、以下のとおり「正しい回復キーです」と表示されます。画像のメッセージに従い、再起動すると通常どおりの起動となり、これにてBitLockerのロックアウトの修復は完了です。

まとめ
先の記事「PCがBitLocker ロックアウト。回復キー獲得から起動までの手順」の詳細版の位置続けとなりましたが、BitLockerの回復キーの獲得と画面への入力と合わせても、3~5分程度で対応完了となり簡単なものです。
今回、BitLockerのロックアウトから回復作業を行ったのは2回目なのですが、その発生原因の特定と根本的な対応には至っていない状況。2回発生したからには3回目もあると思われ、様子見の状態です。
▼Microsoftの公式サイトにBitLocker の概要とあります。「BitLockerとは何ぞや」については、この記事にある「実際の適用例」がイメージしやすいかも。
▼しばらく BitLocker エラーとなることはなかったのですが、Windows 10の更新中にエラーとなりました。なぜか、2回連続でエラーとなりましたが、上記と同じ手順で無事回復。





























































































コメント