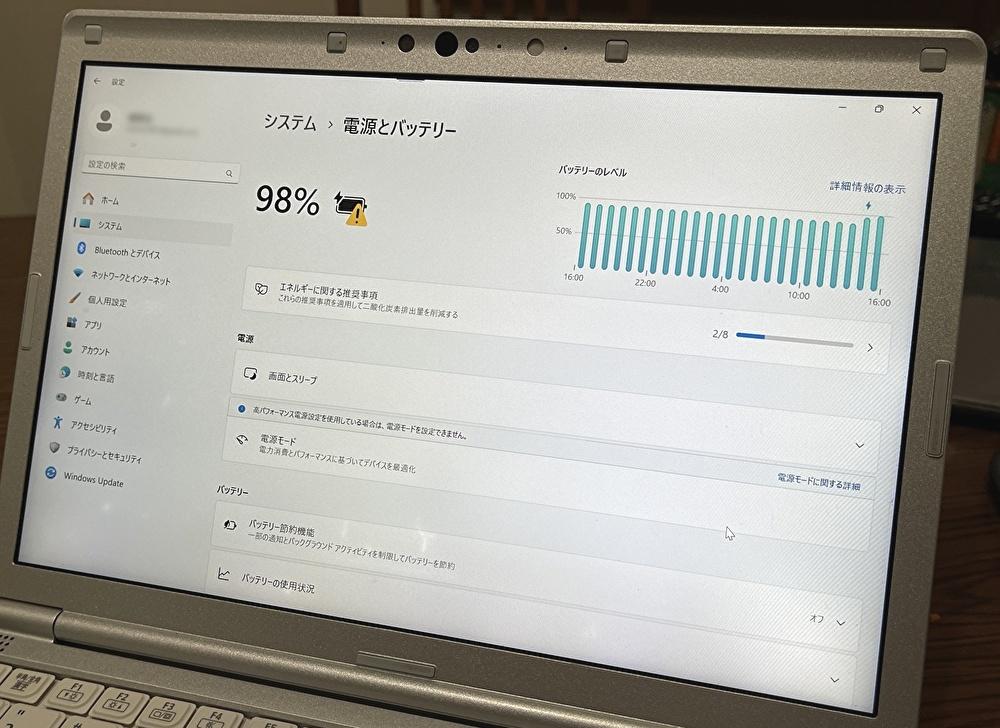
Windows PCにて USB Type-C経由で充電すると、タスクバーのバッテリーアイコンにビックリマークが表示されることがあります。多くの場合、いつもとは違うUSB AC アダプターを使用したことにより、低速な充電となっていることに起因します。
そこで今回は、給電・充電時のビックリマーク(エクスクラメーションマーク)の表示事例と対応事例について記載します。
ビックリマークの表示事例
バッテリーアイコンのビックリマーク(エクスクラメーションマーク)の表示事例を記載します。
▼AC アダプターのUSB Type-C ケーブルを接続すると、タスクバーのバッテリーアイコン上に、以下の「低速の充電ケーブル」の通知が表示されます。「充電時間を短縮するには、デバイスに付属の充電ケーブルを使用してください」とあります。多くの場合、純正以外のAC アダプターを使用しているはずです。

▼タスクバーのバッテリーアイコンの上には、赤枠のとおり「ビックリマーク(エクスクラメーションマーク)」が表示されています。

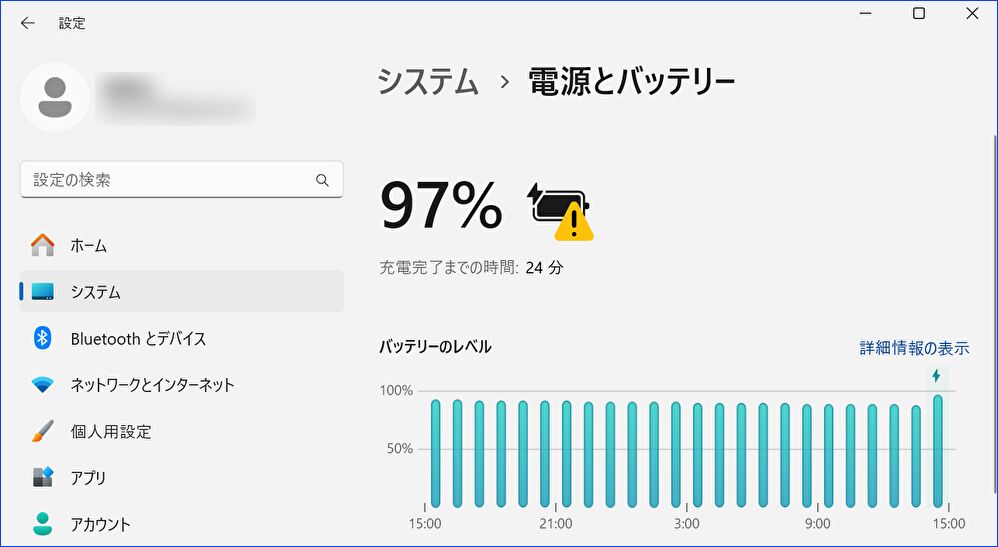
▲▼「設定」画面を開いてみると、黄色の警告マークを伴ってのビックリマークです。なお、下の画像は上の一部を拡大したものです。
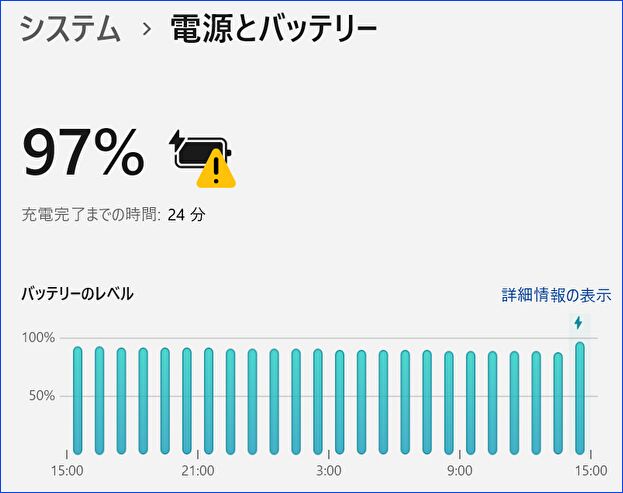
ビックリマーク解消の対応事例

一般的な対応事例としては、以下のMicrosoft サポートの「低速充電器」の項目に記載されています。
Windows での USB-C の問題を修正する、Microsoft サポート
びっくりマークが表示される多くの場合、純正以外のAC アダプターを使用していると思われますが、以下の記載が大きなポイントです。
充電速度を速めるには、PC、充電器、ケーブルがすべて、業界標準をサポートしている必要があります。 さらに、充電器とケーブルが、PC の高速充電に必要な電力レベルをサポートしている必要もあります。 たとえば、PC の高速充電に 12V および 3A が必要とされる場合、5V、3A の充電器では最高速度での充電はできません。
Let’s note CF-SV7 実機レビュー、中古 1万円台でCore i5-8350U、Thunderbolt 3搭載でお買い得感あり
私の場合、今回 ビックリマーク(エクスクラメーションマーク)の表示が生じたPCは、上の記事にてレビューの「Let’s note CF-SV7」。
通常の電源ポートを備えており、そちらのAC アダプターの出力は85W。今回、3種の汎用のUSB PD対応のAC アダプターと、PD対応のモニターを使用していましたが、いづれも65Wです。
出力 85W vs 65Wですので、「低速の充電ケーブル、ビックリマーク」の表示に繋がっています。こちらも含めて、一般的な対応は以下となります(上記のMicrosoft サポートの対応事例に、4と5を追加)。
- PCの USB-C 充電ポートと充電ケーブルが、しっかり接続できていることを あらためて確認する。
- PCに付属のACアダプターとケーブルを使用する。
- PCの USB-C ポートの汚れ具合を確認、清掃のうえ あらためて接続する。
- 付属のAC アダプターに見合った USB PD対応のAC アダプターを使用する。
- 何度か接続し直すと、ビックリマークが消えることもある。
今回の私の対応事例は上記の5です。65WのUSB PD対応のAC アダプター、65W PDに対応のモニターともに、接続し直すことにより、かなりの確率でビックリマークの解消です。
ただし、私の事例では AC アダプターの85Wの要件を満たしていないため、PC使用中はバッテリー残量が増えることはなく、残量を維持する程度です(PCスリープ時には、やや遅い速度で充電可能)。
▼私が購入を検討しているのが、こちらの120W GaN ACアダプター。聞きなれないブランドの製品ですが、1.5m / 1mのUSB-C ケーブルが付属し、2024年8月5日現在のAmazon 価格は 3,949円(タイムエール + クーポン利用)と激安です。



コメント