
Windows 10の勝手に自動更新には何度となく困っているのですが、今回生じた現象は、電源オフ時の設定で「シャットダウン」「更新して再起動」「再起動」のなかから「再起動」を選択したにもかかわらず、「更新して再起動」となってこと。
これにより、再起動後に予定していた作業は中断。「勝手に自動更新」を抑制する方法は、多くのサイトで記載されていますが、Windowsのアップデートにより、その方法が無効になったり、設定項目が変わったり「いたちごっこ」のような感覚です。
この「勝手に自動更新」を抑制する手段として、私が複数試してみた限りでは、フリーソフトを利用して「更新ファイルのダウンロード自体を止める」ことが最も簡単。
再掲となりますが、今回は更新ファイルのダウンロードをブロックするフリーソフト「Windows Update Blocker」をあらためて紹介します。
Windows Update Blockerを利用する際の留意事項
先の記事「Windows Update Blocker、困ってしまうWindows更新をブロックする確実なソフト」の再掲ですが、Windows Update Blockerで可能なこと、留意する事項は以下となります。
- ブロックをオン設定して、以降のWindowsのアップデートに関するサービス・アップデートをとめる。
- 重要な修正などのアップデートを行う際には、ブロック設定をオフにして、手動でアップデート指示をすることによりアップデートを実行。
- ただし、ブロックを有効にしていると、ストアからのアプリダウンロードなど、更新をブロックしたことに起因する事項がエラーとなるため、留意ください(ブロックの無効でエラー回避)。
▲赤文字に留意くださいませ。私はストアからのアプリダウンロードができずに、その原因の把握にかなりの時間をとってしまったのですが、Windows Update Blockerによりアップデート関連のサービスを無効にしていることが原因でした。
Windows Update Blockerのインストール・更新を止める設定
詳細は以下の記事を参照いただき、ここではポイントと補足事項のみ掲載します。
Windows Update Blocker、困ってしまうWindows更新をブロックする確実なソフト
▼まずは、以下の海外サイトにアクセス
▼起動して、以下の状態が「以降のWindowsのアップデートに関するサービス・アップデートをとめている」設定です。画像のとおり、「Disable Service」を選択し「Apply Now」にて実行します。
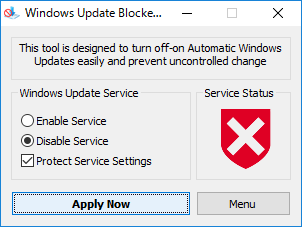
▼逆にサービス・アップデートを再開する場合には、「Enable Service」を選択し「Apply Now」となります。
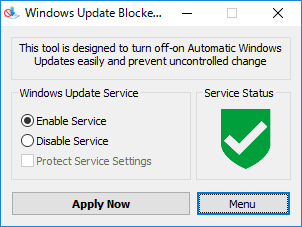
補足事項として、Windows Update Blockerから手作業でWindowsを更新する方法、Windows Update Blockerが更新を止めているしくみについて掲載します。
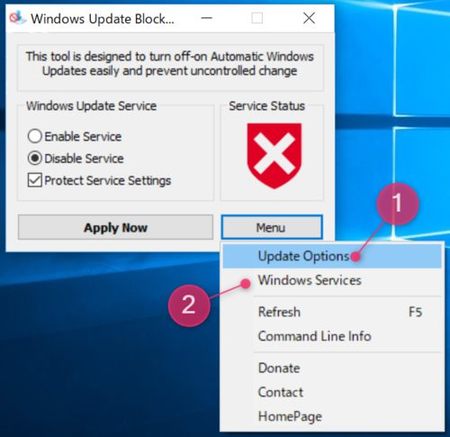
手作業でWindowsを更新する場合、上の画像の①「Update Options」を選択すると、Windows 10の更新情報が開きますので、必要に応じて更新します。
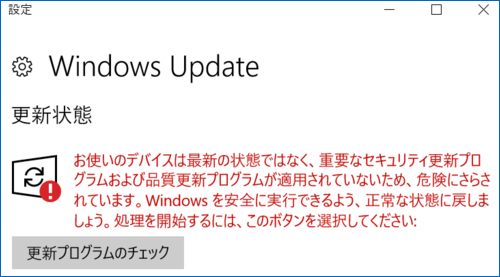
ちなみに、上の画像は実際にWindows Update Blockerを利用し更新を止めている端末ですが、赤文字のとおり更新されていない状態であり、Windows Update Blockerが機能しているのがわかります。
上の画像の②「Windows Services」を選択すると、以下のWindows 10の「サービス」の画面に遷移します。
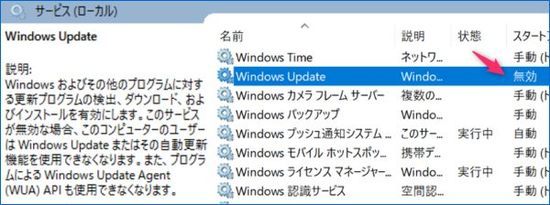
このうち「Windows Update」を参照すると「無効」となっており、ここでもWindows Update Blockerが機能しているのがわかります。
なお、Windows Update BlockerにてWindowsの更新をオンにした場合、この「Windows Update」は即「実行中」となりました。
このことから、Windows Update Blockerでの更新の制御は、Windowsのサービスにある「Windows Update」の設定変更のショートカットの役割を果たしていることとなります。
これなら安心、かつ手間をかけずに設定でき便利です。

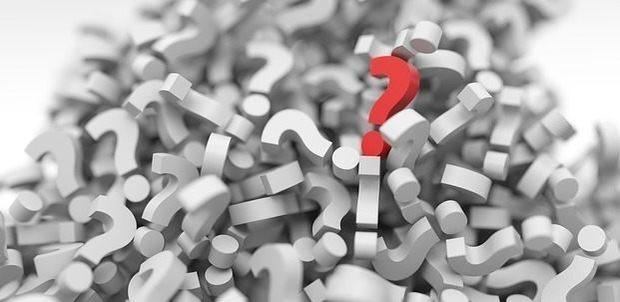

コメント