
先日の記事「ASUS T90Chi、ディスプレイ角度の拡大カスタマイズのBefore After」の対応により、Win10 2in1タブレットの使い勝手がよくなったのに伴い、ASUS T90Chiを使用する時間が増えてきた私。そうなると、ますます気になってくるのが、Windows 10のバッテリー持ちのよくないこと。Windows XP、Windows 7のノートPCと比較すると各段によいものの、iPad、Androidタブレットと比較すると、どうしても見劣りします。
今回は、そのバッテリー持ちのわるさを少しでも抑制すべく、再度 省電力設定を確認してみました。
電源とスリープの設定の最適化
以下の記事でも言及しましたが、設定にある「電源とスリープ」の設定を変更し、使用していない状態でのバッテリー消費を最適化します。
▼「ホーム」「設定」「電源とスリープ」
「ディスプレイの電源を切る」「スリープ状態にする」はデフォルトの2分、5分でよいでしょう。

▼上の画面の下の方にある項目です。
ここで謎なのが「退席中であることをデバイスが認識しているときに電力を節約する」の項目。ググってみましたが、公式サイト、一般サイトともに、これが何を表すのか明確なものは見つからず。このため、デフォルトのオフにしたままとします。
「スリープ中もネットワークに接続したままにする(バッテリー駆動時)については、当然ながらオフにします。
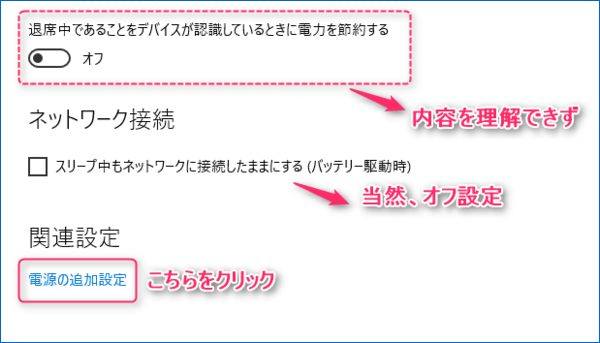
▲最後の「電源の追加設定」をクリックすると次画面に遷移します。
▼「電源ボタンの動作を選択する」、あるいは「カバーを閉じたときの動作の選択」。どちらを選択しても、同じ画面に遷移します。
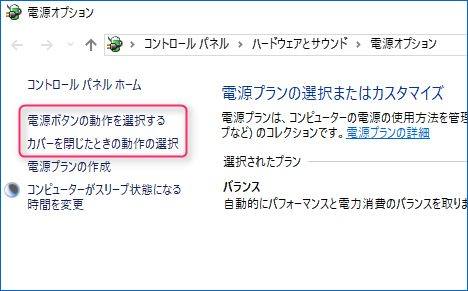
▼ここで本命の「電源ボタンの定義」です。
こちらの設定のポイントは、使用していない時にはバッテリー駆動を休止状態にすることにより、バッテリー消費が激減するということ。
休止状態からの復帰に10秒弱の時間がかかるものの、休止状態では(私の環境での計測では)、半日で1%程度、もしくはそれ未満のバッテリー消費になります。
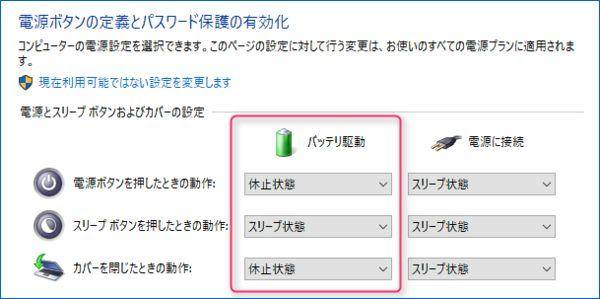
▲▼使用していない時のバッテリー消費を制御するため、私は上の画像、以下の設定にしています。
バッテリー駆動時に休止状態にする設定
- 電源ボタンを押した時
- カバーを閉じた時
以上の簡単な設定で、使用していない状況でのバッテリー消費を劇的に抑制できます。
この休止状態にできる点においては、iOS、Androidにない大きなメリットです。私はこの休止状態のおかげで、2in1タブレットをシャットダウンすることなく、運用しています。
アプリのバックグラウンド処理をオフにする
iPhone・iPad・Androidと同様に、Windowsの場合も、バックグラウンドで激しく稼働しているアプリがある場合には、これを制御します。
▼「設定」「システム」「バッテリー」へと進み、以下の画面にて「アプリによるバッテリーの使用」をクリック・タッチします。
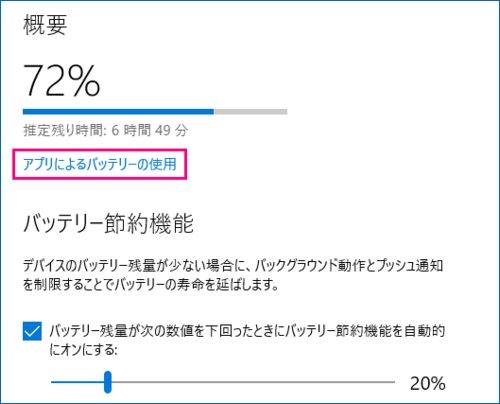
▼アプリ一覧のアプリをクリックすると、バックグラウンドでバッテリー使用のパーセンテージが表示されますので、バックグラウンドでの使用状況に応じて制御します。
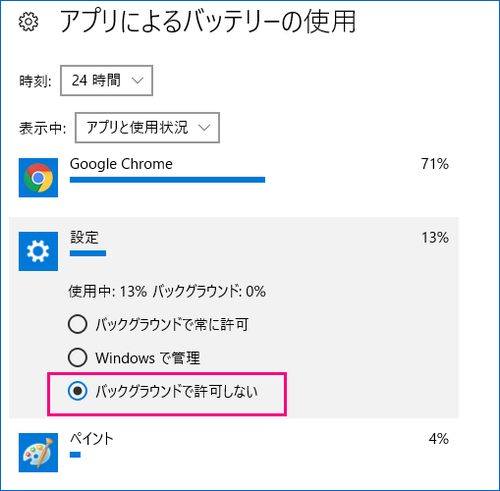
▲バックグラウンドでの消費パーセンテージが多い場合には、赤枠の「バックグラウンドで許可しない」を選択します。
なお、この3つの選択項目が表示されずに制御できないアプリも多数あります(私のPCのアプリでは、制御できるものはごく僅かでした)。
その他の設定
では、次に実際にWindowsを使用している状況でのバッテリー消費の制御です。無駄な通信、レスポンスの悪化で使用時間が長くならないよう、一部に通信量抑制、メモリ使用量抑制の設定も含みます。基本設定のみがメインですので、既に設定済の方はスキップくださいませ。
ディスプレイの明るさレベルの調整
Windows、iOS、Android、スマホ、タブレット、ノートPとも、バッテリー消費を抑えるための基本設定は、まずディスプレイの明るさを下げること。
その機種により、また、個人の好みにより明るさのレベルは異なりますが、ASUS T90Chiの場合には25%にしています。他にもWindows 10 タブレットを所有していますが、共通することは、明るさを50%以上にすると明るすぎるようなイメージです。
ちなみに、スマホなどのバーコードを店頭で読み取る必要がある場合(Amazonのコンビニ受取など)、明るさを下げ過ぎるとバーコードを読み取れないことがあるため、留意くださいませ。

Windows 自動更新の制御
バッテリー消費とは直接関係ないかもしれませんが、休止状態の設定を行っていない場合など、Windowsの自動更新によるバッテリー消費は抑えたいものです。
私は以下のWindows Update Blockerなるソフトを導入し制御していますが、Updateのお知らせすらこなくなりました。
▼Windows Update Blockerの画面
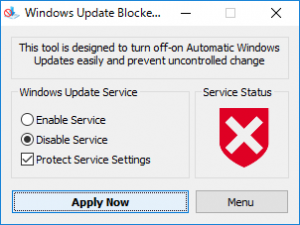

OneDrive 自動更新の停止
Windowsへのログイン時にOneDriveに保存しているファイルの自動更新が始まり、データ通信量が増大、待てども更新が終了しない、しいてはタブレット、パソコンの使用時間が増えることがあります。
ここは以下リンク先で記載の設定により自動更新を制御します。

その他
当然の設定、以下のマイクロソフト公式に記載があるものの、これって本当に効果あるの?と思われる設定も含めて記載します。
- Bluetoothをオフにする。Bluetoothでの接続にてバッテリーを大量消費することは、Windows、iOS、Androidも同じ。
- 各種の通知機能をオフにする。
- 壁紙を単色にする。マイクロソフト公式に記載があります。ライブ壁紙を使用しないのはわかるのですが、単色にして効果があるものか、やや疑問。
まとめ
各メーカーのカタログなどでは、Windows 10 PC、タブレットのバッテリー持続時間を強調しているものも多いのですが、やはりモバイル使用が前提のiPad Androidタブレットと比較すると、Windows 10のバッテリーの持続時間は劣ります。
例えば、私のWindows 10とAndroidのデュアルOSタブレットの場合、満充電からの持続時間は、Androidの4時間半に対して、Windows 10では2時間半ほど。休止状態の設定以外は、上記設定をしても劇的に改善することではないものの、できるところは押さえておきたいものです。



コメント