
私にとって、コロナ禍の在宅勤務の状況でもない限り、使用することがなかった可能性が高いPCの機能として、マイクがあります。先日、Windows 10のとミニPCを在宅勤務で使用中に、Skype会議にてマイクを使用する際に、マイクが機能していないことが発覚。急遽、PCを変更して対応したのですが、このようなことがないように、事前にマイクのテストをしておきたいものです。そこで、今回はWindows 10の既存の設定にて、マイクが機能することを確認する手順について記載します。
マイクが機能することを確認する手順
▼Windows 10の設定の「プライバシー」にマイクの項目があります。これが紛らわしいのですが、2番目の画像のとおり、これはアプリにマイクへのアクセスを許可する画面です。プライバシーの項目はマイクが機能しているか否かを確認する画面ではありません。
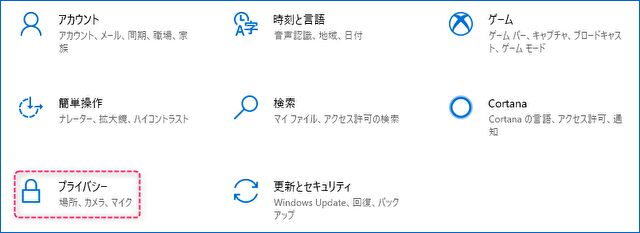
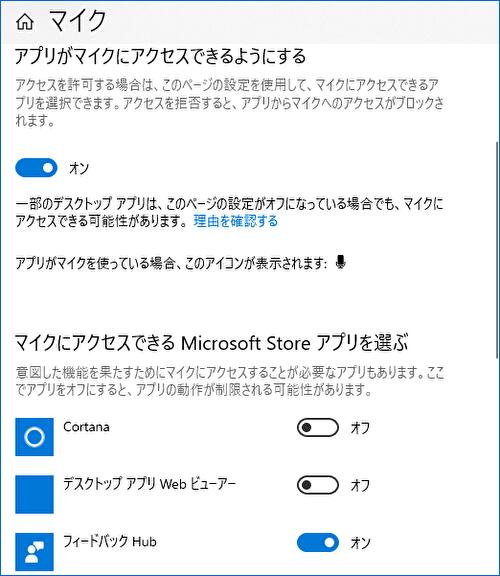
▼マイクが機能していることを確認する場合には、「システム」の「サウンド」にて行います。
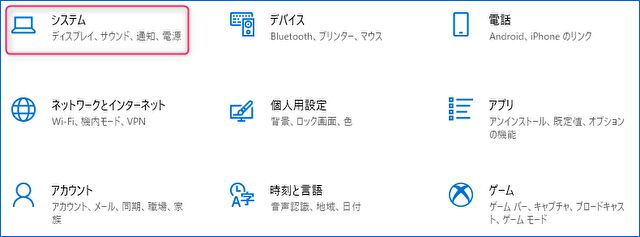
▼①の「入力するデバイスの選択」欄に「Microphone xxx」とあることを確認します。次に、②のマイクのテストにおいて、声を発しマイクのアイコンの右のバーの青い箇所が左右に動いていると、マイクが正しく機能しています。
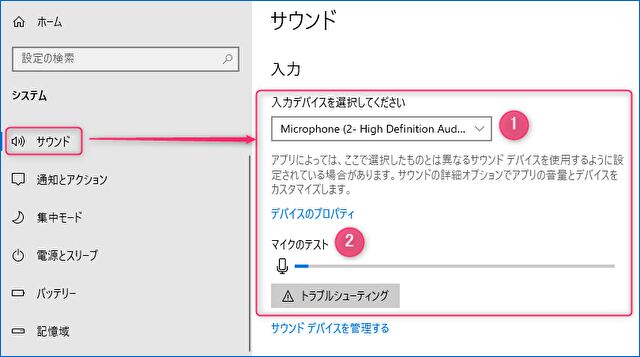
マイクが機能していない事例
マイクが機能している場合には、上記②のマイクのテストで確認できますが、機能していない場合には上の画像の下にある「トラブルシューティング」で明確に確認できます。
▼こちらはマイクが機能しいている場合の事例。「このデバイスのコネクターは、コンピューターの右側面にあります」と明記されています。
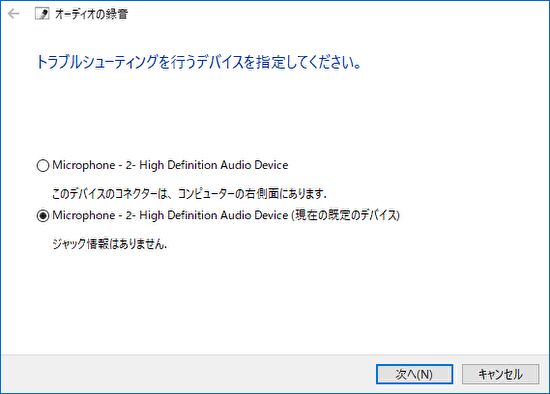
▼こちらはマイクが機能していない場合の事例。マイクに類するものが3つ掲載されていますが、全てに「ジャック情報はありません」とあります。当記事は機能しない原因を追究するものではありませんが、私の場合にはトラブルシューティングの先へ進んでもマイクが機能せず、さらに確認を要する状況です。
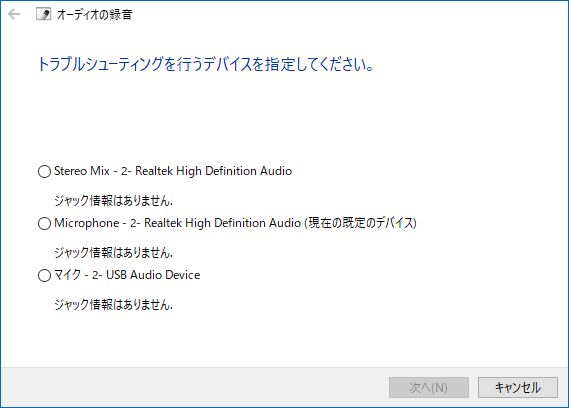
まとめ
こうして記事を書いていても、マイクの確認にはつい「プライバシーのマイクの項目」を開いてしまい、紛らわしいものです。初めてマイクを利用するPCの場合、Skypeなどで会議を行う際に、私のようにマイクが機能していない状況とならないよう、事前にマイクのテストを行い確認しておくことをおすすめします。
▼ゲーミングを主な目的とした製品(現在、実機をテスト中)ですが、こちらのようにマイク付でUSB接続の場合には、マイク端子が壊れていた場合にもマイクを利用できます。



コメント