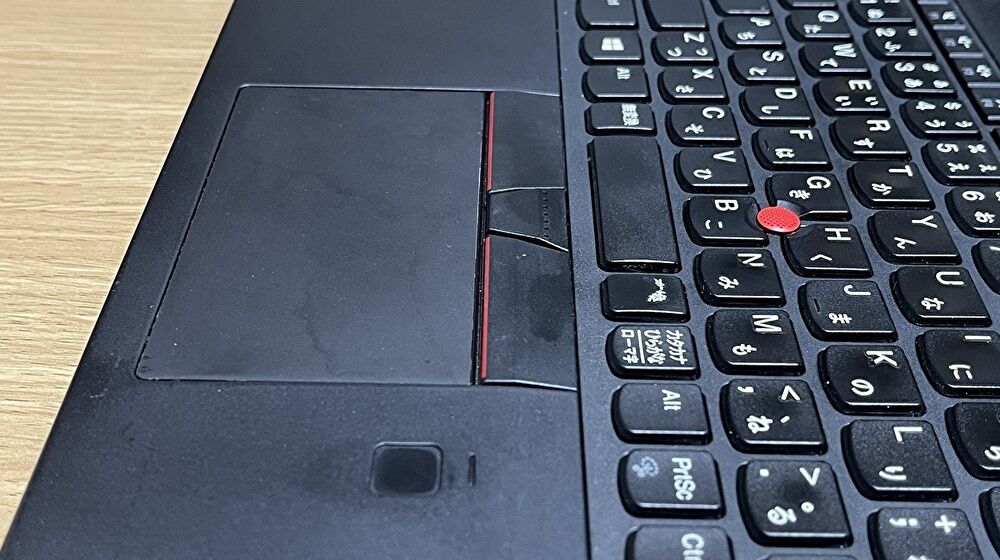
Windows 11 PCのログインに便利な指紋認証ですが、特に古いPCなどでは認識しない・認識率が下がることがあります。現在、私が使用中のThinkPad X280とX1 Carbon Gen 5が その状況でしたが、使用に大きな支障がない程度に復旧しました。
あくまで事例となりますが、Windows PCの指紋認証を認識しない・認識率が下がった場合に試してみるべき事項について記載します。
PCのハード・ソフト面以外で試すべき事項
初めに、Windows PCのハード・ソフト面以外で試すべき事項について記載します。私の事例のように、2018年・2017年あたりのPC、あるいはそれ以前のPCの場合、センサー自体が汚れているケースもあります。私のPCではセンサーに油脂が付着、あるいはテカリが生じています。
▲▼上のdynabook 公式 Q&Aに程よくまとめられていますので、私の補足もまじえながらの抜粋です。
- 指紋センサーの表面が汚れている場合、クリーナークロスなどの柔らかい布で軽くふき取る。洗剤などを使用せず、軽くふき取ることがポイントです。
- 金属に手を触れるなど、静電気を取り除く。特に冬には注意。
- 指紋センサーの表面は 水蒸気も含めて水分はNG。乾燥した状態で認証する。この点からも、指も含めて軽くふき取ることが肝要です。
指紋の削除、再登録、追加
指紋センサーの汚れをふき取り、また、以下の前提では、まず行うべきことは 既に登録している指紋の削除・再登録、あるいは別の指の指紋も含めた指紋の登録です。冒頭に記載の、私の場合に指紋認識の精度が低いPCにおいても、まずはこちらで対応しています。
▼指紋の削除・再登録を行うにあたっての前提は以下。
- 指紋センサーの周辺にインジケーターがある場合には、点灯などの反応があること。
- PCの再起動を行っても同様に指紋の認識率が低いこと。
- 以下の「デバイスマネージャー(Windows アイコンの右クリックで表示の画面から起動)」を確認し、「生体認証デバイス」にエラーがないこと。右クリックの子画面からプロパティを開き、正常に動作しているとの表示があること。
▲▼上記3において、私のPCでは指紋認証対応にもかかわらず、「生体認証デバイス」の項目がない、ドライバーを導入しても状況が変わらないPCがあります。これは例外となりますが、プロパティの「デバイスの状態」が正常に動作の表示でない場合、ドライバーの更新を行うことになります。
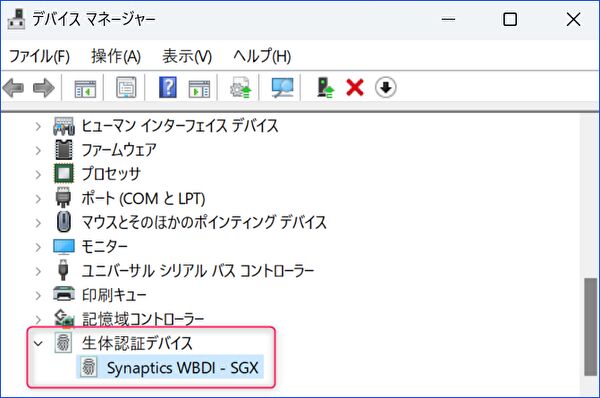
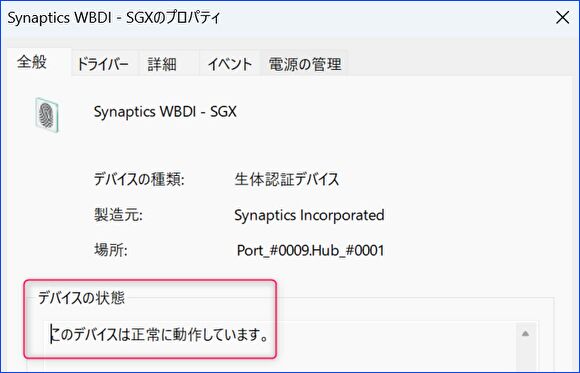
▼指紋の削除・再登録、別の指の指紋の登録は、「設定」の「アカウント」「サインインオプション」「指紋認識」の赤枠から行います。
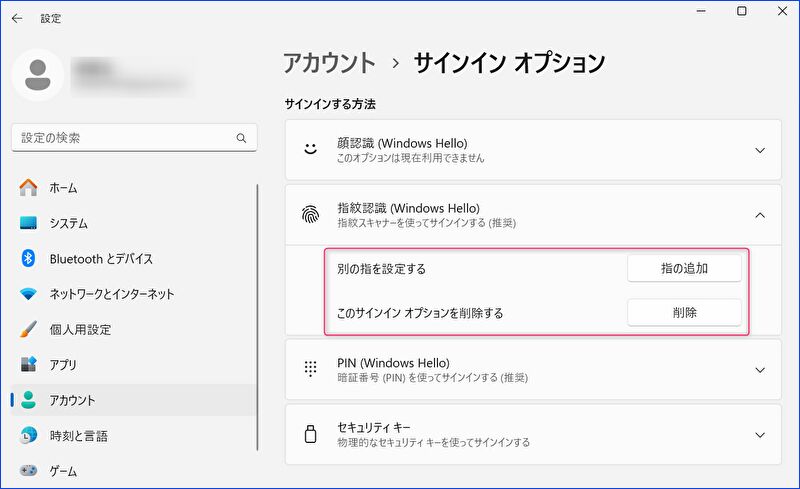
▼指紋認識に時間を要する場合、センサーや指が汚れている・水分を含んでいるなどの状況も考えられます。
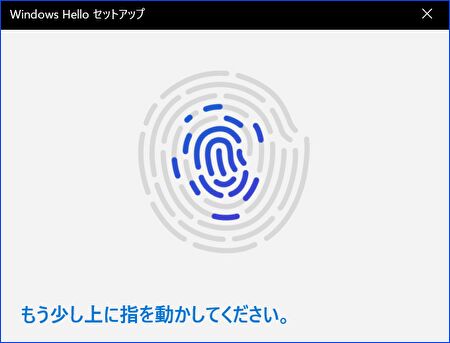
ドライバーの更新、その他
上記の対応後、なおも指紋を認識しない・認識率が低い場合には、以下の対応も手段となります。
- 上述のとおり、ドライバーの更新。
- Windows Updateがある場合には、Updateを完了させる。
- 指紋認証の復旧とは異なりますが、指紋認証の設定を繰り返していると時間を要するため、PINコードのみでの認証へ切り替える。また、USB ドングルでの指紋認証に切り替えることもありです。
▼上記3と関連し、ThinkPadなどのワールドワイドで販売の製品の場合、AliExpressにて交換用の指紋センサーが販売されていることもあります。
▼こちらはUSBの指紋センサーの事例
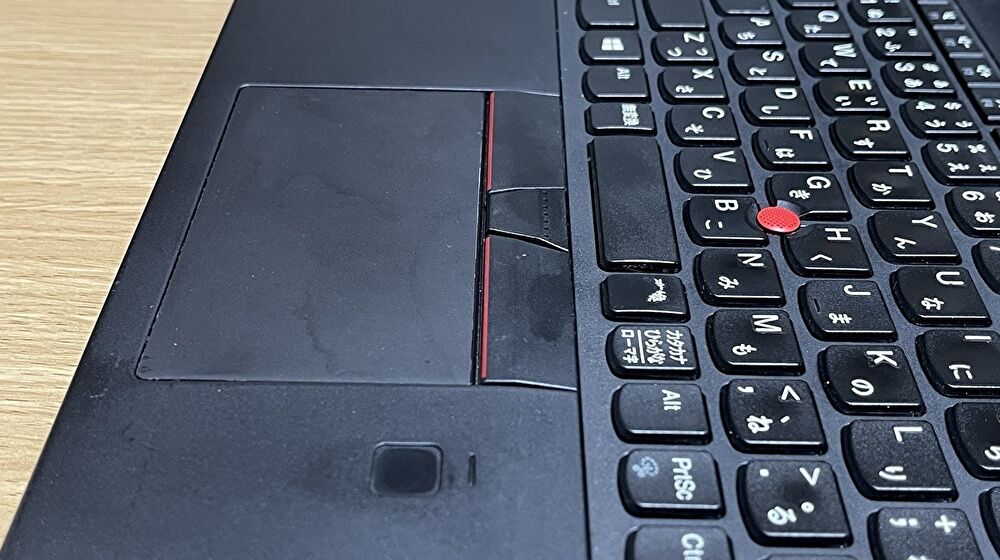
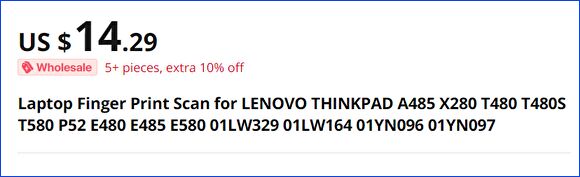

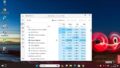
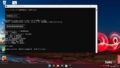
コメント