
Windows 11のタスクバーで違和感のあるのが、デフォルトの設定では下の配置となり上に変更できないこと、そしてタスクバーがやや太いこと。フリーソフトを利用し、先行してタスクバーの位置を上に変更しましたが、同ソフトによりタスクバーの太さをデフォルトよりも狭くしてみました。
留意事項とソフトのインストール
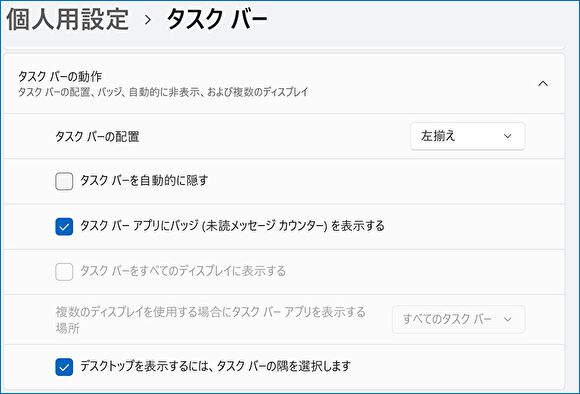
Windows 11のタスクバーの設定では、タスクバーの配置の左揃え・中央揃えと、ダークモード・ライトモードの切替のみで、位置や太さの変更には対応していません。
これらの変更はレジストリを変更して対応するものですが、このレジストリの変更をシンプルなインターフェイスで実現するソフト「Winaero Tweaker」を利用しています。非公式にレジストリを変更するために留意ください。
窓の杜 ダウンロードページ
▲▼「Winaero Tweaker」は「窓の杜」経由でダウンロードできます。インストールに留意事項はないのですが、以下の記事にてインストールと タスクバーの位置の変更方法について記載しています。

タスクバーの太さを変更する手順
ソフトをインストールしてしまえば、説明不要なほどに簡単な手順です。
▼こちらは「Winaero Tweaker」のホーム画面・左のメニューから、今回使用する「Taskbar Size」を選択したもの。その上に、タスクバーの位置を上に変更する「Taskbar Location」の項目があります。
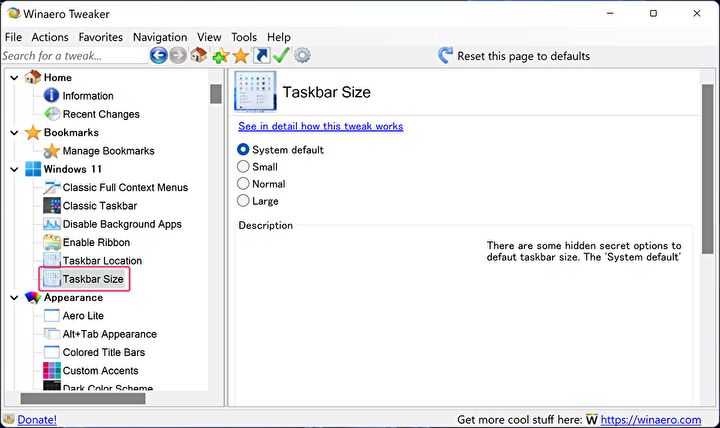
▼①の「Taskbar Size」を選択、②からサイズを選択(狭く(アイコンを小さく)する場合は Small)、③の「Restart Explorer」を押下することにより、数秒後には変更されています。
![]()
▲なお、繰り返しますが、上記のステップは本来 レジストリの変更(非公式に変更するため留意)により実現するものを、ソフトに組み込んだものです。
▼上はデフォルトのサイズ、下は「Small」に変更後。
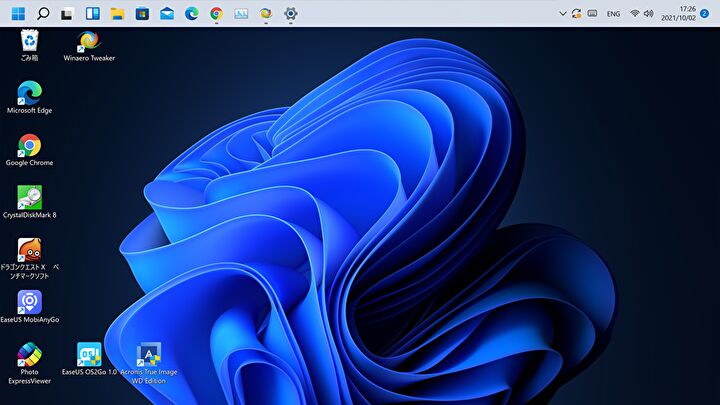
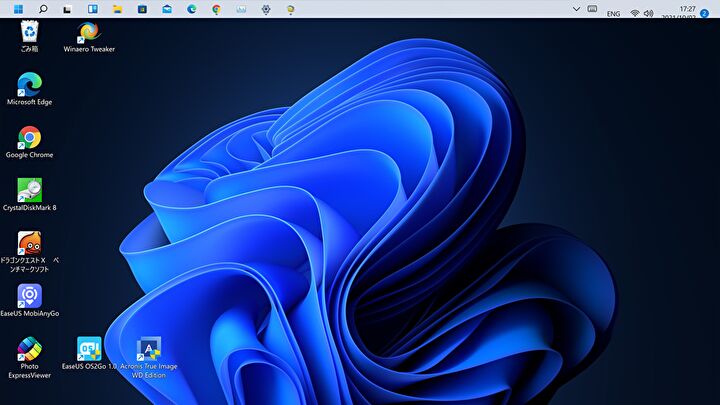
▼上の画像2つを結合したものですが、60%程度になっているのがわかります。ごく僅かですが、ブラウザなどを全画面表示(タスクバーを自動的に隠すをオフ)した際に表示領域が広がります。

▼デメリットとしては、Smallとした場合(下の画像)に右側の中央揃えがくずれてしまうこと。スタートなどのアイコンは小さくなり、それにあわせてタスクバーも狭くなるのですが、右側のアイコンや時計のサイズは変わらず、段ズレが生じているようです。ただし、デフォルトの状態には同ソフトを利用して簡単に戻すことができます。

![]()
なお、今回はWindows 11の正式リリース前のプレビュー版で確認したものですが、10/5の正式リリース以降の更新などにより、変更不可となる可能性があることも お含みおきください。


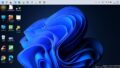
コメント