
2021年後半に正式リリース予定の「Windows 11」。7月18日現在ではWindows Insider Programのプレビュー版を試すことができますので、インストールしてみました。今後、何回かに分けて、Windows 11の使用感などをレポートしますが、今回はプレビュー版のインストール方法について記載します。
プレビュー版 インストールの留意事項
最初にプレビュー版 インストールの留意事項を記載します。
インストールを試してみる場合、以下に留意ください。特に3のシステム要件は重要です。公式サイトを参照すると、7月18日時点のシステム要件は一見して緩いように見えますが、古いPCはNGとなります。
- 正式リリースではないプレビュー版の位置づけであり、ユーザー情報による課題への対応も目的としています。
- このため、使用していないパソコンにインストールする、OS クローンなどにより Windows 10のバックアップをとるなどの対応が必要です。私は後者のバックアップを行いました。
- 7月18日時点では、Windows 11のシステム要件が厳しく、当サイトの記事「Windows 11 システム要件、古いPCで厳しいのは「TPM 2.0」と「WDDM 2.x」。確認方法と事例」などによる要件の確認が必要。
- なお、使用中のWindows 10をアップデートして Windows 11 プレビュー版をインストールする場合、新たなライセンス・プロダクト IDは不要です。Windows 10のものが引き継がれます。
▼上記2で私が行ったOSクローンは、以下の記事を参照。

Windows 11のシステム要件を満たしていることの確認
重ねての記載ですが、7月18日時点のWindows 11のシステム要件は厳しいものです。
- 2コア、1GHz以上の64 ビット互換プロセッサまたは System on a Chip (SoC)
- メモリは4GB以上
- ストレージは64GB以上
- ディスプレイは9インチ、HD解像度 (720p)以上
- システム ファームウェアは、UEFI、セキュア ブート対応
- グラフィックス カードは、DirectX 12 互換のグラフィックス / WDDM 2.x
- トラステッド プラットフォーム モジュール (TPM) バージョン 2.0
- Windows 11 Home Edition のセットアップには、Microsoft のアカウントとインターネット接続が必要
▲「Microsoft 公式 Windows 11の概要」に記載のシステム要件は上記ですが、CPUとメモリ・ストレージの要件は緩いものの、6と7が厳しく、当サイトの以下の記事などに従い、PCでの確認が必要です。

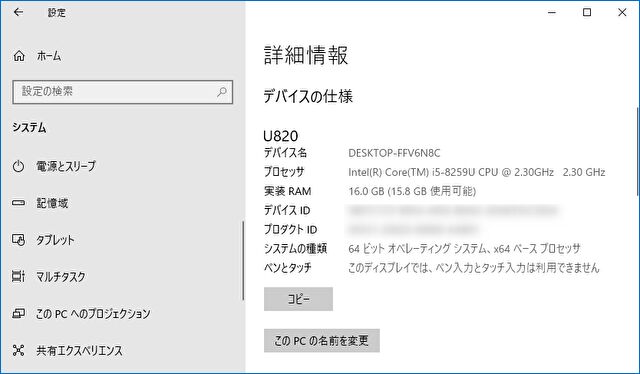
▲▼今回、私がWindows 11 プレビュー版をインストールしたPCの仕様は、CPUはCore i5-8259U、メモリ 16GBのミニPC(以下の実機レビューを参照)です。

プレビュー版 インストールの大きな流れ
Windows 11 プレビュー版のインストールは、私のように個人ユーザーでも可能です。先述のとおり、プレビュー版の課題などを Microsoftと共有、正式リリースに向けて改善を図る位置づけとなるため、上記のシステム要件を満たしたうえで、使用していないパソコンにインストールする、あるいはいつでも Windows 10に戻せるようにOSクローンを行うことがをおすすめします。
さて、プレビュー版 インストールの大きな流れは以下です。
- Microsoft 公式サイトでのWindows Insider Programに登録する。
- Windows Insider Programにて、Windows 11 プレビュー版がインストールできるよう設定する。
- 上記2の完了後、通常のWindows 10の更新と同様に、Windows 11のインストールファイルが自動でダウンロードされます。
- 再起動により、Windows 10の各種設定・ソフトがWindows 11に引き継がれ、Windows 11に更新となります。
- ライセンス・プロダクト IDは、Windows 10から引き継がれます。
Windows Insider Programの登録・設定
Windows 11 プレビュー版のインストールにあたり、最初に Windows Insider Programの登録・設定を行う必要があります。
▼こちらの公式サイトにアクセスします。
Microsoft 公式、Windows Insider Program
▼私はすでに登録済であったため、登録画面は省略しますが、以下の画像の「登録する」を押下し登録します。
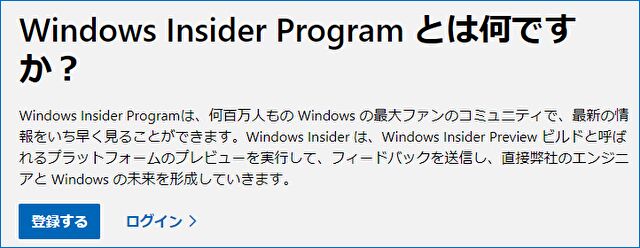
Windows Insider Programの概要は上の画像のとおりですが、インストールの説明・過程のなかで「最新のビルドをフライト」、「フライティング」などの聞きなれない言葉が出てきますが、ここでは意味などを省略します。
▼Windows Insider Programの始め方、インストールのフローの概要は以下のサイトに記載がありますが(ポイントは上記「プレビュー版 インストールの大きな流れ」に記載のとおり)、画像を用いながら概説します。
Microsoft 公式、Windows Insider Program を始める
▼参考情報ですが、上記サイトより一部を抜粋
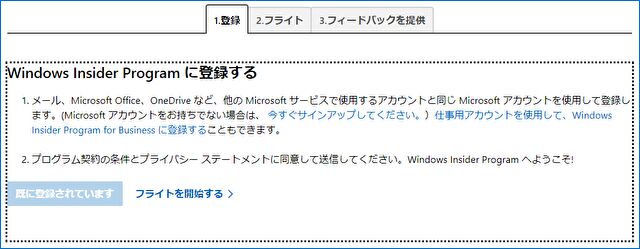
▼Windows Insider Programに登録後、Widnows 10の「設定」「更新とセキュリティ」「Windows Insider Program」へと進み、右の「開始する」を押下します。
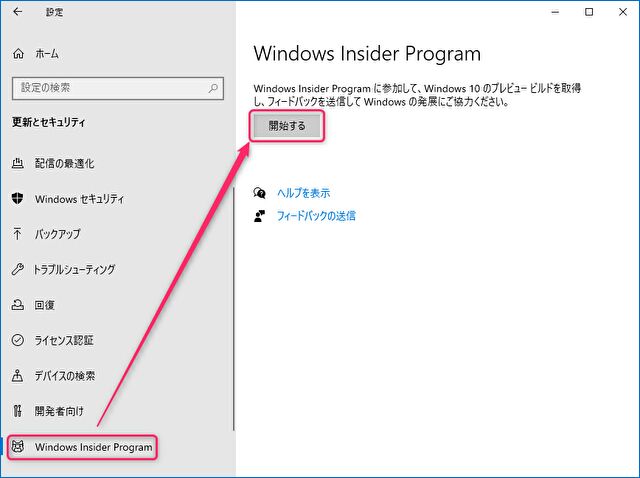
▼「アカウントを選んで開始」の「アカウントをリンクする」を押下します。
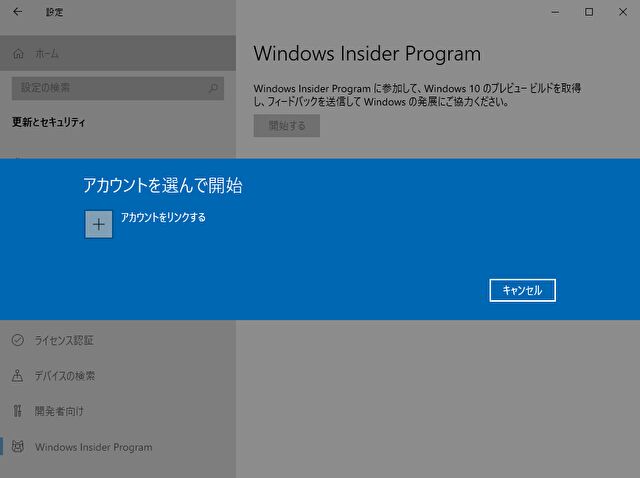
▼サインインするアカウントを選択し、「続行」を押下します。
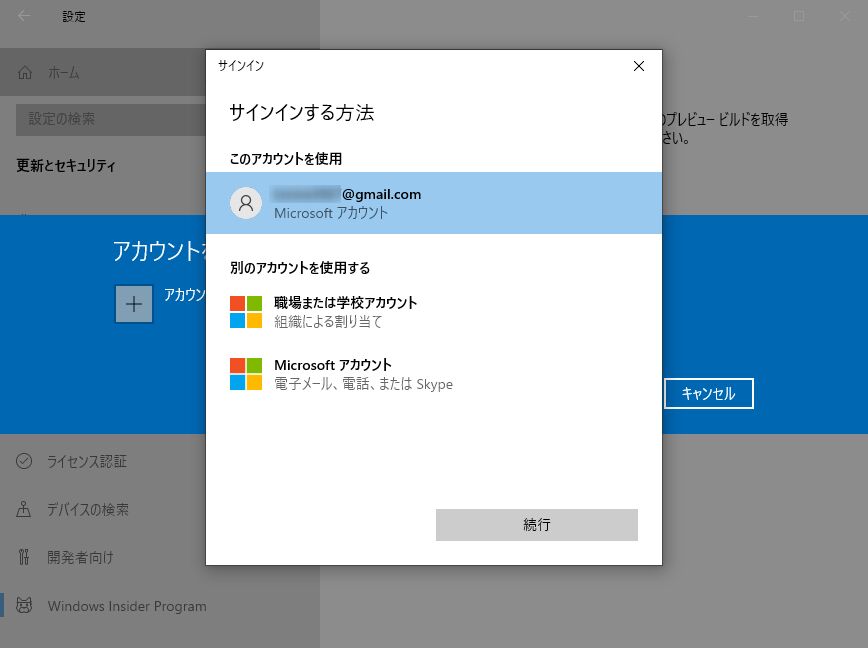
▼Insiderのチャネル(種類)を選択します(2つめの画像で説明部分を拡大)。選択することにより、「Windows Update」の項目に「Windows 11 Insider Preview版」がダウンロードされることになります。私は当初「ベータチャネル」を設定していたのですが、ダウンロードが始まらず「Dev チャネル」に変更しました。
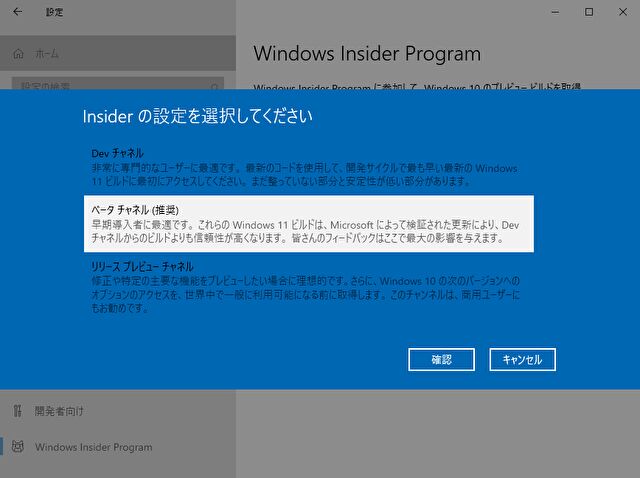
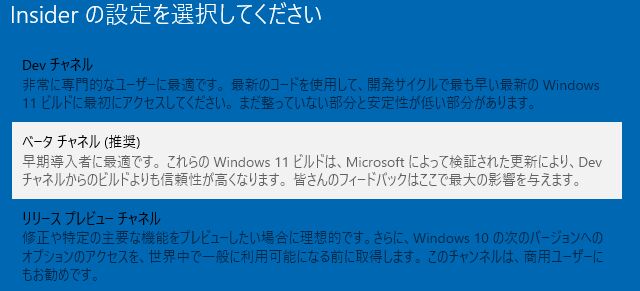
▼「確認」を押下します。
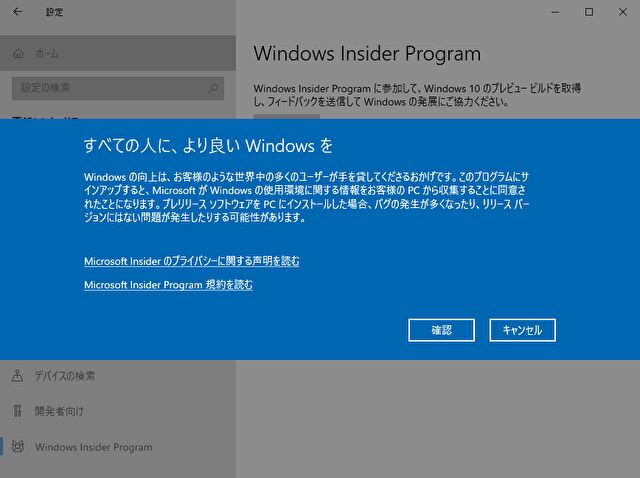
▼「今すぐ再起動」あるいは「後で再起動」を押下します。
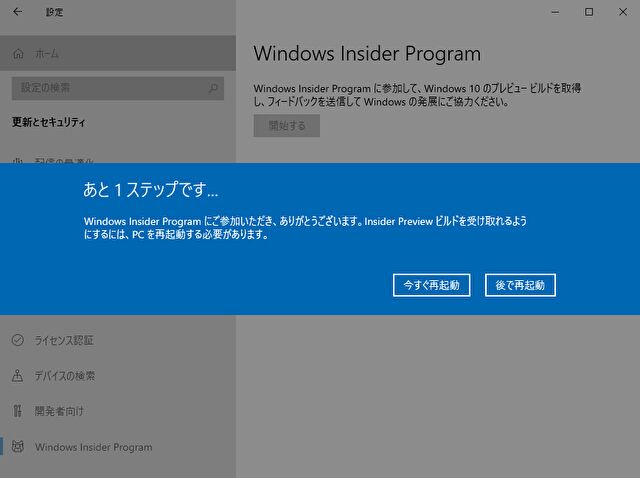
Windows 11のダウンロードとインストール
Windows 11のダウンロードとインストールにおいては、Widows 10を使用中(起動中)のバックグラウンドの自動処理となり手間いらずです。
▼赤枠のとおり、Windows 11のプレビュー版が、Windows 10のバックグラウンドでダウンロードされます。ダウンロード容量の確認を失念していましたが、私のWiFi環境で1時間半程度を要したと記憶。
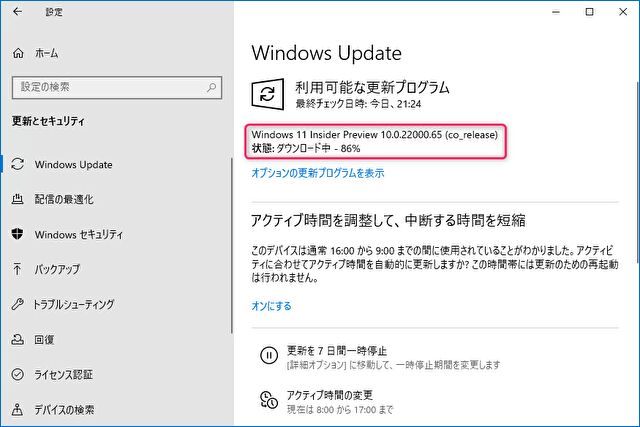
▼ダウンロード後に、バックグラウンドでインストールが始まります。かなり時間を要し、私は放置したまま就寝しました。
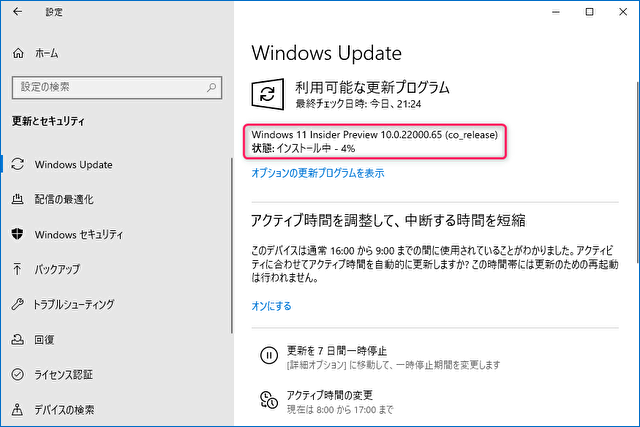
▼「今すぐ再起動する」を押下すると、短時間 Windows 10でもお馴染みの更新のブルー画面となり、Windows 11が起動します。
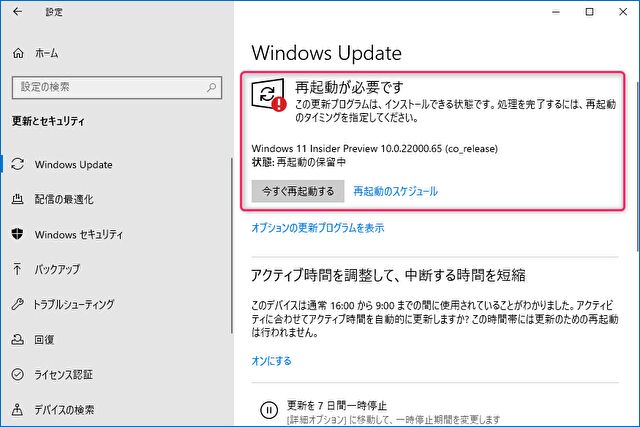
Windows 11の起動

上の画像は今回インストールしたWindows 11のデフォルトのホーム画面です。上述のとおり、Windows 11のダウンロードとインストールは、Windows 10のバックグラウンドで行われるため、初回起動時に待たされることもありません。
▼こちらは「設定」のシステム情報
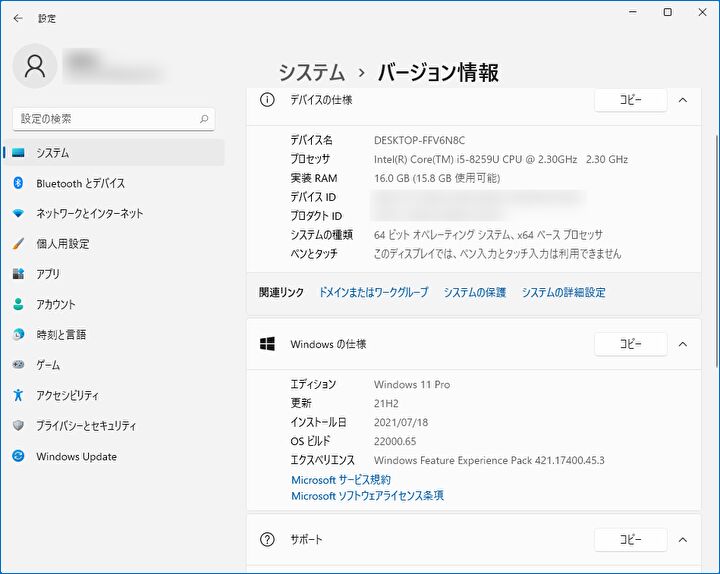
▼システム情報を拡大。「Windowsの仕様」は正しく「Windows 11 Pro」と表示されています。
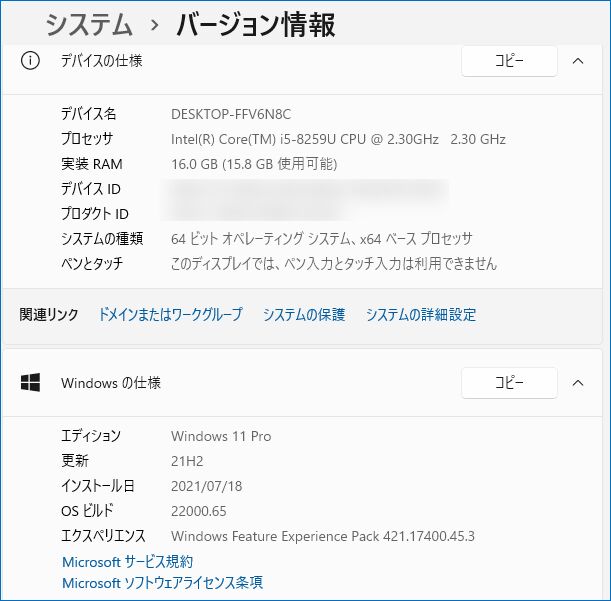
▼刷新されたメニュー画面はこちら。
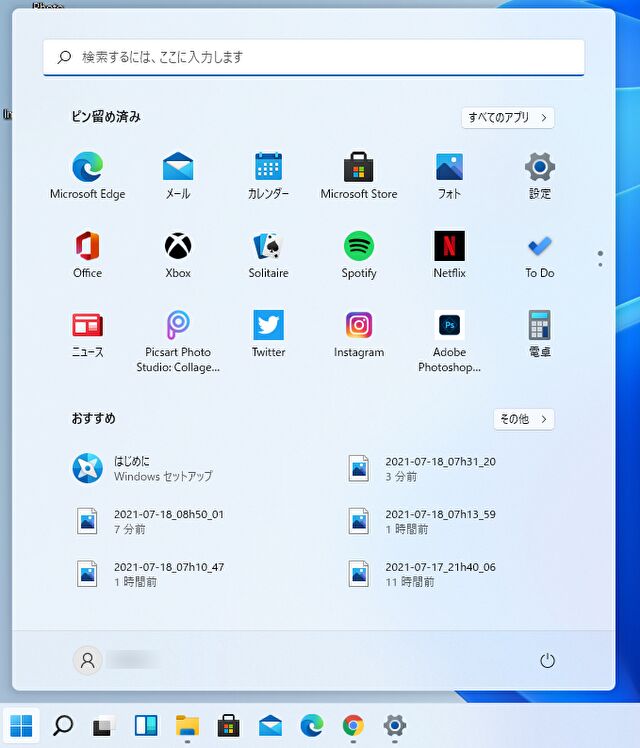
まとめ
2021年後半に正式リリース予定のWindows 11ですが、プレビュー版をインストールしてみました。インストールは意外と簡単で、ほとんどがWindows 10のバックグラウンドでの処理となり手間いらず。
デザインや設定のWindows 10との相違、使用感などは別記事で記載しますが、現在のところではメニュー画面・設定画面に階層などが変更となったものの、想像ほどの大きな戸惑いもありません。当記事の大半は Windows 11にてGoogle Chromeで編集したものですが、普通に動作しています。



コメント