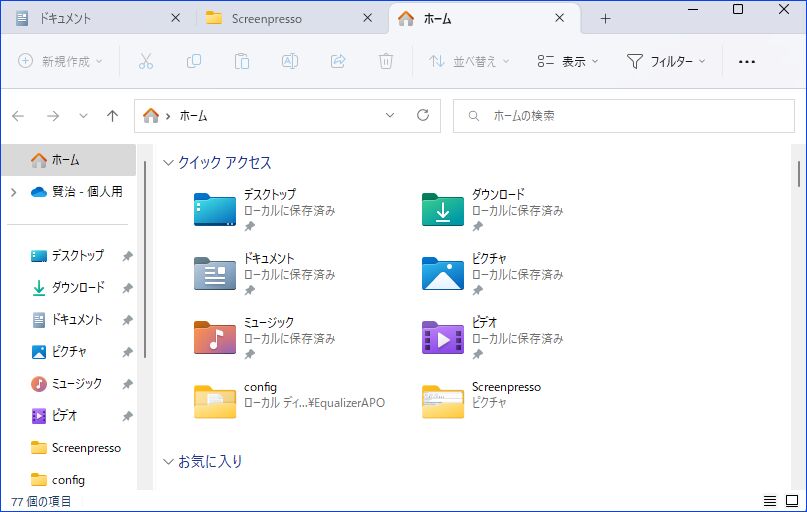
2022年10月18日のWindows 11の累積更新プログラム以降、エクスプローラーにタブが実装されたとのことですが、Windows 11の更新をさぼっていた私は、バージョン22H2にて実装を確認しました。会社のWindows 10 PCなどでは、複数のエクスプローラー画面を行き来し、あるいは頻繁にフォルダなどを切り替えているために非効率なのですが、Windows 11のタブの実装は極めて便利です。
今回は、このWindows 11 エクスプローラーの使い方などについて記載します。
エクスプローラーのタブが実装された、Windows 11の環境
Windows 11の更新で時間がとられることが嫌だったため、しばらく更新を止めていたのですが、エクスプローラーのタブを目当てに、一気にWidnowsを更新。以下の「バージョン 22H2」にて、エクスプローラーのタブが実装となりました。
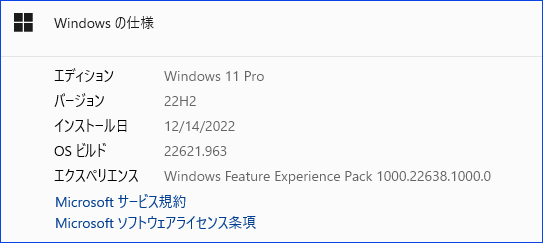
エクスプローラー、タブの使い方
Web サイトのタブを使用していない方はいないと思いますが、エクスプローラーのタブはブラウザのタブと同じ感覚で使用することができます。
これまでは、特定のフォルダを固定したいがために、会社での業務、自宅での記事の編集時に複数のエクスプローラーを開いて作業することが多く、画面の行き来のみでも時間を要していました。タブの実装により、この負荷がなくなり、かなりの効率化・生産性の向上が実現します。
エクスプローラーの起動時にタブが表示
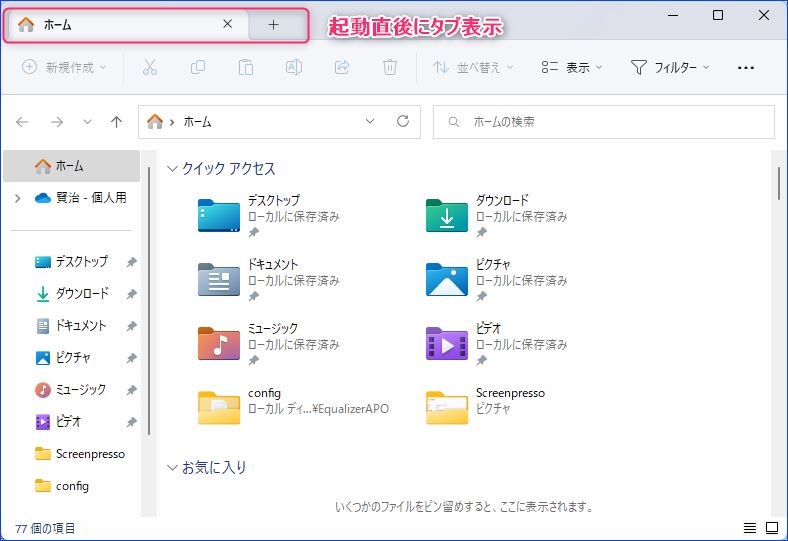
上の画像はエクスプローラーの起動直後ですが、起動時に既にタブ表示となっています。逆にタブを非表示とすることはできません。非表示にはできないものの、タブを一つのみ開き、従来と同様に一つのタブ(従来版にタブはありませんが)で、フォルダをダブルクリックすると同一タブ内での展開となるため、「タブを非表示できないこと」は課題とはなりません。
新しいタブの開き方、タブの閉じ方
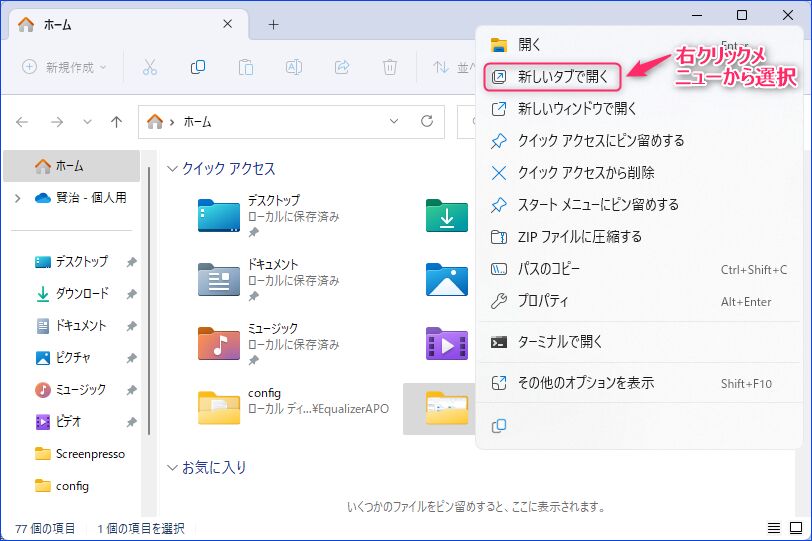
新しいタブの開き方は以下の2パターンです。
- Chromeなどのタブと同様に、上のタブ項目の「+」を押下。
- 新しいタブで開きたいフォルダなどを右クリックし、子画面を表示。子画面で「新しいタブで開く」を押下。
特定のタブを閉じる場合には、ブラウザと同様にタブに表示の「X」を押下します。なお、エクスプローラー自体を閉じた場合には、開いていた場合は全て閉じられ、リセットとなります。
特定のフォルダなどを新しいウィンドウで開く
「ダウンロード」や「ドキュメント」、特定のフォルダを新しいウィンドウで開く場合には、上の画像で明らかなように、右クリックの子画面表示、子画面の「新しいウィンドウで開く」で対応することができます。
なお、特定のフォルダにて「新しいウィンドウで開く」ことを基本とし、必要に応じてタブで開く場合(上に記載のとおり右クリックの子画面から対応)には、以下の設定を行います。ただし、特定のフォルダを記憶・メモ書きしている場合にはよいのですが、多く使用すると以下の設定を行ったフォルダを忘れてしまうリスクもありそうです(私は試しに数フォルダを設定したのみでも忘れてしまいました)。
▼上の赤枠の設定アイコンを押下し、「オプション」を選択します。
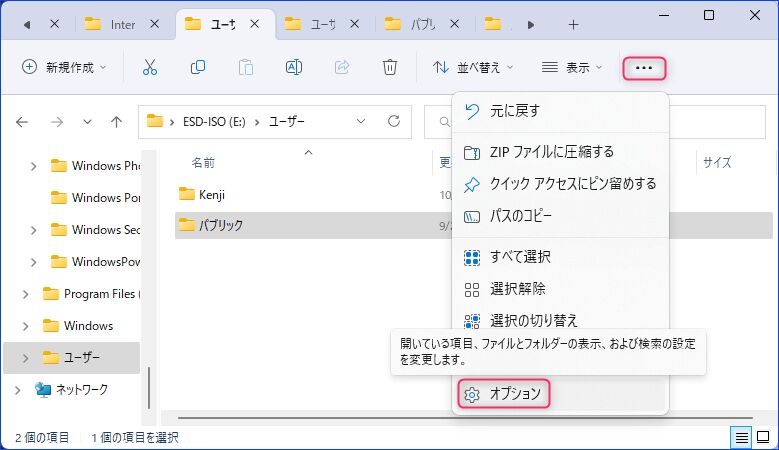
▼全般タブの「フォルダーの参照」のうち、「フォルダーを開くたびに新しいウィンドウを作る」の選択し、下の「OK」を押下します。
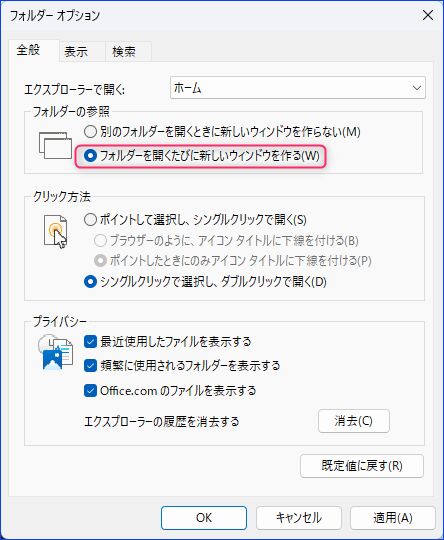
多くのタブ作成時のタブの移動
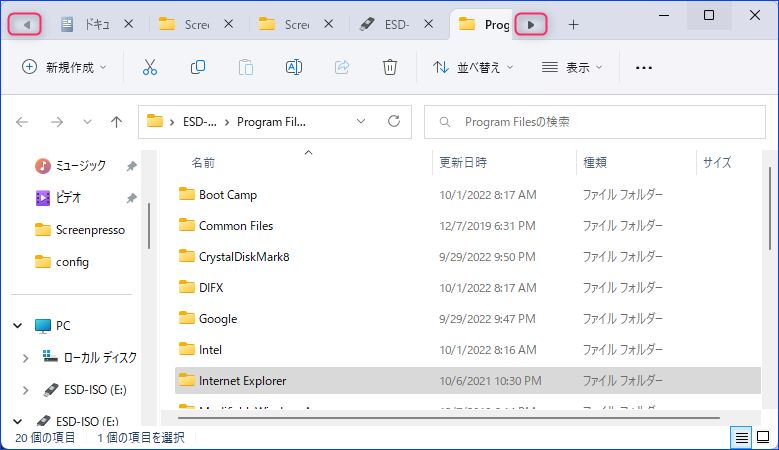
タブを15個ほど開いてみましたが、大きなワイドモニターでエクスプローラーを最大表示した場合には、タブが全表示、タブのサイズを小さくすると、上の画像のように「▶」「◀」のアイコンが作成されます。このように、タブを複数開いた場合には、「▶」「◀」により、隠れているタブを表示・移動することができます。
まとめ
これまで実装されていなかったことが不思議なほど、活用できる Windows 11 エクスプローラーのタブ表示。タブを複数開く、あるいは都度のタブ中のフォルダの切替に要する負荷がなくなります。これにより、会社での業務・自宅での作業の効率化が図れること間違いなし。
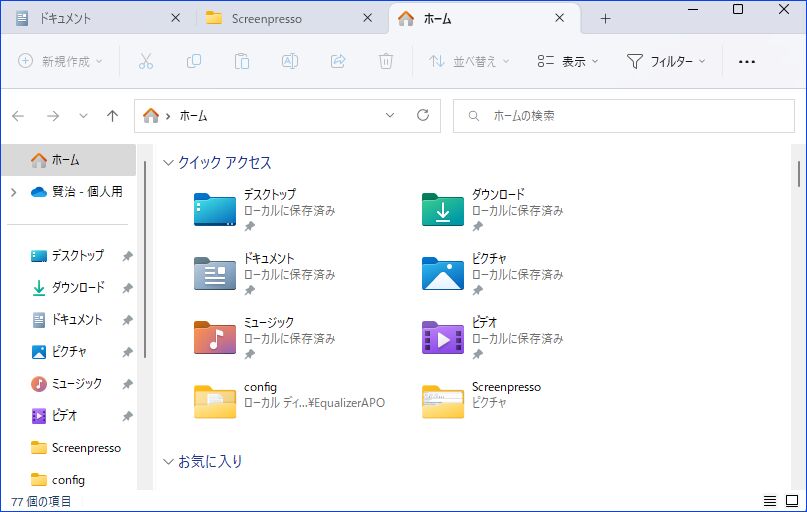


コメント