
Windows 11 PCのエクスプローラー・ネットワークから、NAS・ファイルサーバーが見えない場合の対応について記載します。
Windows PC 4台を同時に行ったなかでの共通事項として、「コントロールパネルからのSMB 1.0の有効化」と「プライベートネットワークの有効化」の2つを行う必要があります。
なお、上の写真はミニPCですが、ソフト「TrueNAS Scale」を導入しNASとして機能しています。今回の記事では、このNASに基づき確認しています。
ミニPCとTrueNAS ScaleでNASを構築してみた。使用したミニPCとSSD、TrueNAS Scaleのインストール手順
SMB 1.0の有効化
エクスプローラーの「ネットワーク」にNASが表示されない場合、SMB 1.0が有効化されていない可能性があります(Windows 10 / 11 PCのデフォルトでは無効化されています)
SMB(Server Message Block)は、主にWindows PCにてファイル共有に利用されるプロトコルとなりますが、SMB 1.0(v 1.0)は、Windows 2000やXPで利用されていた古いもの。
このため、Windows 10や11 PCではセキュリティの観点(脆弱性が多く報告されている)から無効化されています。このため、ネットワーク上にNASを表示する場合、これを有効化する必要があるのですが、接続を確認したのち、上述のとおり セキュリティの確保のために無効化に戻すことをおすすめします、
▼「コントロールパネル」を開き、「プログラム」を選択します。
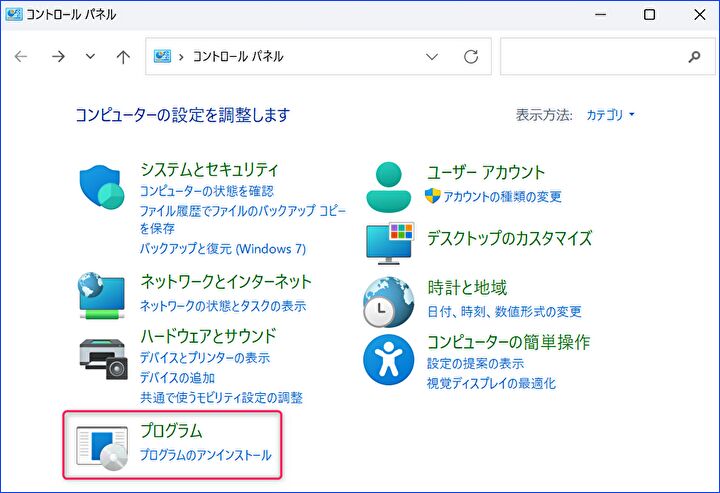
▼以下の画面となりますので、「プログラムと機能」の「Windowsの機能の有効化または無効化」を選択します。
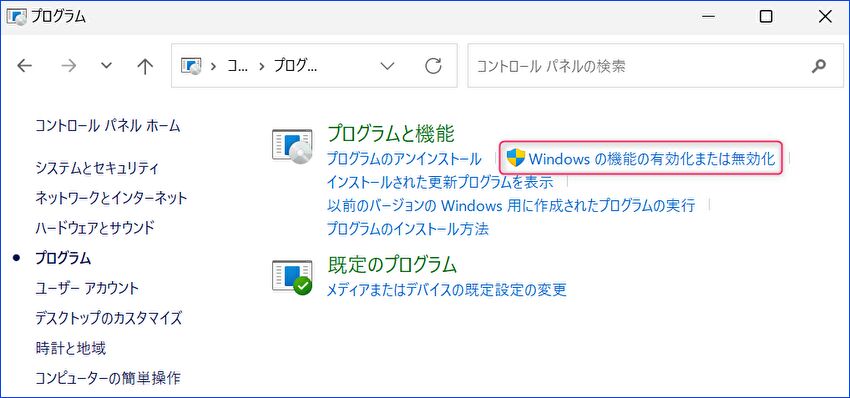
▼標準設定では赤枠の「SMB 1.0/CIFS ファイル共有のサポート」が無効化されていますので、これを有効化します(画像は有効化した状態です)。有効化後、右下の「OK」を押下します。
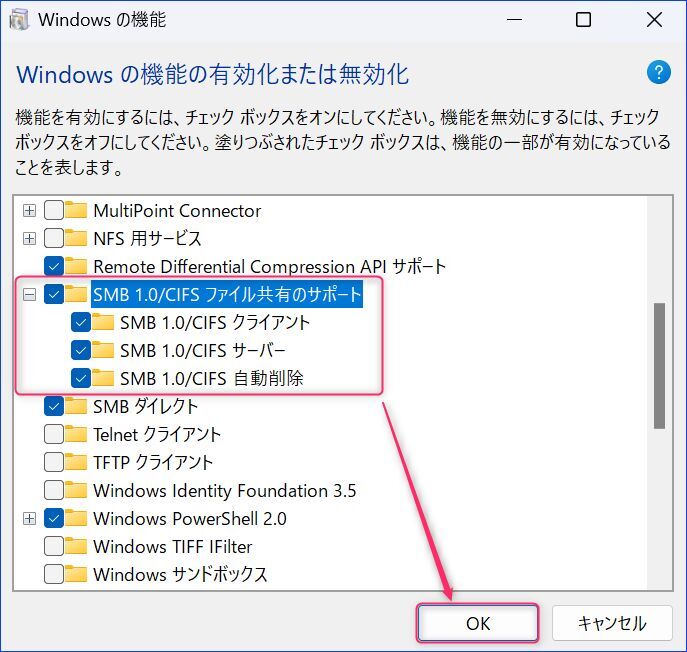
▼必要な変更の完了後、再起動を求められますので、再起動を行います。
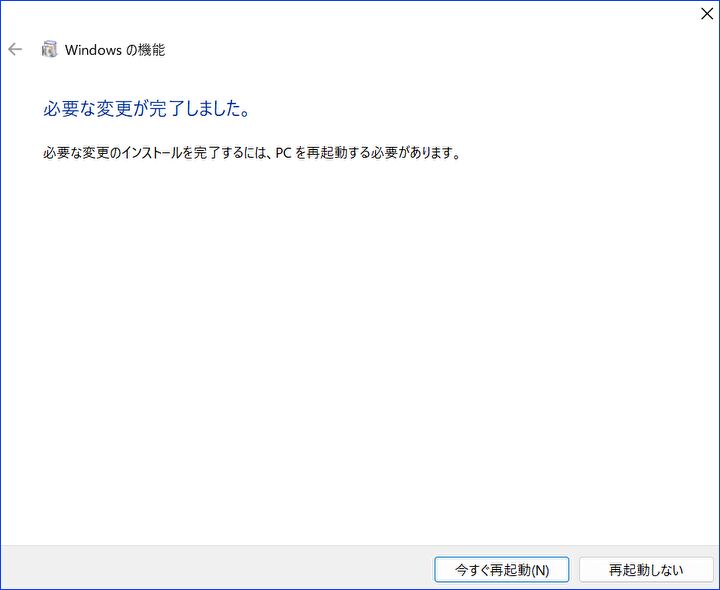
プライベートネットワークの有効化
続いて「プライベートネットワークの有効化」を行います。
▼手順は他にもありますが、一つの事例として、エクスプローラーの「ネットワーク」を選択すると、赤枠のメッセージが表示されますので、これをクリックします。
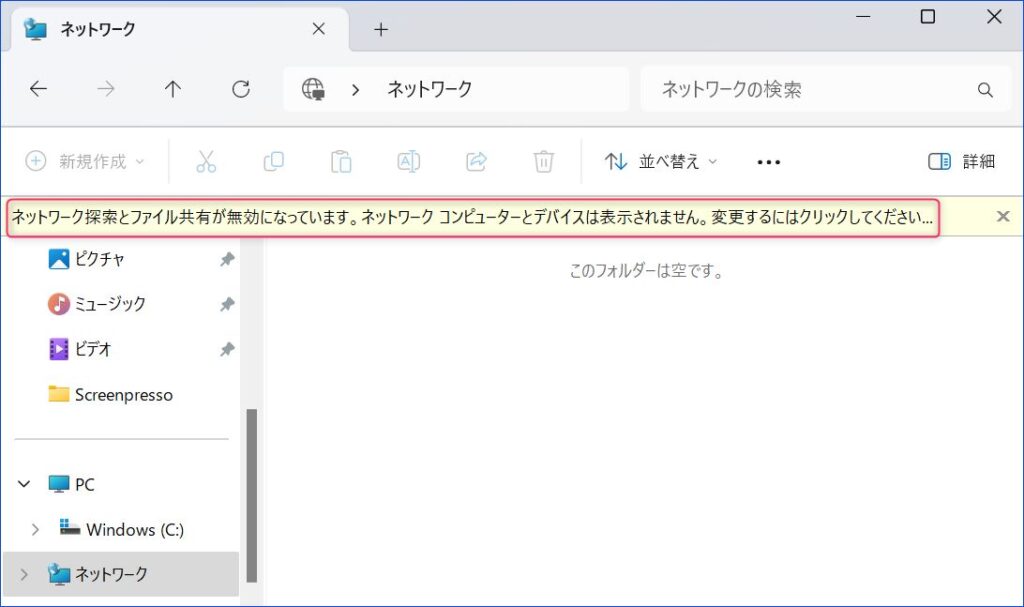
▼「ネットワーク検索とファイル共有の有効化」をクリックします。
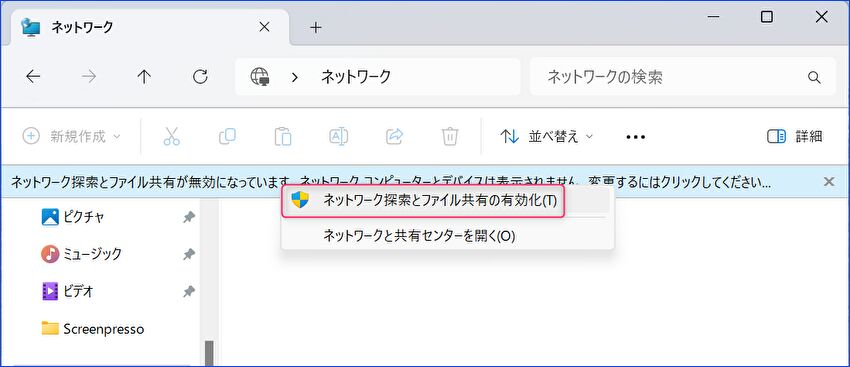
▼家庭内NASとの前提で、赤枠の「接続しているネットワークをプライベートネットワークにします」をクリックします。
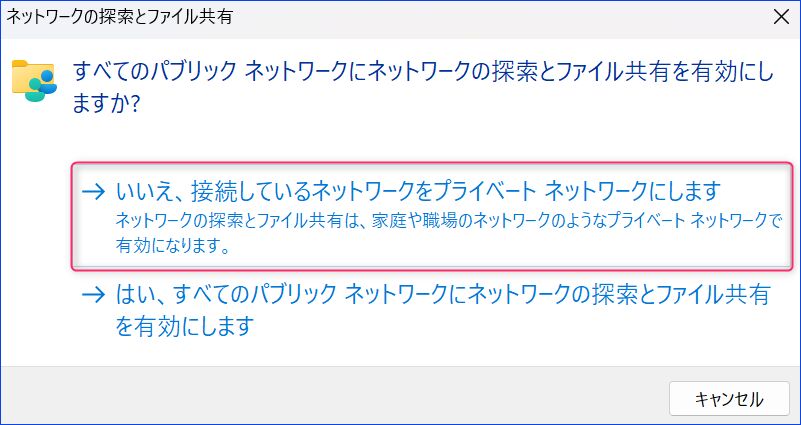
▼私のNASの名称は「TRUENAS」ですが、NASが表示されました。なお、前の段落の「SMBの有効化」を行なっていない場合、NASは表示されてません。
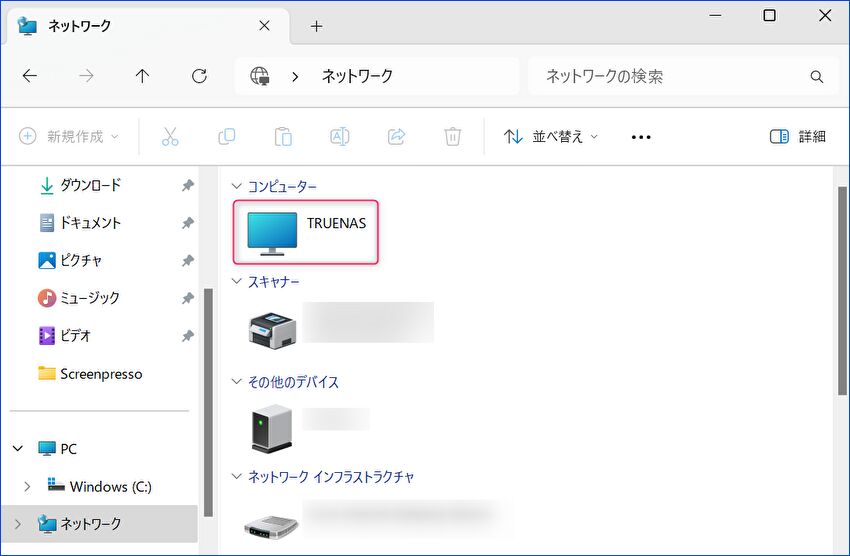
▼そのままNASに接続する場合、NASのファイル共有で設定した「ユーザー名」と「パスワード」を入力します。
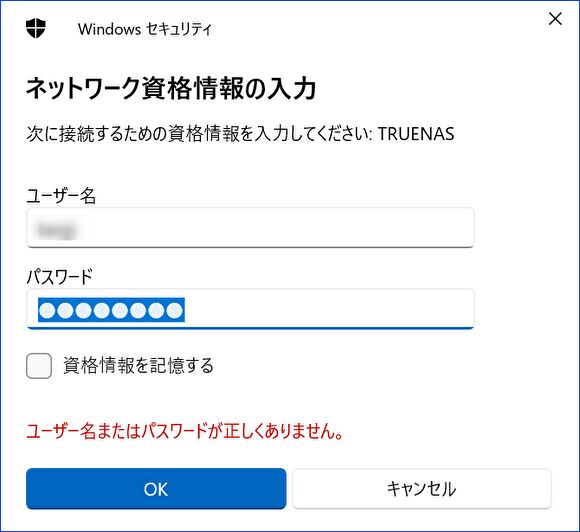
▼NASに接続、ファイルにアクセスできました。
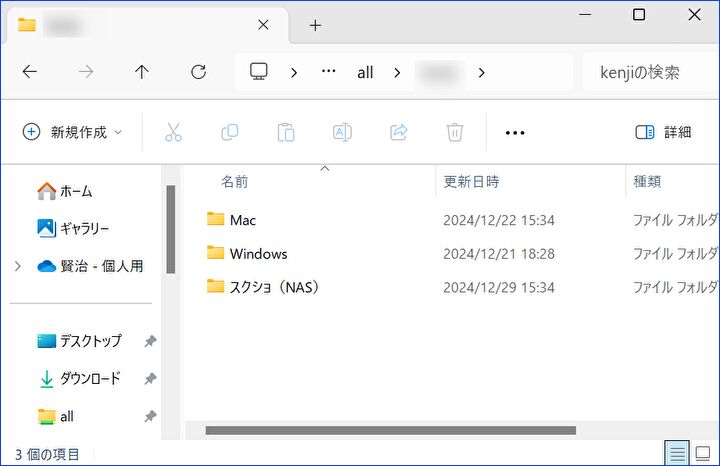
参考、エクスプローラーでのIPアドレス、直接入力
今回は、エクスプローラーのネットワークにNASを表示してからのアクセスでしたが、セキュリティ対応のために無効化されている SMB 1.0を有効化しての対応でした。
一般的には、エクスプローラーのアドレスに「\\(IPアドレス)」を入力しての接続(上の段落での「ネットワーク資格情報の入力」画面の表示)、ショートカットなどの作成となります。
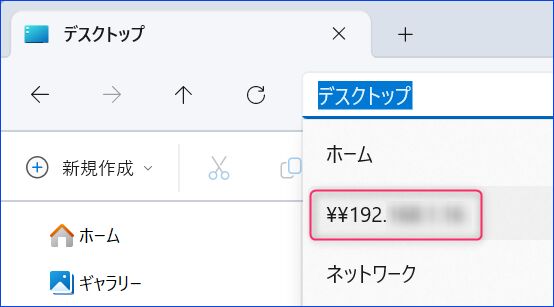
▼ミニPCとソフト「TrueNAS Scale」で構築したNASはこちら



コメント