
私の好みのデザインとなりますが、Windows 11の壁紙はデフォルトのダークテーマのままに、Windows 11の設定画面やGoogle Chromeをライトモードに変更する方法について記載します。Windows 11の設定画面から変更できますが、Windows 11の設定画面やアプリをまとめて変更でき便利です。
壁紙はダーク、設定画面やアプリをライトモードに変更する方法
方法と言えるほどのものではなく、Windows 11で用意された「個人用設定」を変更するのみの簡単設定です。Windows 11やChromeのモードなどをまとめて変更することができます。
▼ホーム画面に「個人用設定」の画面を表示したものですが、上が双方ともにダークモード、下は壁紙のみをダークモードにしています。私としては下が好み。
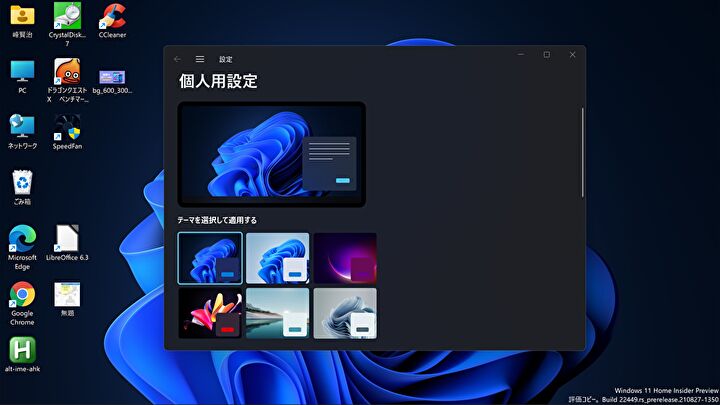

▼ホーム画面の右クリックで表示される以下の画面にて、「個人用設定」を押下します。
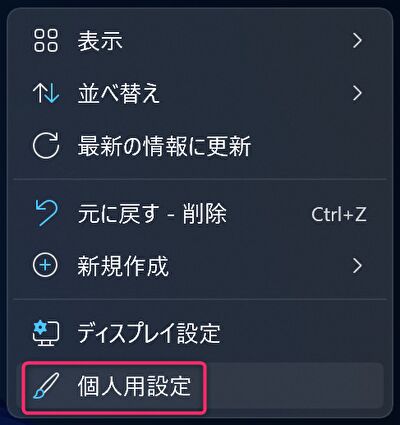
▼テーマがダークモードになっています。右のライトテーマを選択すると、壁紙とWindows 11の設定画面の双方がライトテーマ・モードになってしまいます。ここでは、壁紙をライトテーマのまま、Windowsやアプリの画面をライトモードにする設定の記載です。

▼上の画面を下にスクロールすると「色」の項目がありますので、これを選択します。
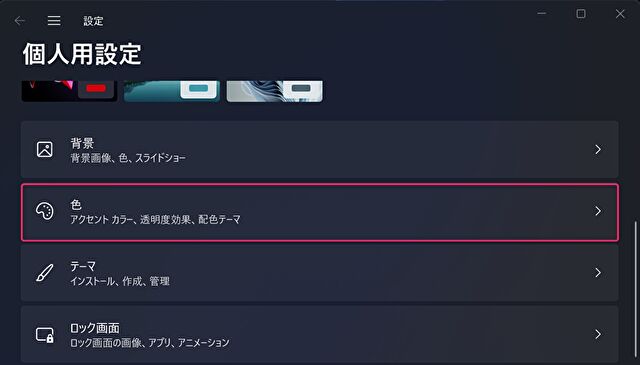
▼初期設定では「モードを選ぶ=ダーク」となっており、Windowsの諸設定画面や、Google Chromeの背景などが連動してダークモードになっています。
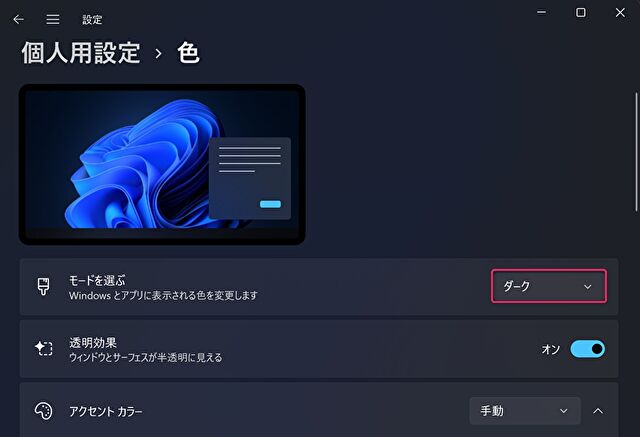
▼ダークの部分を押下するとリストが表示されますので、ここで「ライト」に変更します。
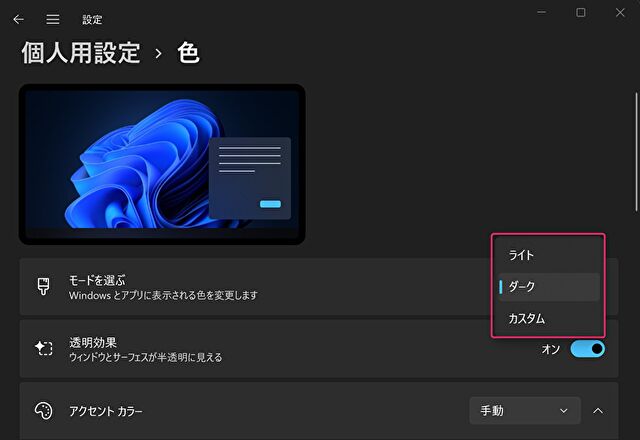
▼以下の画面のとおり、壁紙はダークテーマのまま、Windows 11の設定画面とChromeはライトモードとなりました。私としてはこの設定がベスト。各種画面がダークモードの場合、目やバッテリー消費には優しいかもしれませんが、20年以上もWindowsを使用しているとダークモードには違和感があります。

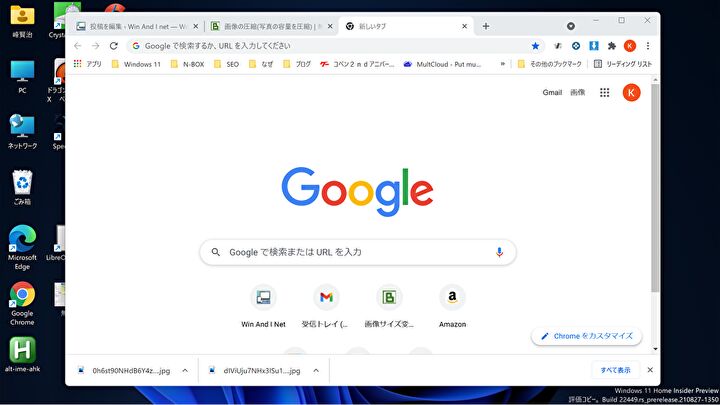
▼なお、以下の赤枠のとおり、モードをカスタム、既存のWindowsのモードをダーク、既定のアプリモードをライトにすると、壁紙はダーク、Windowsのタスクバーはダーク(設定画面はライト)、既定のアプリはライトとなります。全てライトの場合、タスクバーの背景もライトとなります。
また、「既定のアプリ」とあるため、例えばブラウザを複数インストールしている場合、設定画面で選択した「既定のアプリ」のみが切り替わる仕様のようです。
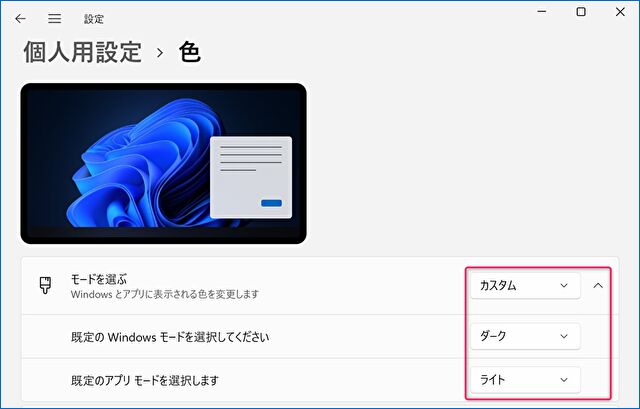
▼こちらはタスクバーのダークモードとライトモード。本文とは関係ありませんが、アイコンがMacよりも貧相に感じます。
![]()
![]()



コメント