
PCのモニター、あるいはノートパソコンを購入した場合、ディスプレイの色合いが淡い、青白い、黄色がかっているなど、想像と異なることが多々あります。モニターの場合にはOSDメニューにて調整可能ですが、ノートパソコンの場合にも(モニターも同様)、Windowsの標準機能により 色合いの変更が ある程度は可能です。
以下のWindows 10のケースと同様となりますが、Windows 11の色合いを変更する3つの方法について記載します。
関連記事
Windows 10、ディスプレイの色合いを簡単に変更可能な3つの設定方法
夜間モードの設定による対応
青白系の寒色からオレンジ系の暖色への変更、あるいはその逆の変更なら、Windows 11 標準機能の「夜間モード」の設定で十分です。ただし、「夜間モード」を有効化する場合、標準設定ではオレンジが強すぎるため、強度の変更は必須です。
▼「設定」の「システム」「ディスプレイ」へと進み、「明るさと色」にある「夜間モード」を有効化・オンにします。2つめの画像はオンにした状態です。
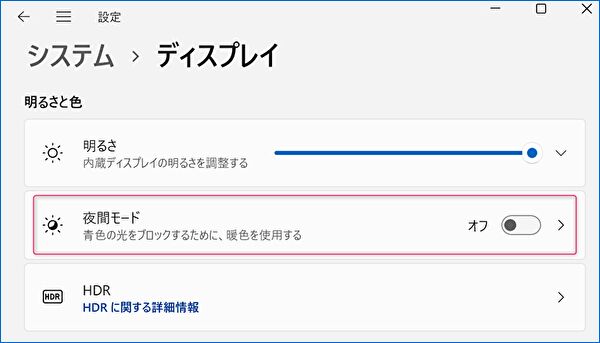
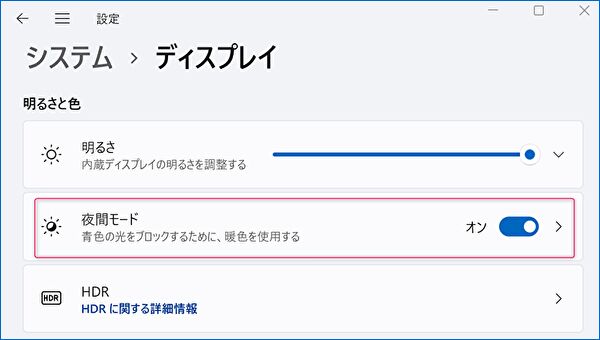
▼上の画像に記載のとおり、「青色の光をブロックするために、暖色を使用する」ことを意図したものですが、標準設定ではオレンジが強すぎて、逆に目によくないように思います。このため、強さを変更します。
上の画像のオンオフアイコンの右にある「>」をクリックし、以下の画面を表示。強さのスライドを好みの強さに調整します。調整と同時に強さが即反映しますが、私の場合は画像の位置で程よいもの。
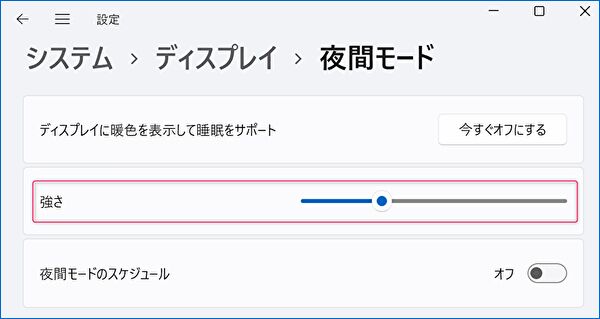
設定項目のカラー調整による変更
こちらも Windows 11の標準仕様によるカラー調整ですが、コントラストなどの細かいところを変更できます。
▼「設定」の「システム」「ディスプレイ」へと進み、「関連設定」にある「ディスプレイの詳細設定」を選択します。
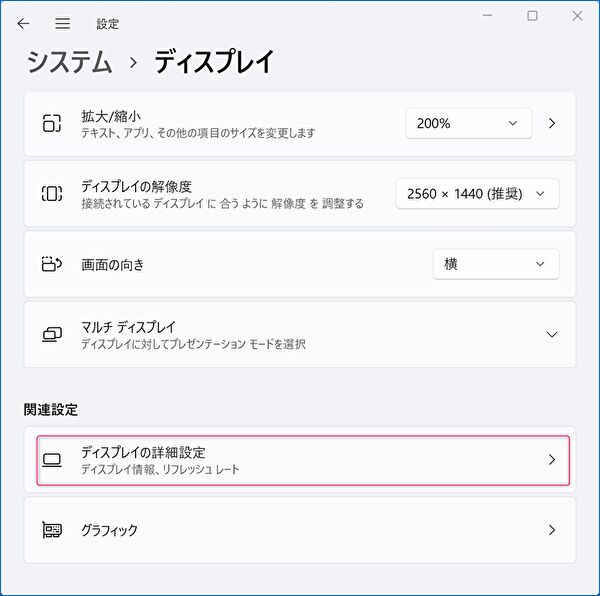
▼複数のディスプレイを接続していない場合、お使いのディスプレイは「ディスプレイ1」となっているはずですが、「ディスプレイ1のアダプターのプロパティを表示します」を押下します。
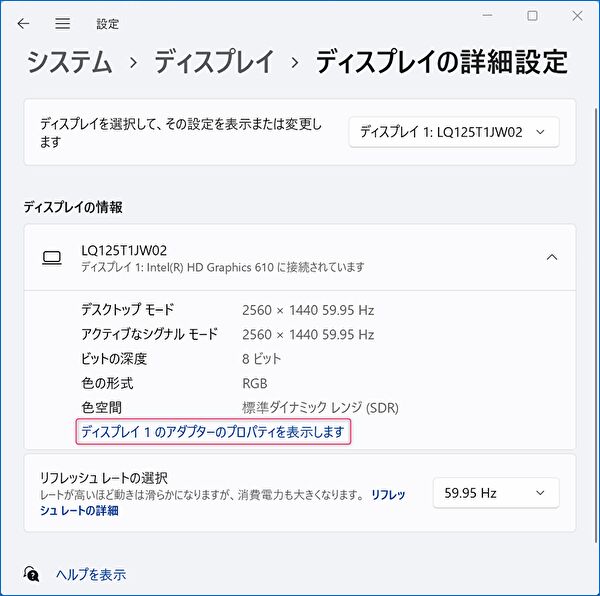
▼以下の画面の「色の管理」のタブを選択し、「色の管理」を押下します。
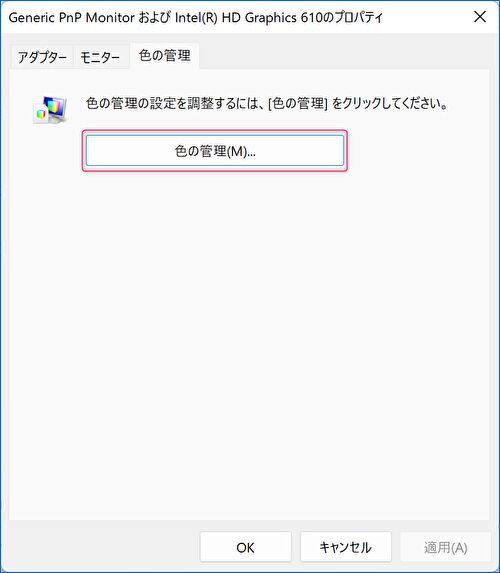
▼「詳細設定」のタブにて、「ディスプレイの調整」を押下します。
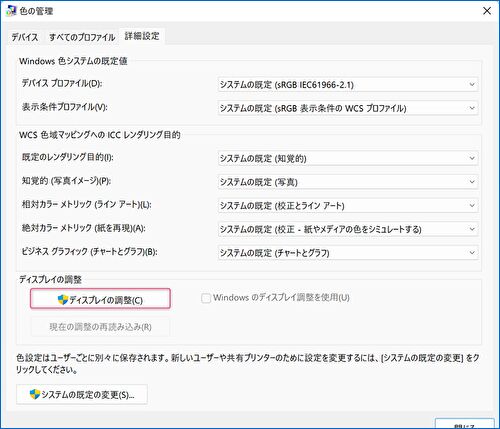
▼以下のグレイの画面が複数続いて表示されますの、画面の指示に従い調整します。
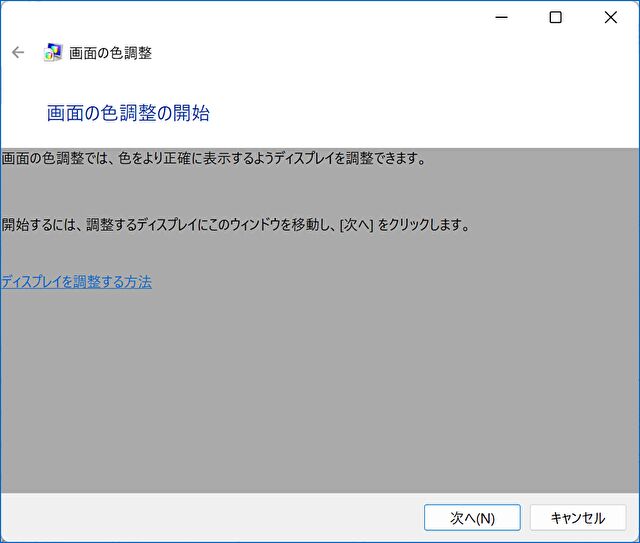
▼詳細は割愛しますが、一部の事例は以下です。ガンマや明るさの調整などを行うことができ、上記の夜間モードと比較すると、色合い以外の細かな変更が可能です。
Windowsの場合、Macと比べるとテキストが淡いのですが、以下の「ガンマの調整」にて ある程度はテキストを明瞭にすることもできます。
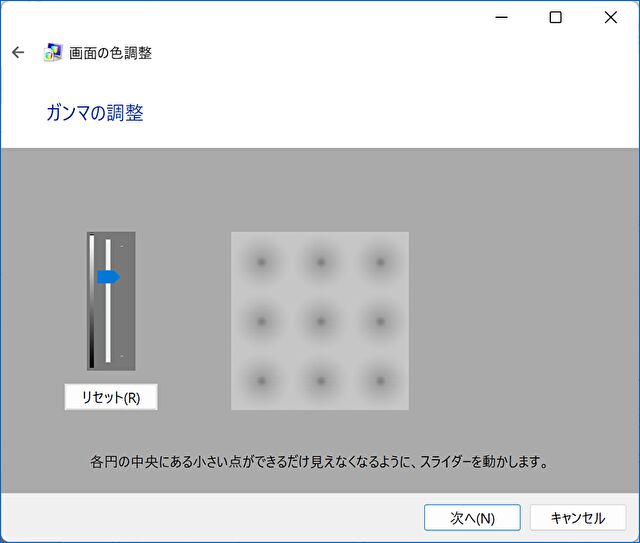
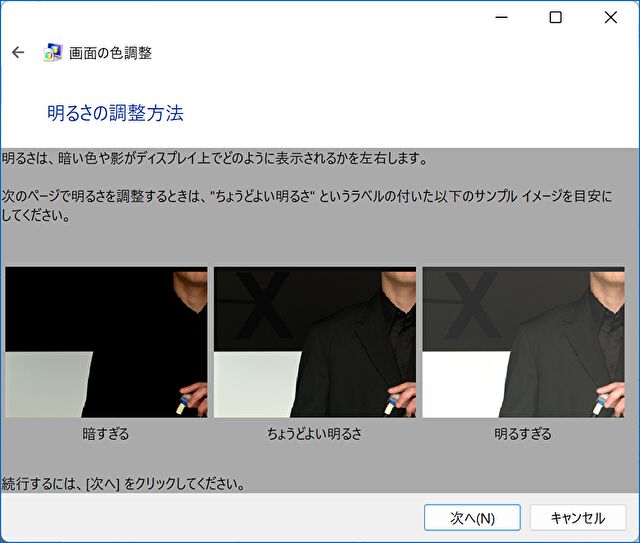
グラフィックス・コントロールパネルによる対応
お使いのPCに装備のGPU(インテルか、その他のサードパーティー製か、あるいはインテルの場合には世代など)に応じて、アプリの名称・項目や調整幅は異なりますが、グラフィックス・コントロールパネルを利用し、ディスプレイの色合いなどを変更することができます。
▼Widnows 11のメニュー画面にて、「すべてのアプリ」を押下します。
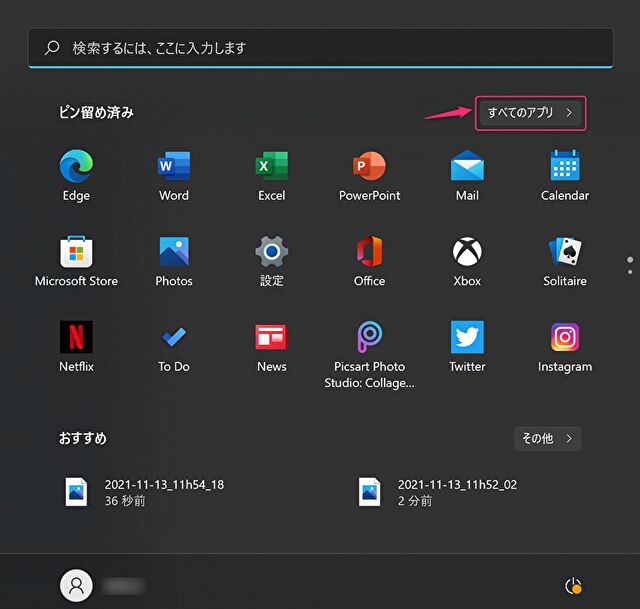
▼お使いのPC(GPU)により名称は異なり、また、アプリが導入されていない製品もあるかと思いますが(私の端末では当初はアプリがなく、後日 自動インストールされたこともあります)、グラフィックス・コントロールパネルに類するもの(以下の事例では インテル グラフィックス・コマンド・センター)を起動します。
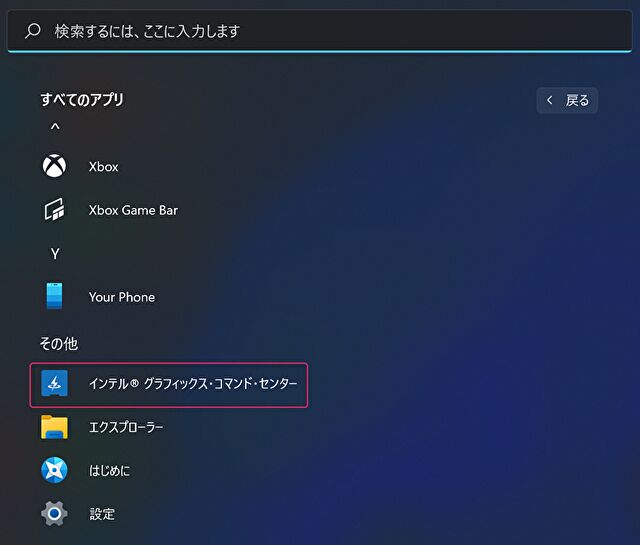
▼今回の事例では英語表記となっていますが、また、PCにより項目は異なりますが、事例として ディスプレイアイコンの「Color」を選択します。色合いの変更を行う場合、「カスタム」を押下し標準とは別の設定で調整・保存します。
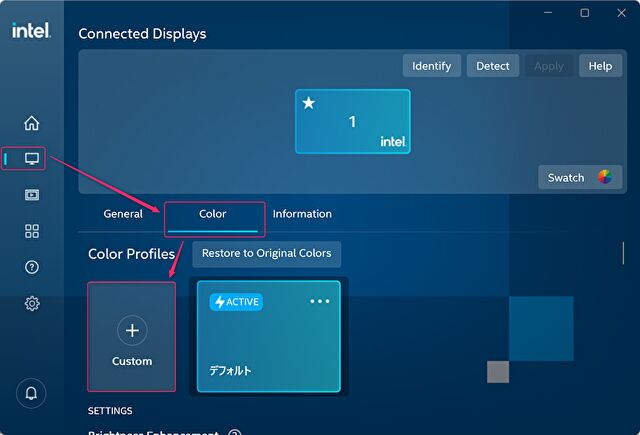
▼色合いの変更の場合、「All Colors」あるいは「Red」などのスライドを変更することにより行います。
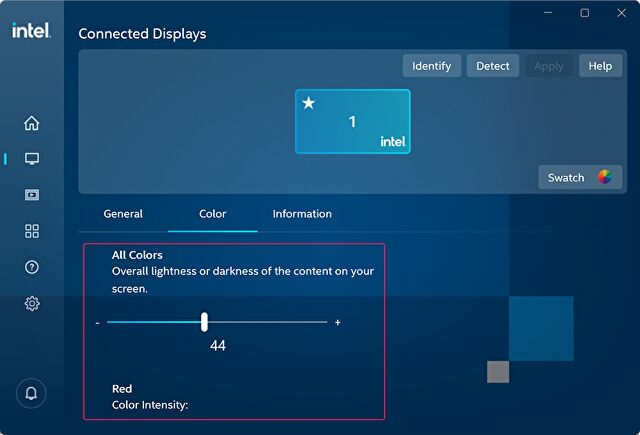
インテル統合グラフィックス搭載 Windows PCにて、液晶の色合いを変更する方法
まとめ
Windows 11のディスプレイの色合いなどを変更する 3つの方法を記載しました。ディスプレイ本来の淡さを大胆に明瞭にするなど、ディスプレイの品質に起因する大きな変更はできないものの、寒色から暖色へ、コントラストの変更、色合いのある程度の調整なら、上記の方法にて対応可能です。



コメント