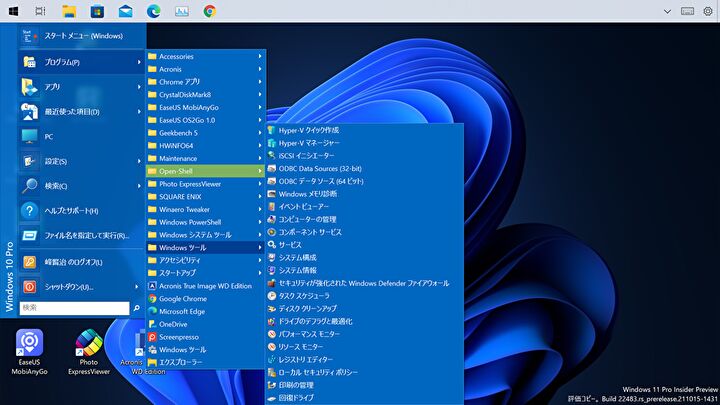
Windows 11 PCをメインで使用するようになり、違和感のあるのがタスクバーの位置を変更できないこととWindowsのメニュー。タスクバーの位置については「Windows 11、タスクバーの位置を下から上に簡単ステップで変更する方法」に記載のとおり、位置を下から上に変更し効率的に作業できています。これはフリーソフトにより実現しているものですが、同ソフトを利用し Windows メニューをWindows 7のクラッシックスタイルに変更してみましたので、その手順などを記載します。
フリーソフトのインストール
クラッシックメニューの導入は、フリーソフト「Winaero Tweaker」を利用して行いますが、以下の「窓の杜」経由でダウンロードできます(海外のソフトです)。
▼「窓の杜」にアクセスし、ソフトをダウンロード(容量は3MB弱)します。
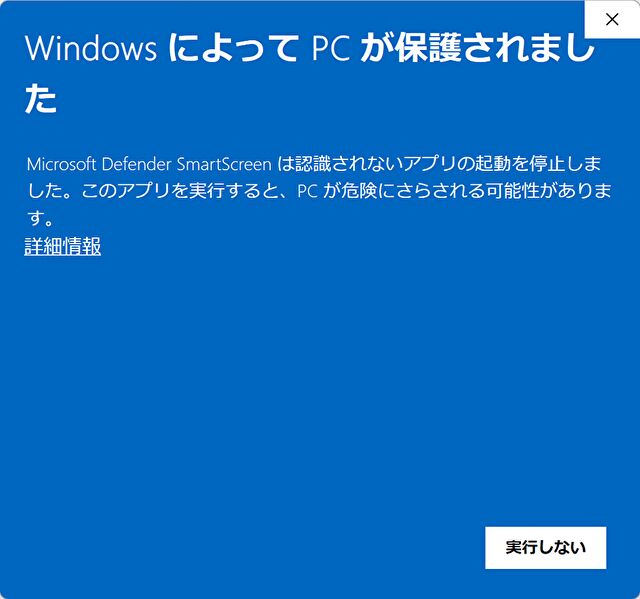
▲▼インストールは手順に従うのみですが、詳細は以下の記事に記載していますので、必要に応じて参照ください。インストール中に上の画像が表示された場合にも特に懸念のあるものではなく、中央左の「詳細情報」を押下することにより、右下に実行ボタンが表示されます。

クラッシックメニューを導入する手順
上でインストールしたフリーソフト「Winaero Tweaker」を利用して、クラッシックメニューを導入する手順を記載します。
下のホーム画面ではわかりにくいのですが、左のメニューの「Classic Taskbar」の押下により表示の、右の画面の「How to restore Classic Start Menu」を押下します。これは別のサイトへのショートカットとなり、さらに別サイト経由で遷移する Githubからソフトをダウンロードします。
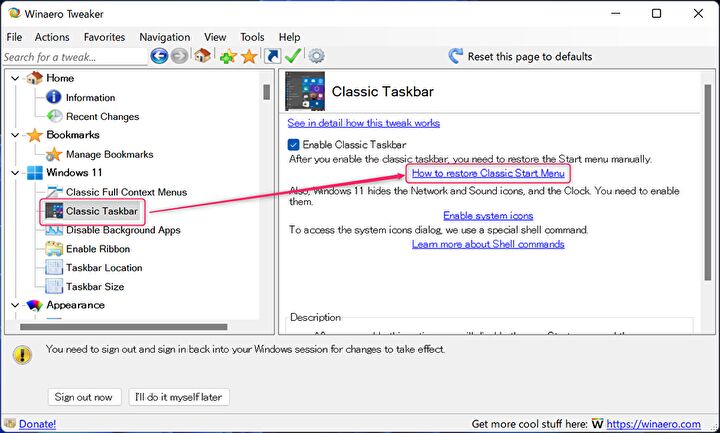
▲▼下の画面は上の右の赤枠押下により表示されるサイトの一部ですが、サイトの下側にある「using this link」を押下します。
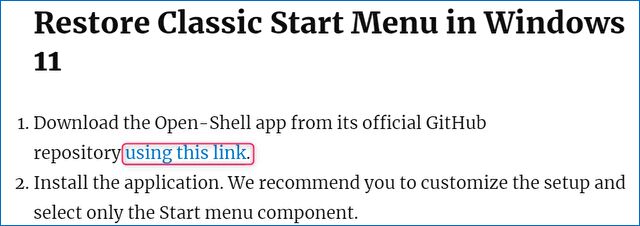
▼Githubに遷移しますので、「OpenShellSetup.exe」を押下しインストールします。
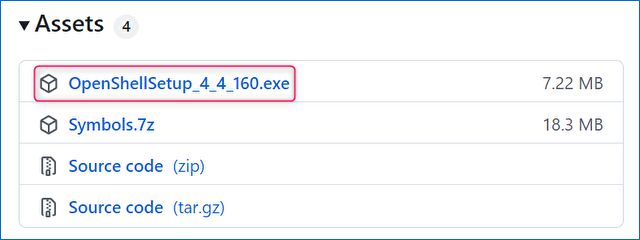
▼インストールした「Open Shell Menu」の画面です。Classic style、Classic with two columns、Windows 7 styleからお好みのものを選択し、右下の「OK」を押下します。
▼初回は「Winaero Tweaker」にて「Enable Classic Taskbar」を有効にすると展開される下の画面の「Sign Out Now」を押下し、サインアウト・サインインを行う必要があります。
有効な状態でのスタイルの変更は上の画面にて対応できます。また、タスクバーの時計などを表示する場合、中央の「Enable system icons」を押下する必要があります。
▲Windows 11の元のスタイルに戻す場合には、「Enable Classic Taskbar」のチェックを外し、サインアウト・サインインを行います。
▼こちらは導入した Windows 7風のメニューですが、2回目以降の呼び出しは「Open-Shell Menu Settings」から行うことができます。
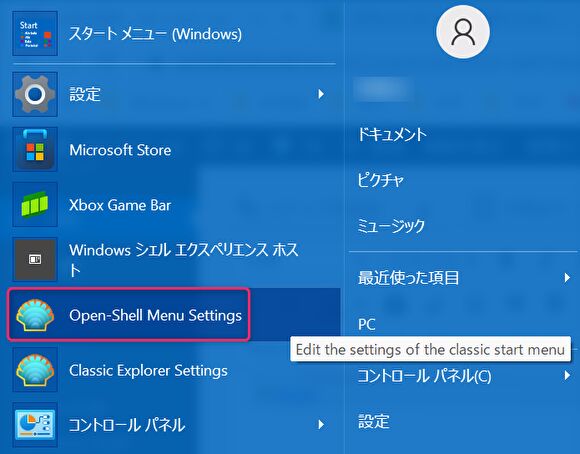
▼スキンを変更することもできます。
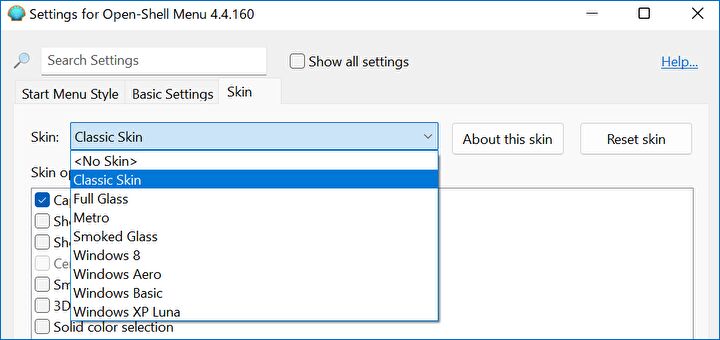
まとめ
Widnwos 7 / 10と比較すると、大きく変更となった Windows 11のスタートメニュー(画面)。慣れでカバーできると思いますが、上の手順により簡単にクラッシックスタイルに変更することができます。
下の画像は Windows 7スタイル。Windows 10スタイルはありませんが、コントロールパネルなどを多用する私としては Windows 11のメニューよりも便利です。

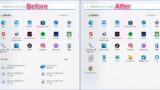
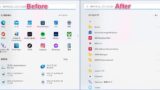

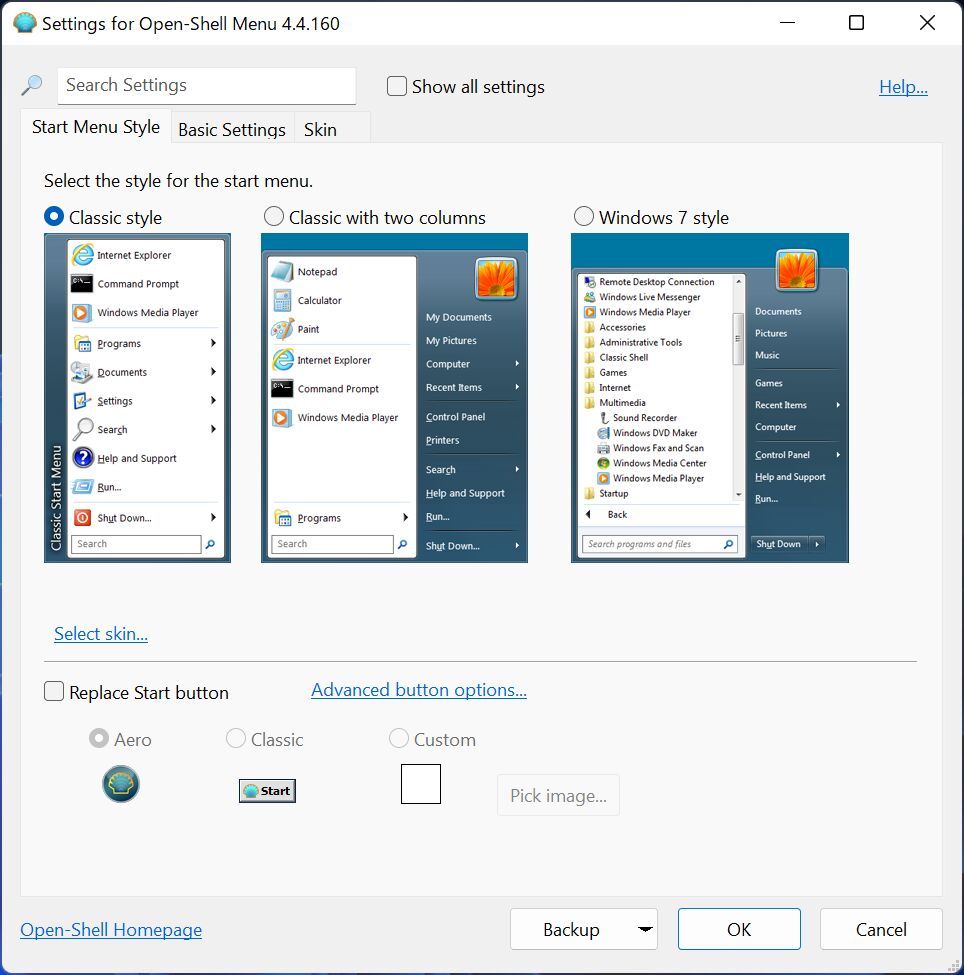
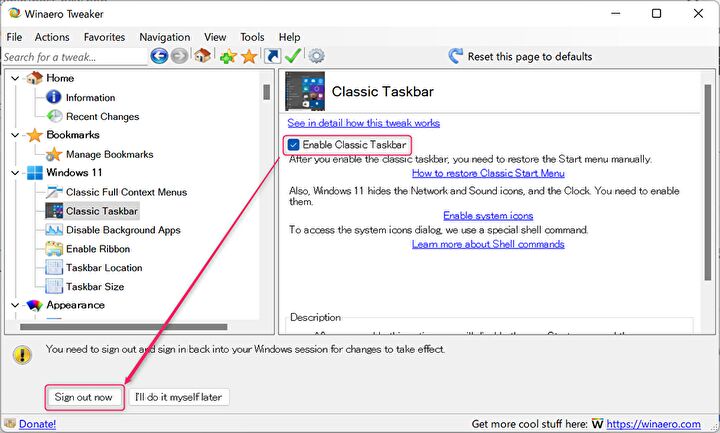
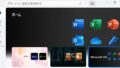

コメント