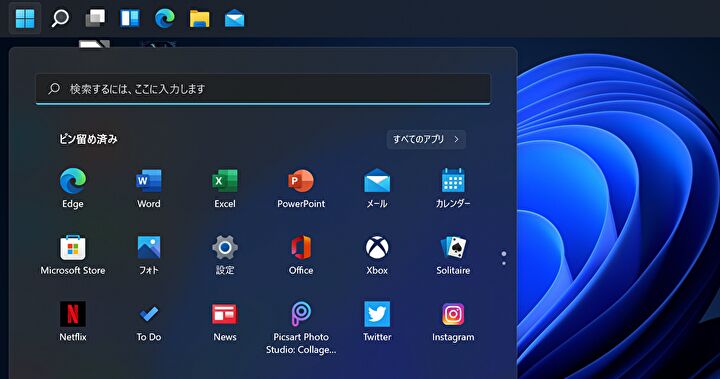
Windows 11を操作して抵抗があったのが、タスクバーが下の配置で固定となり、上に変更できないこと。海外ユーザーではレジストリを変更して、タスクバーを上に固定する非公式な方法が公開されていますが、この手順を簡単ステップで実行することができるフリーソフトが「Winaero Tweaker」。今回はこのフリーソフトを利用して、タスクバーの配置を上に変更する方法・使用感などを記載します。
なお、私は 10/2時点で Windows 11のプレビュー版により動作確認していますが、非公式な方法であり、今後のWindows 11の更新状況に応じては動作しない可能性もあるかと思います。
フリーソフトのインストール
インストール方法は他のフリーソフトと同様ですが、参考までに記載します。
▼「窓の杜」にアクセスし、ソフトをダウンロード(容量は3MB弱)します。
▼ダウンロードしたZipファイルを展開し、以下のsetupファイルの押下します。
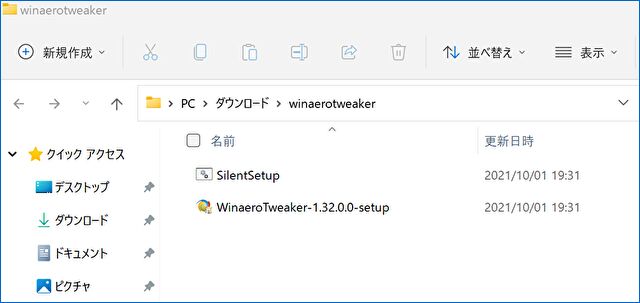
▼私の環境では「WIndowsによって PCが保護されました」のメッセージが表示されました。何をトリガーとしているかは未確認ですが、ソフトインストール時に時おり このメッセージが表示されます。この場合、中央左の「詳細情報」を押下します。
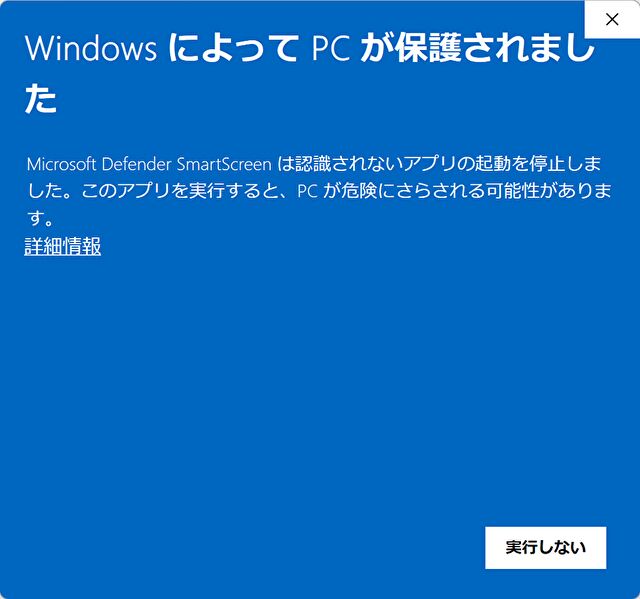
▼右下に「実行」アイコンが表示されますので、これを押下します。
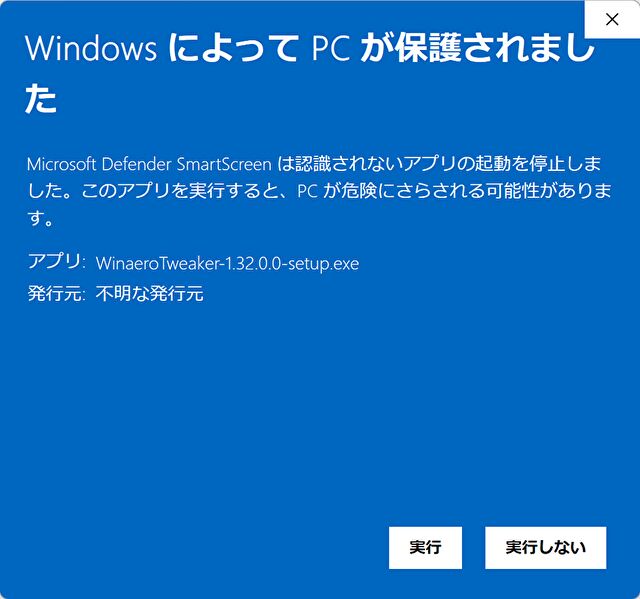
▼インストール時の留意事項は特になく、「Next」アイコンを押下して そのまま続行します。
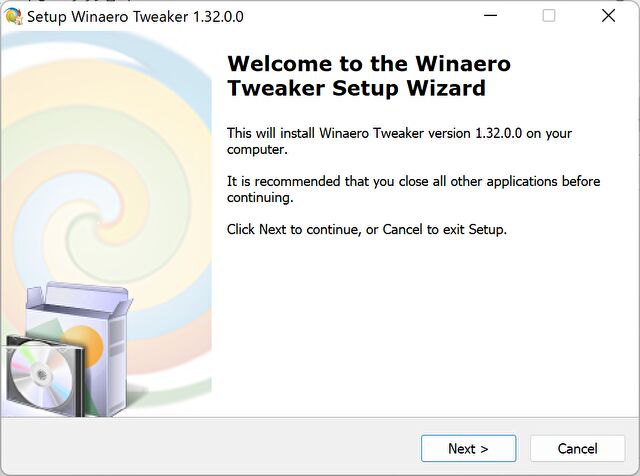
▼ごく短時間でインストールが完了
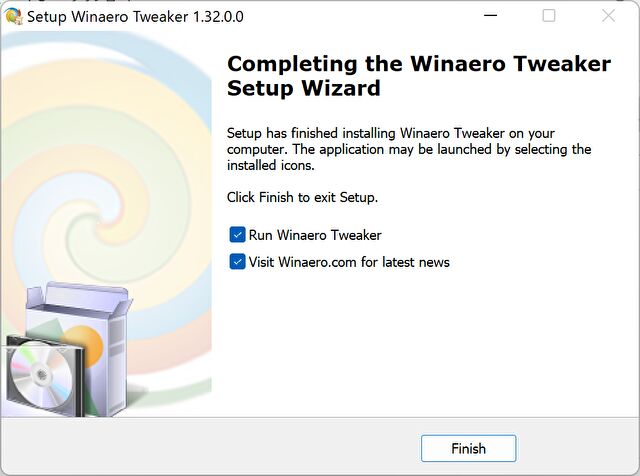
Windows 11、タスクバーの配置を上にする手順
続いて「Winaero Tweaker」を利用し、タスクバーの配置を上にする手順を記載します。冒頭にも記載しましたが、以下の記事に掲載のレジストリを調整して配置を変更する手法をソフト内に組み込んだものです。
How to Move Taskbar in Windows 11 (Change Taskbar Location)
▼こちらは Winaero Tweakerを起動直後のホーム画面。右側にはシステム情報が掲載されています。
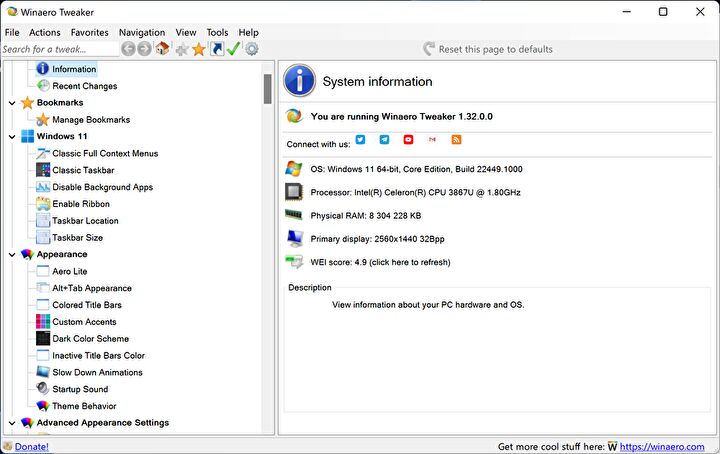
▼左のWindows 11のメニューに「Taskbar Location」があり、これを押下すると ②の画面が表示されます。このうち「Top」を選択後、③の「Restart Explorer」を押下します。
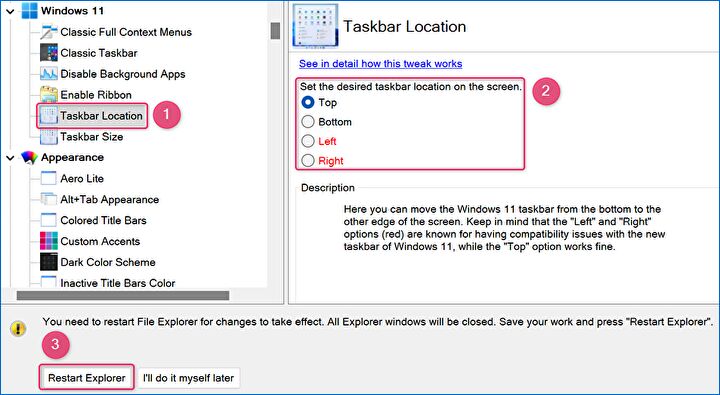
▲「Left」「Right」は赤文字となっていますが、タスクバーを左、あるいは右とした場合、完全に機能しないようですので注意が必要です。
また、左のメニューに「Classic Taskbar」の項目(Windows 11のスタートメニューをWindows 10風にする)がありますが、私の環境では機能しませんでした。私の手順が間違っていたのですが、以下の記事に記載のとおり、Windows メニューをWindows 7風などのクラッシックスタイルに変更することもできます。

▼上記①②③の押下により、数秒でタスクバーの位置が下から上へと変更となりました。
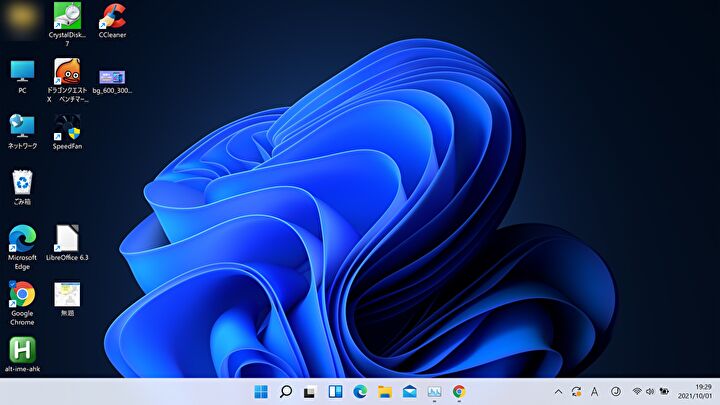
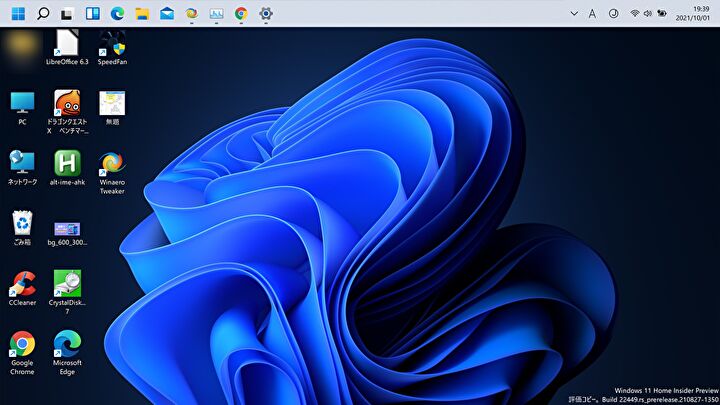
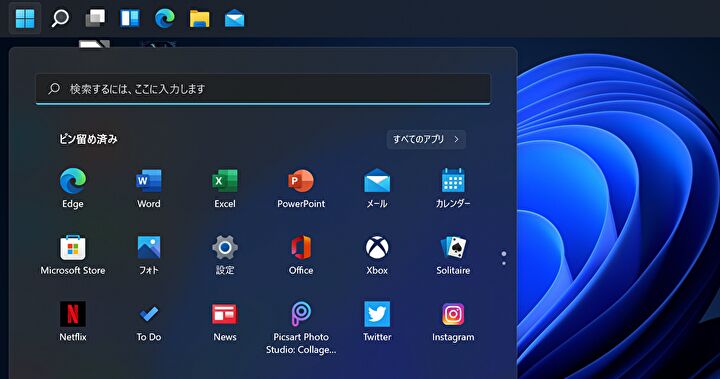
▲タスクバーの背景色を変更し(手順は以下の記事を参照)、スタート画面を表示した状況。
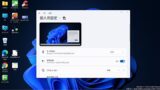
使用感、まとめ
冒頭に記載のとおり、レジストリの調整により実現する非公式な方法であり、今後のWindows 11のセキュリティ上の更新などにより動作しなくなる可能性もありますが、Windows 11 プレビュー版で試してみた使用感は以下です。
- ピン留めした機能(新規ピン留めも含む)、WiFi ・バッテリーなどのステイタスも機能していますが、ニュースウィジェットのショートカットは機能しません。
- スタートメニューの押下では、画面は下から表示されることに変更はありません。
- 再起動後も含めて、安定して動作しており、個人用設定 > タスクバーにある「タスクバーを自動的に隠す」も機能しています。
▼同ソフトを利用した追加のカスタマイズ情報はこちら。Windows 7風のスタートメニューが便利です。


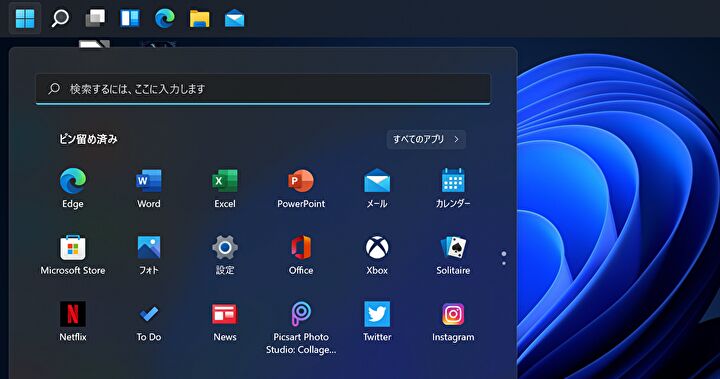


コメント
タスクバーを下から上に変更する方法を当初は英語で検索して、でてきた方法で試したのですが全く変化なく。その後、日本語で検索したときにこちらの記事を見つけました。ここで書かれてある通りに試した結果、見事タスクバーを上に移動させることに成功しました!ありがとうございます。私の場合、タスクバーは上の方が俄然使いやすいので、こちらの記事に巡り合えてなかったらずっと下のままだったかもしれなく、作業効率やデスクトップの使いやすさにかなり影響していたと思います。ちなみに、こちらの記事で書かれてある方法で試した際、私のラップトップPCは「Surface Pro X (SQ1)」のタイプのものでした。
お役に立てて何よりです。
私は手元にあるWindows 10 PCを順次 Windows 11に更新していますが、タスクバーの位置を上に移動できない場合には
Windows 11に更新しなかったかも。記載いただいたとおり、タスクバーが上にあることにより、作業効率はかなりアップしますね。
おかげさまで、Windows11で左にタスクバーを表示して利用できるようになりました。
Classic Taskbar を Enable にした後 “How to restore Classic Start Menu”と青表示されているリンクをクリックします。表示されたようにGitHubからOpenShellSetup_4_4_160.exe を
downloadして
実行するとスタートメニューが表示されるようになります。
追加で時刻とネットワークと音量を表示するようにしました。
ありがとうございました。
コメントありがとうございます。
私はClassic Taskberの表示方法を勘違いしていますが、記載のとおり OpenShellSetup_4_4_160.exeのダウンロード・実行で
表示できました。別記事で記載させていただきますね。