
これまで Windows 10から11への更新、新規購入のPC、MacBookでの仮想環境など、多くのWindows 11 PCの初期設定を行ってきました。このなか、初期設定直後に行う追加設定、インストールするソフトなどが定着しましたので、これらの設定とインストールしているソフトについて記載します。
不要なアプリのアンインストール
初期設定のまま使用すると、OneDriveやTeamsなどのMicrosoft ソフトがインストールされた状態となり、レスポンスに影響を与える場合もありますので、必要に応じて削除します。
例えば、OneDriveは複数のPCでのファイル共有などで便利ですが、同期や更新などで処理が重くなるため、私の場合にはアンインストール、あるいは後段のスタートアップアプリの無効化を行なっています。
▼設定の「アプリ」「アプリと機能」へと進み、アンインストールしたいアプリの右の赤枠を押下、表示される子画面の「アンインストール」により対応します。
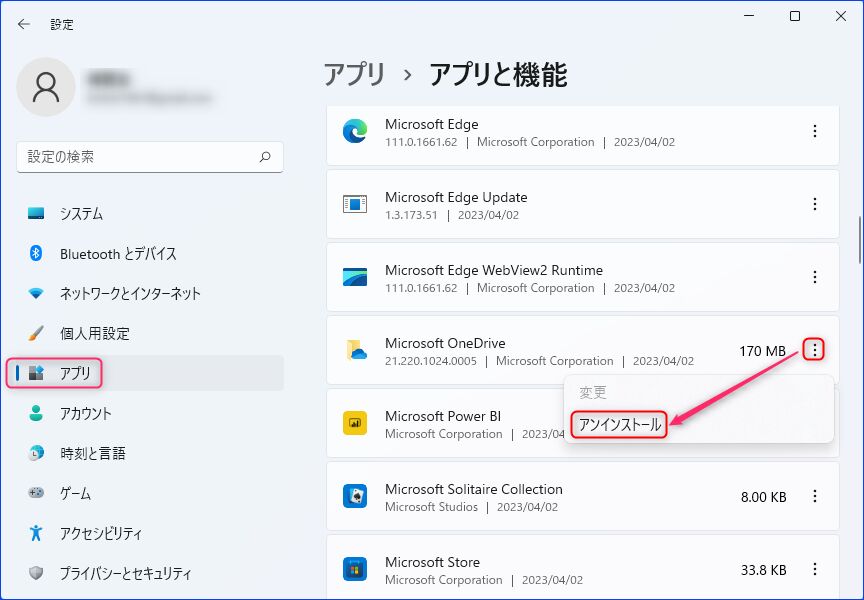
▼Edge以外のブラウザをお使いの方にとっては、Edgeもアンインストールしたいところですが、以下の画像のようにグレイアウトとなっており、アンインストールできません。

▼こちらの記事に掲載していますが、設定のアプリ一覧では検出できないソフトは、「CCleaner」などのフリーソフトを使用すると検出・アンイントールできる確率が高くなります。

スタートアップアプリの無効化
自動的に「スタートアップアプリ」に登録され、Windowsの起動時にアプリも起動・常駐し、メモリやCPU使用率に影響を与えるアプリがあります。頻繁に使用しないアプリなどは無効化しておくと、メモリとCPU使用率が抑制できます。私の場合、OneDriveやTeamsをアンインストール、あるいはスタートアップの無効化とすることが多いです。
▼設定の「アプリ」「スタートアップ」へと進み、赤枠の部分をオフにします。画像はすでにオフにしている状態ですが、オンにしてしばらく運用すると、右側に影響の度合が表示され、オフにする目安となります。
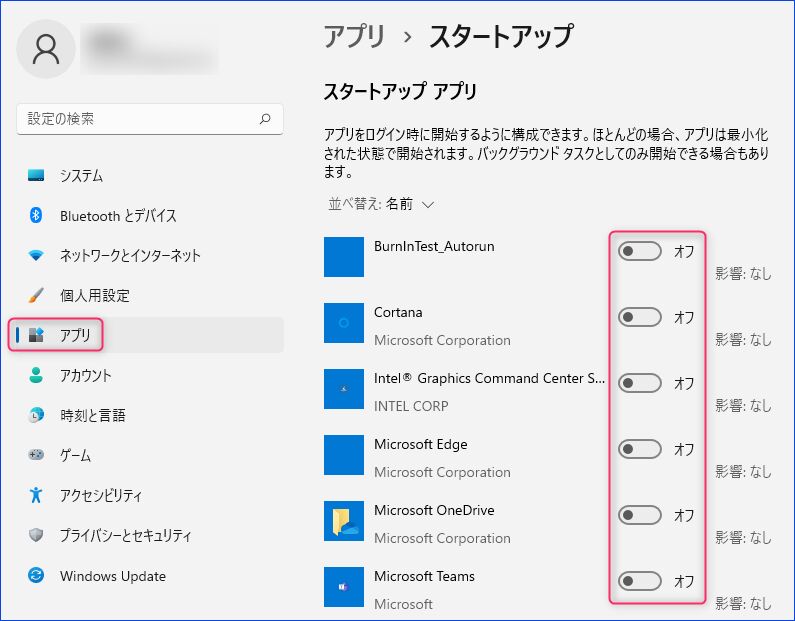
スリープ設定

Windows 11 PCの初期設定後、あるいは更新後には、電源のスリープ設定がオフになっています。特に、画面のディスプレイを長時間オフにしていると画面の焼き付きが生じる可能性もあるため、スリープ設定により制御します。
▼こちらは「焼き付き」の極端な事例です。ディスプレイ自体の品質がよくないことも影響していますが、中央の水色がかった部分が焼き付いています。なお、周囲に黄ばみがありますが、これはこの機種(Let’s note CF-RZ4とRZ5)に特有の現象です。
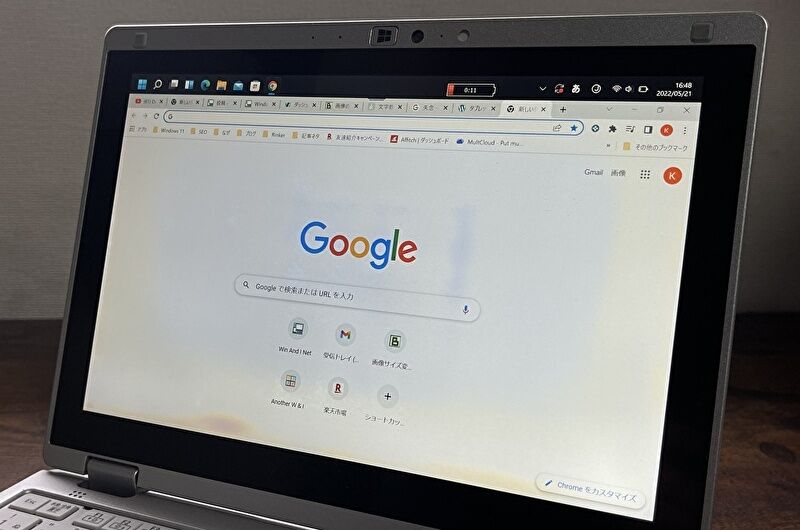

▼「設定」の「システム」「電源」への進みます。
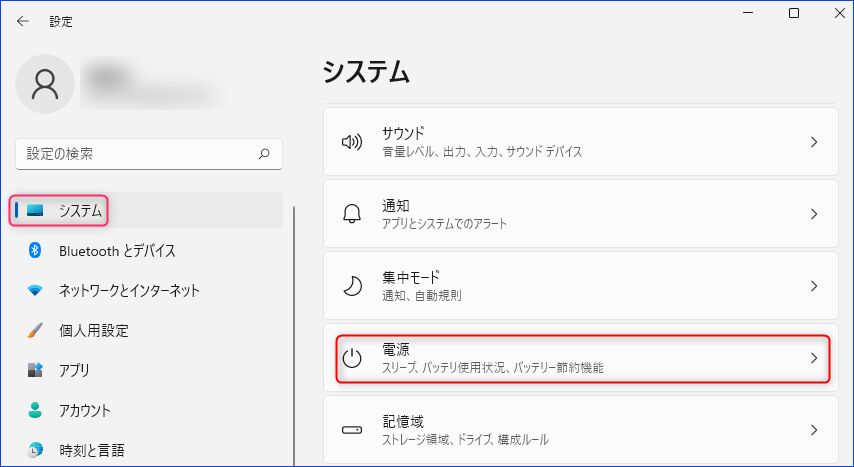
▼画面と電源の2つのスリープがありますが、以下の事例では、10分の操作なしで画面の電源オフ、15分の操作なしで本体のスリープとしています。
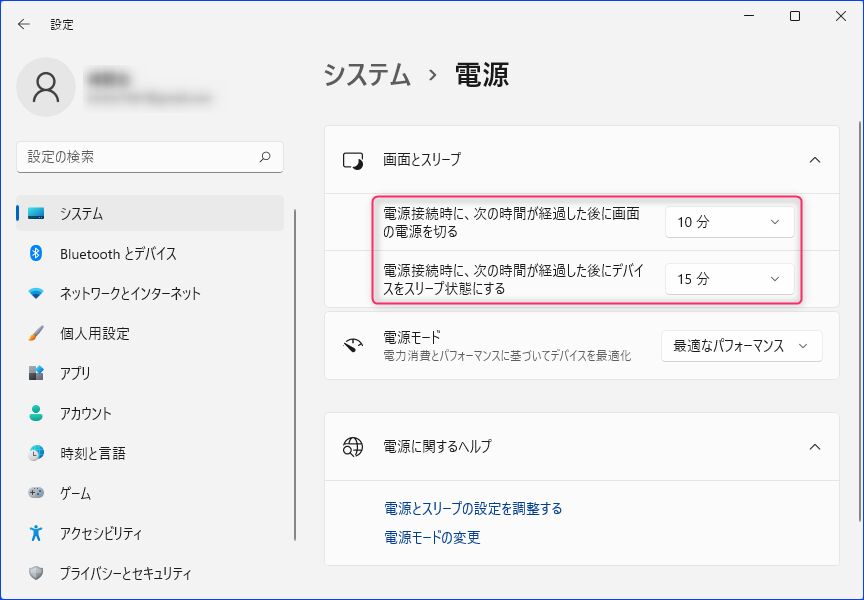
▼なお、ノートPCの場合には、以下の画面のとおり「バッテリー駆動時」の項目がありますので、あわせて設定します。
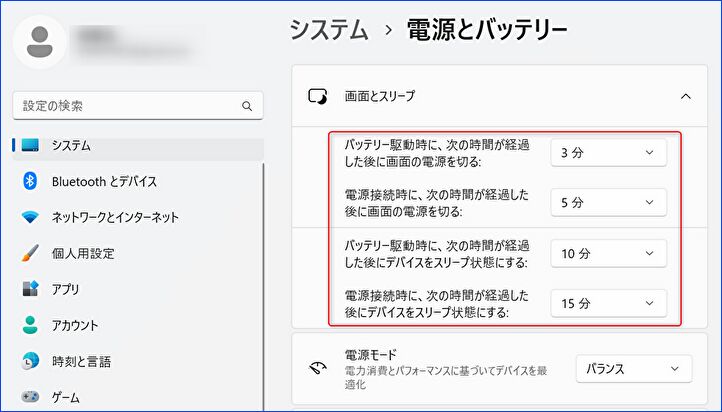
電源モードの設定
Windows 11の設定直後は、「電源とバッテリー」の「電源モード」が「バランス」になっています。バッテリー消費とPC動作のレスポンスを考慮しての「バランス」ですが、必要に応じて、バッテリー消費抑制を重視の「トップクラスの電力効率」、あるいはレスポンス重視の「最適なパフォーマンス」に変更します。
▼設定の「システム」「電源とバッテリー」へと進み、同項目にあるプルダウンを表示し、必要に応じて「バランス」から「トップクラスの電力効率」あるいは「最適なパフォーマンス」に変更します。
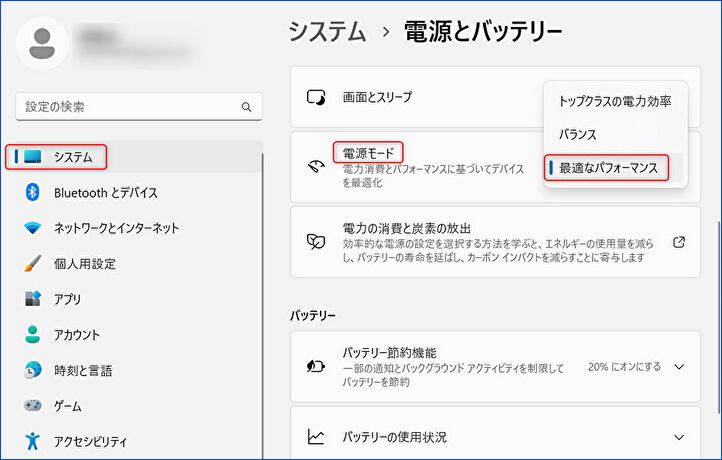
以前のMicrosoft IMEに変更

Windowsの直近のMicrosoft IMEはキー割り当てなどを変更しづらいため(右クリックで「プロパティ」が表示されない)、私は「以前のバージョンのMicrosoft IMEを使う」を有効化することにより対応しています。設定手順は以下の記事を参照ください。

▲▼以下の画面にて「以前のバージョンのMicrosoft IMEを使う」を有効化できます。階層は深いのですが、詳細は上の記事を参照ください。
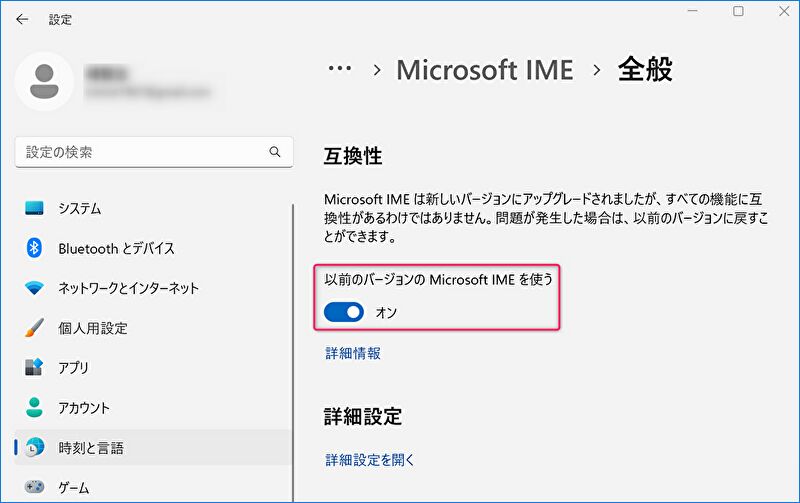
英数・かな切替のキー割り当て
こちらは便利なため、ぜひおすすめしたい事項です。上記の「以前のバージョンのMicrosoft IMEを使う」の有効化後となりますが、スペースキー両隣の「無変換」「変換」キーを「IMEオフ」「IMEオン」に割り当てると、「英数」の場合は「無変換」、「かな」の場合は「変換」キーのワンタッチで、「英数・かな切替」が可能となります。
▼「以前のバージョンのMicrosoft IMEを使う」が有効化されていることを前提に、タスクバーのIME(「あ」「A」と表示されている箇所)を右クリックし、子画面を表示します。

▼「プロパティ」を選択します。
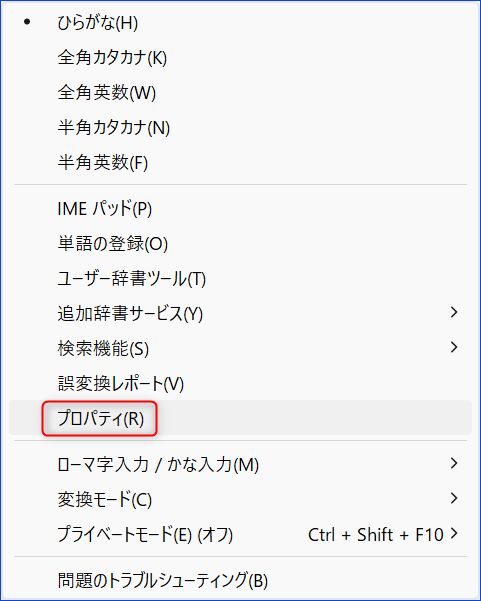
▼「詳細設定」を選択します。
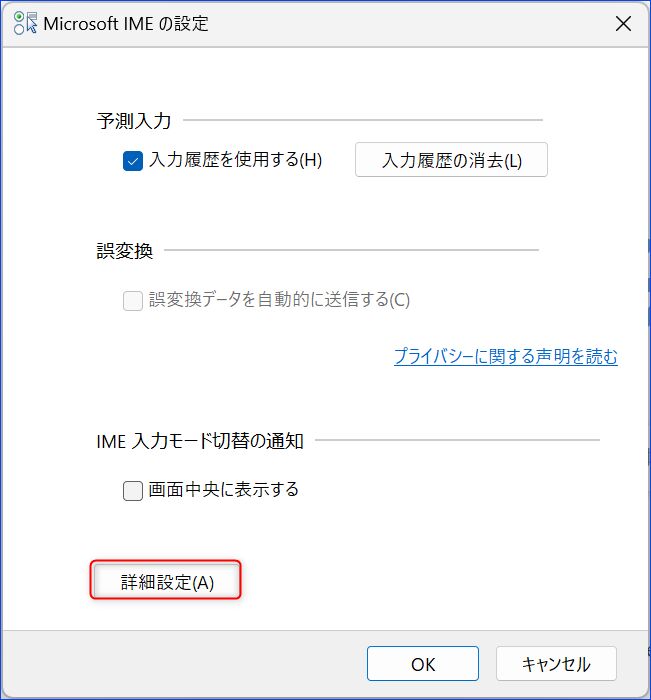
▼「全般」タブの「変更」を選択します。
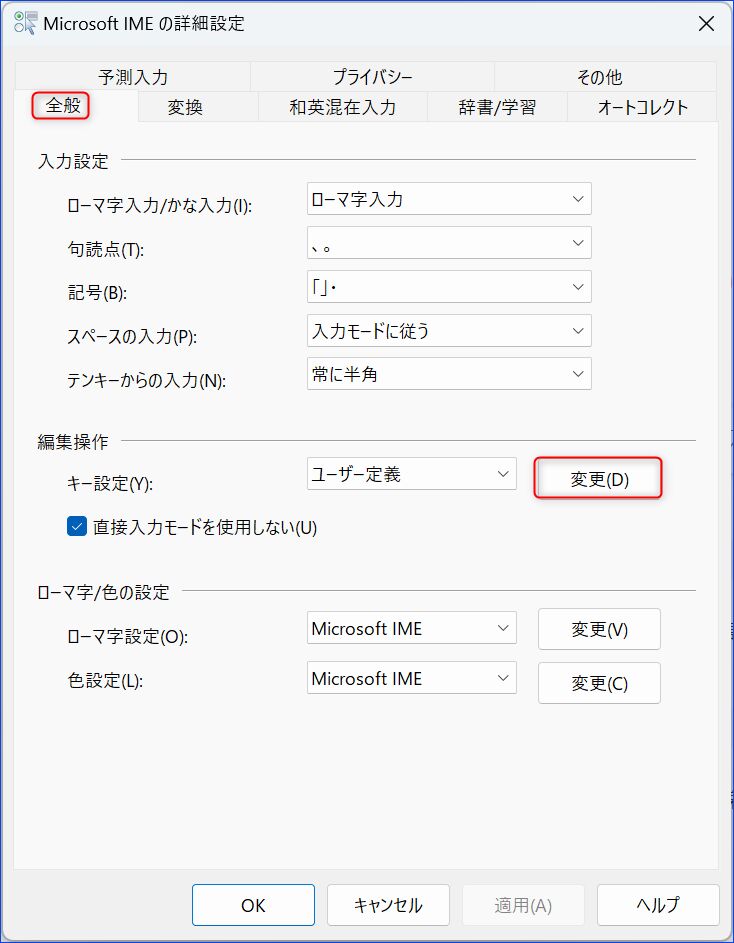
▼下の「変更」キー押下で以下の画面を表示し、「無変換」を「IME-オフ」に、「変換」を「IME-オン」に割り当てます。変更後、上の画面に戻りますので「OK」を押下して完了です。「無変換」キーで「英数」、「変換」キーで「かな」に切り替えできることを確認します。
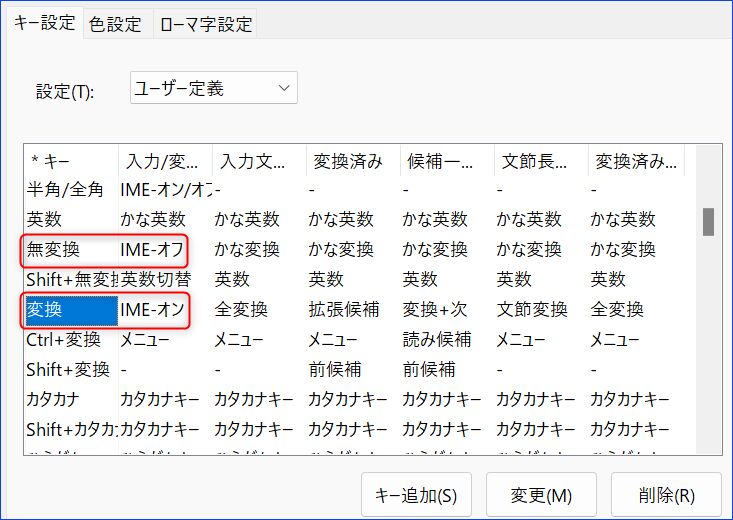
▼英語キーボードをお使いの方は、以下のフリーソフト「Alt-IME」の利用により、スペースキー両隣の「Alt キー」を「英数・かな」に割り当てることができます。

キーボードレイアウトの変更
海外での販売がメインとなるPCでは、Windows 11の初期設定で言語を日本語を選択した場合にも、キーボードのレイアウトは英語キーボードとなっています。このため「@」が「shift キー + 2」など、日本語キーボードのキーの刻印と異なって画面に反映されます。
不具合と勘違いしてしまいがちですが、海外で販売のPC = Windows 11 英語版がベースであるための仕様となります。以下の記事に記載の手順で簡単に日本語キーボードのレイアウトに変更できるため、早々に変更しておきましょう。

Screenpressoのインストール
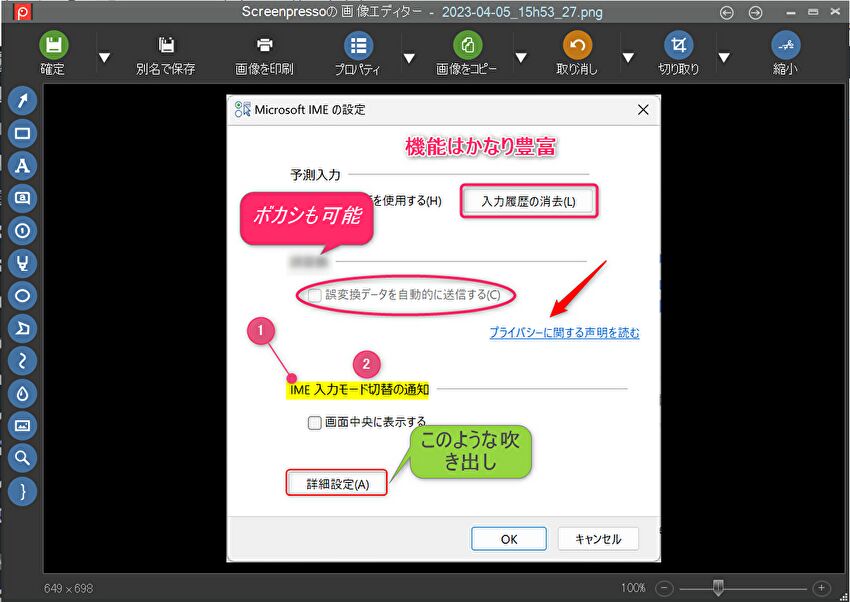
上の画像や記事で使用の赤の矢印などは、フリーソフト「Screenpresso」により編集していますが、ブロガーの方などに必須となるソフトです。同ソフトを利用してスクショを撮り、あるいは写真などを ボカシ・吹き出し・矢印・枠囲みなどの多くの機能により編集することができます。
▼導入方法については以下の記事を参照ください。

▼こちらのサイトからダウンロードできます。
HWiNFOのインストール
私はWindowsの初期設定直後に、Google Chrome、上記のScreenpresso、HWiNFOを漏れなくインストールしています。「HWiNFO」では、メモリやSSDなどのパーツの構成や製造元、CPUなどの内部の温度管理もでき便利です。
▼詳細はこちら


Chrome 終了後のメモリ消費の抑制
メモリを大量に消費するGoogle Chromeですが、初期設定の状態では Chromeを終了後もしばらくはメモリを消費するため、これを抑制します。
▼Chromeの右端のアイコン、「設定」を押下します。
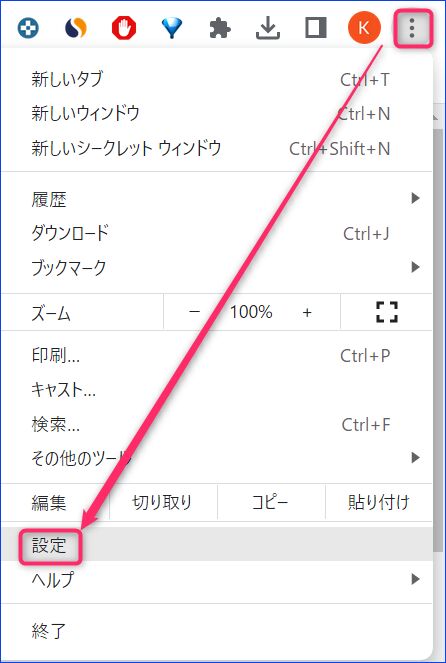
▼「システム」押下で表示の右の画面に「Google Chromeを閉じた際にバックグラウンドアプリの処理を続行する」の項目がありますので、これをオフにします(画像はオフになっている状態です)。これにより、Chromeを終了すると即メモリ使用から解放となります。
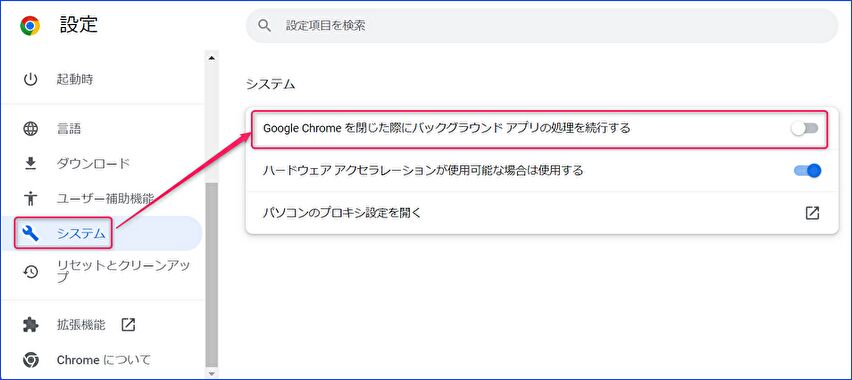
その他
その他、手元にある全てのWindows 11 PCに導入していませんが、以下の記事に記載の設定を行うこともあります。
Windows 11、スリープ復帰時とPC起動時にPIN/PWの入力を省略、自動ログインとする設定方法
Windows 11、スタートメニューの初期表示を「すべてのアプリ」とする方法(Explorer Patcherを使用)
Windows 11、スタートメニューの「おすすめ」を完全非表示にする方法(Explorer Patcherを使用)
Windows 11、バッテリー残量%をタスクバーや任意の場所に常時表示する方法
Windows 11、更新を常時停止する手順。更新前後のレスポンス悪化の抑制に有効
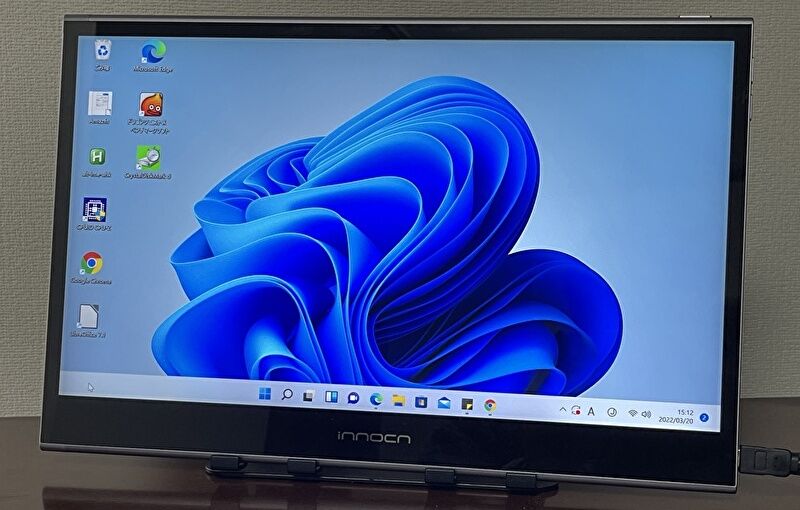


コメント