
Windows 10 のパソコンを操作していて苛立たしいのが頻繁にあるOSの更新と、その都度 レスポンスがわるくなること。特に、エントリークラスのPCの場合には、CPU使用率が100%となる時間も長く作業が非効率になります。そこで、以下の過去記事でも掲載していますが、フリーソフトを利用し、Windowsの更新のサービスを止めてみました。
関連記事
Windows Update Blocker、困ってしまうWindows更新をブロックする確実なソフト
Windows 10の更新を止めるソフトのしくみ
Windows 10の更新を止めるフリーソフトとなると、その響きに怪しさを感じる方も多いと思います。
これは、以下のWindows 10に備わっているサービスのWindows 10 updateのサービスを無効にする設定のショートカット、ビジュアル化しているものであり、怪しい制御を行っているわけではありません。
▼フリーソフトにより、「Windows 管理ツール」「サービス」にある、以下の「Windows Update」のサービスを制御するしくみ。
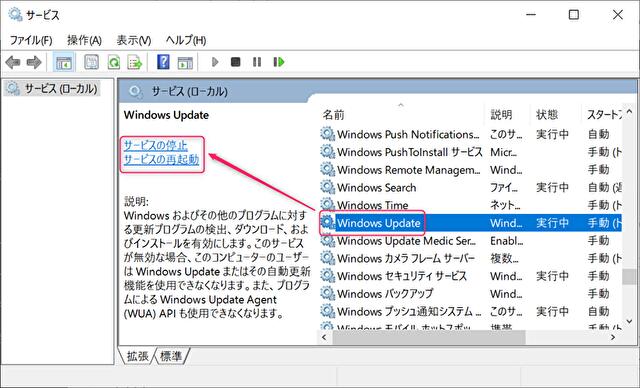
▼こちらの記事で掲載の制御を、フリーソフトを利用して行うものです。

フリーソフトの導入と制御
使用するフリーソフトは以下の記事にて掲載の「Windows Update Blocker」。今回の記載事項もほぼ同じとなります。

Windows Update Blocker ダウンロードサイト
▲▼上記の海外サイトからインストールファイルをダウンロードしますが、紛らわしい広告のダウンロードアイコンが多数あります。目当てとなるのは以下のRelated Postsの上にあるアイコンです。
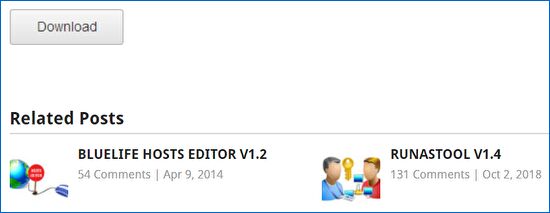
▼ダウンロードしたzipを解凍(右クリックして「すべて展開」)し、Wub.exeを実行します。設定したことを失念しがちのため、デスクトップにショートカットを作成するとよいでしょう。
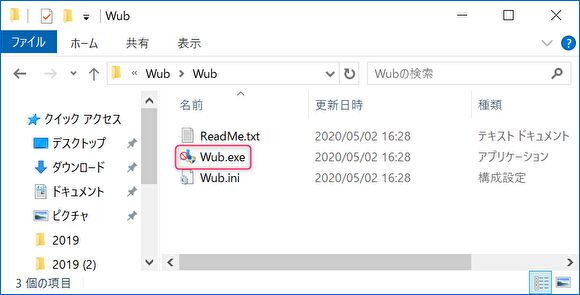
▼起動後の画面はこちら。以前は英語表示だったのですが、v1からv1.5に更新され日本語対応しています。
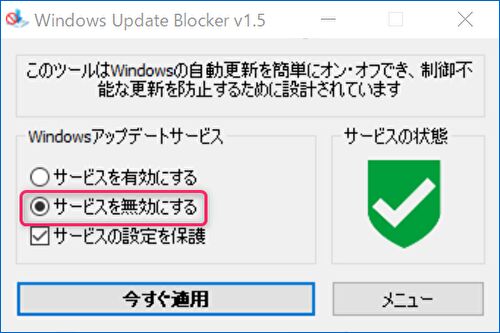
▲赤枠の「サービスを無効にする」が、Windowsの更新を停止するの意味です。この状態で「今すぐ適用」を押下すると、Windowsの更新が無効化となります。
▼右の「サービスの状態」が赤くなっていますが、これがWindowsの更新が無効化されている状態です。
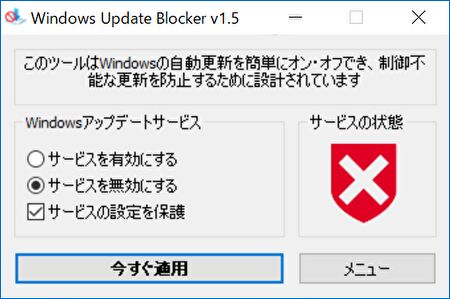
▲▼この状態で、「Windows 管理ツール」「サービス」のWindows Updateを確認してみると、中ほどの画像では設定項目として存在していた「サービスの停止」「サービスの再起動」がなくなっています。Windows Update BlockerとWindowsのサービスが連動している証拠となりますが、前述のとおり、Windows Update BlockerはWindowsの更新に係るサービスの有効・無効のショートカットの位置づけです。
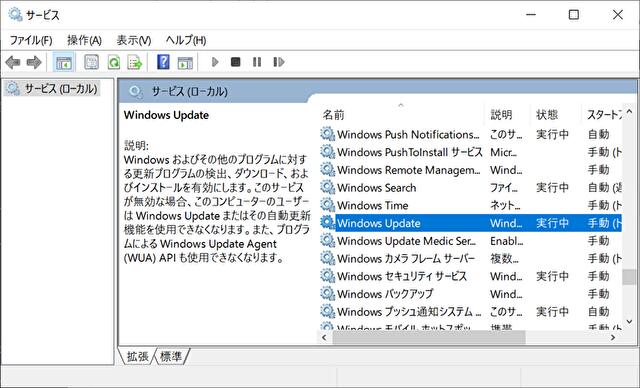
▼Windowsの更新を止めている状態から元に戻す(更新を有効とする)場合には、「サービスの有効」を選択し「今すぐ適用」を押下します。
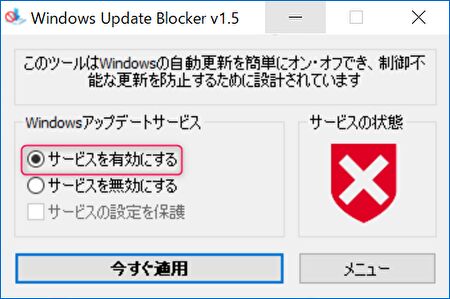
上記画面にある「メニュー」から、2つ上のサービスの設定画面に遷移することもできます。全般的な留意点としては、更新を無効化していることを忘れないこと。更新を無効化している場合には、Microsoft Storeでエラーとなるケースや、重要なアップデートをスキップすることにも繋がります(この場合、サービス=Windowsの更新を有効化することで解決)。



コメント