
ビープ音3回で起動しなくなったMacBook Air 11のロジックボードを交換し、再びBoot CampでのWindows 10の運用を始めた私。ロジックボード交換後のWindows 10 OEM版の運用に際し、懸念していたのがWindows 10のライセンスの再認証。
「ライセンス認証が必要」とのメッセージが表示されたものの難なくオンラインにて再認証できましたので、再認証の過程を記載します。
関連記事
MacBook Air 11のロジックボードをDIYで難なく交換。ポイントなどを整理してみた
認証エラーとなった状況
私はMacBook Airのロジックボード交換後、BootCamp環境下にあるWindows 10の初期化を行ったため、どの状況でもハードウェア交換後にライセンス認証エラーとなるとは限らないのですが、私の場合は以下の状況となりました。
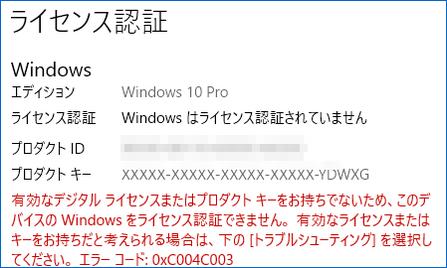
▲何の操作時か失念しましたが、ライセンス認証が必要とのメッセージをたどっていくと上の画面のように「Windowsはライセンス認証されていません」との表示になりました。また、赤文字で以下の記載があります。
有効なデジタルライセンスまたはプロダクトキーをお持ちでないため、このデバイスのWindowsをライセンス認証できません。有効なライセンスまたはキーをお持ちだと考えられる場合は、下の[トラベルシューティング]を選択してください。
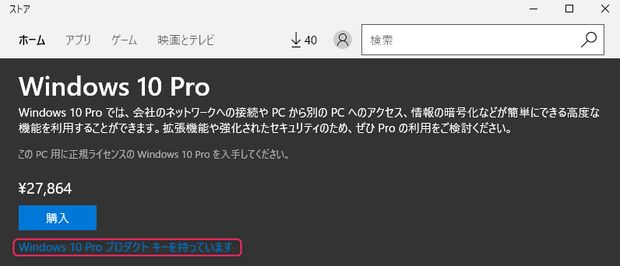
▲▼さらにリンクをたどっていき、使用しているMacBook AirでのWindows 10のプロダクトキーを入れてみた。

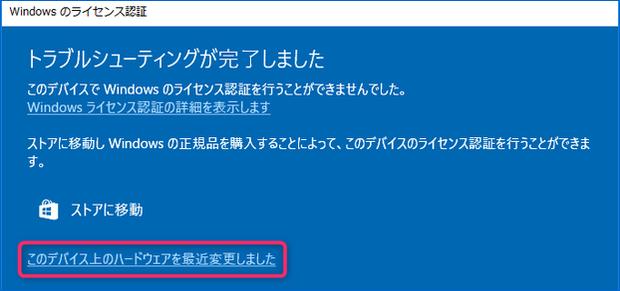
▲上方に「このデバイスでWindowsのライセンス認証を行うことができませんでした」との表示があり、赤枠の「このデバイス上のハードウェアを最近変更しました」を選択してみましたが、これが正解。
難なくライセンスの再認証が完了
上の画像での「このデバイス上のハードウェアを最近変更しました」の画面の後に、もうワンステップあったはずなのですが、スクショの取り忘れとともに内容も失念。続いて以下の「Windows 10を再度ライセンス認証する」の画面となりました。
▼Microsoftアカウントでデジタル認証していることが前提となりますが、現在使用中のデバイスの一覧が表示されます。私の場合、赤枠の「MacBookAir11」を選択しアクティブ化。
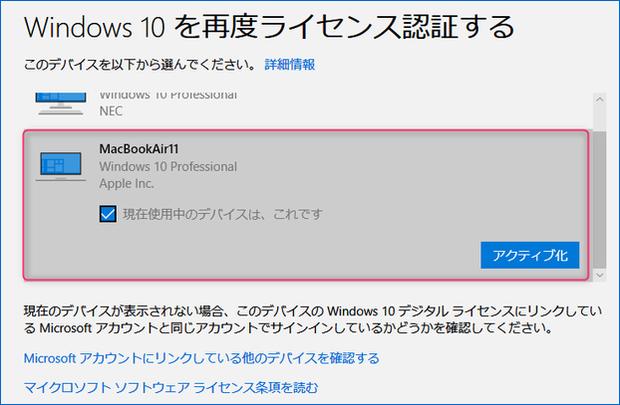
▼数秒で「Windowsはライセンス認証されています。このWindowsのコピーはライセンス認証されています」との表示となり、無事 ライセンス認証の完了です。
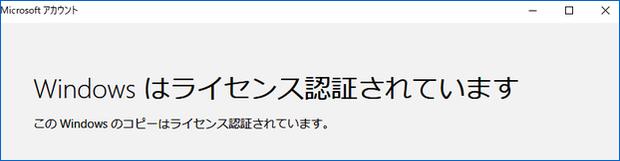
▼設定のライセンス認証でも「Windowsは、Microsoftアカウントにリンクされたデジタルライセンスによってライセンス認証されています」と表示されており安心。
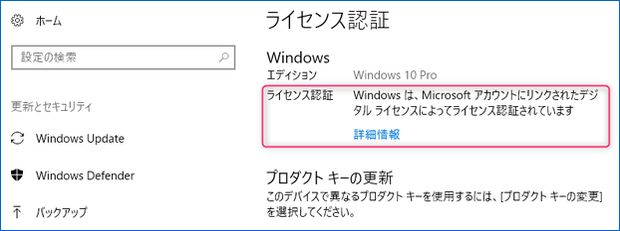
まとめ
ハードウェア(ロジックボード)の交換前には懸念していた、Windows 10 OEM版のライセンス認証。もちろん、再度ライセンスを購入することもなく、難なく再認証をオンラインでクリアとなりました。
私の経験ではストレージの交換の場合には再認証は不要とも思えますが、これで安心してパーツの交換もできます。
▼ちなみに私が購入したWindows 10 OEM版はこちらの激安品。ライセンス認証できない場合には再購入とも思ったのですが不要でした。




コメント