
先日購入したデュアルOSのChuwi Hi8ですが、困ったことの1つに、通常の方法(Windowsボタンと音量のマイナスボタンの同時押し)ではスクリーンショットが撮れないことがあります。
このため、ブログでスクリーンショットに基づいて、Windows 10タブレットの使い勝手などをご紹介しようにも、画面を貼り付けての説明が困難な状況でしたが、以下2つの方法にて手間いらずでスクリーンショットを撮ることができましたので、ご紹介です。
スクリーンショットを撮る通常の方法(タブレットの場合)
通常のWindows 10 タブレットでは、「Windowsボタンと音量のマイナスボタンの同時押し」で対応できます。
ただし、他のデュアルOSの中華製タブレットも同様かは未確認ですが、Chuwi Hi8ではWindowsボタンがAndroid OSのホームボタンと兼ねているためか、この方法が使用できません。
そこで代替手段として、おすすめな方法が以下の2つの方法です。通常の方法と比較すると1工程もしくは2工程増えますが、お手軽なことには間違いありません。
純正アプリ、Snipping Toolを使用する方法
1つめがプレインストールされている「Snipping Tool」を使用する方法です。こちらは、以下の画像のとおり「Windows アクセサリ」内にあります。

こちらを起動すると、以下の画面が表示されますが、私のおすすめは「新規作成」のうち「全画面領域切り取り」を使用する方法です。
「四角形の領域の切り取り」やその他の選択肢もありますが、タッチでは繊細な領域の囲い込みが困難なことがあり、ウインドウの端が綺麗に切り取れなかったりします(私は何度も失敗しました)。
このため「全画面を切り取り(スクショを撮る)」⇒「バナー工房などのサイト・アプリで任意の範囲で切り取り」としたほうが無難です。
また、メニューに「遅延」とありますが、スクショを撮るタイミングを5秒まで遅らせることができます。

Screenpressoをインストールし、ホットキーを割り当てる
他にもスクリーンキャプチャソフトが多数ありますが、私はこちらのサイトを参考に Screenpressoを使用しました。ダウンロード先は以下となります(無料です)。
http://www.screenpresso.com/download/
まずはScreenpressoを起動します。

次に、以下のワークスペース画面のスパナマークをタッチします。ここで注意したいのが、このワークスペース画面は放置しておくと数秒でフェードアウトしてしまいます。

ここで設定画面となりますが、メニューのうち「ホットキー」をタッチすると以下の赤枠のとおり。既存のホットキーを変更できます。

上の画面では見難いため、見易いように編集。赤枠が私が変更したものです。デフォルトのMicrosoft 日本語IMEの「Shit+A」ボタンのタッチにてスクショが撮れるようにしています。
実際に変更する際には、お好みのキャプチャ方式の「変更する」ボタンをタッチすると、赤枠の部分ですと「Shift + A」の部分がハイライト表示されますので、任意のキーをタッチキーボードでタッチし、設定完了です。

いかがでしょうか。私としては、「Snipping Tool」よりも「Screenpressoのホットキー」のほうが、よりお手軽でおすすめです。

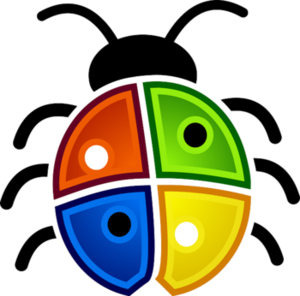
コメント