
スマホに限らず、Windowsでもバックググラウンドでのアプリが稼働によりバッテリー消費していることがよくあるのですが、Windows 10のデフォルトの機能にて、特定のアプリがバックグラウンドで稼働するのを制御する設定について記載します。
なお、当記事は2017年6月の記事「Windows 10のバッテリー消費改善のために行うべき基本設定」に記載の事項と概ね同様ですが、Windows 10の更新により項目名などが変更となっているために再編集したものです。
※ 頻繁に変わるWindows 10の設定ですが、本記事は私が2018年8月12時点でインストールしている、Windows 10 Home・バージョン 1803・OSビルド 17134.112に基づくものです。
「バッテリー残量に影響を及ぼしているアプリを表示する」での設定変更
▼今回の設定は、以下のWindows 10 Home、バージョン 1803、OSビルド 17134.112にて再確認したものです。

▼「設定」「システム」「バッテリー」へと進み、「バッテリー残量に影響を及ぼしているアプリを表示する」を選択します。
なお、「バッテリー残量に影響を及ぼしているアプリを表示する」はWindows 10 Homeのバージョン 1709では「アプリによるバッテリーの使用」となっています。
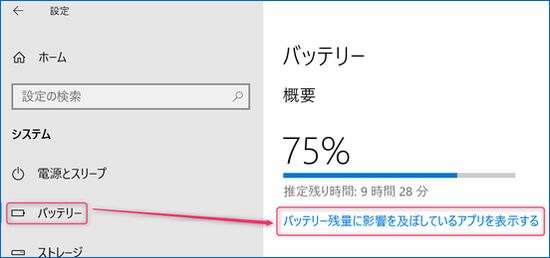
▼こちらはバックグラウンドでの稼働を制御できないアプリ(Google Chrome)の事例ですが、バックグラウンドでのアプリの稼働(バッテリー使用状況)を示すのみで、制御する項目がありません。
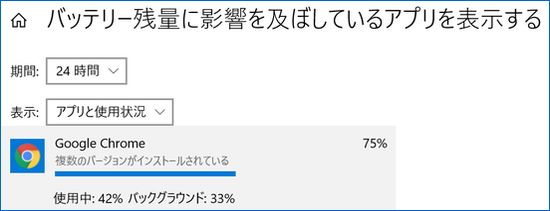
▼バックグラウンドでの稼働を制御できるアプリの事例。
デフォルトでは「このアプリをバックグラウンドで実行できるかどうかをWindowsで決定する」にチェックが入っており、バックグラウンドで稼働する状態となっています。
私の場合、Skypeは全く使用していないのですが、1%と言えバックグラウンドで稼働しているのは嫌なもの。全く使用していない場合には、アンインストールしたほうが気持ち的にもよいのですが。
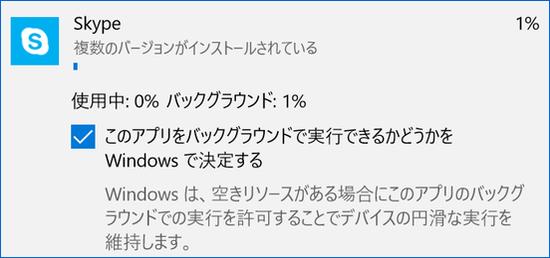
▼「このアプリをバックグラウンドで実行できるかどうかをWindowsで決定する」のチェックを外すと、下の「アプリにバックグラウンドタスクの実行を許可する」のチェックが外れた状態となっています。この状態でバックグラウンドでの稼働の制御は完了です。
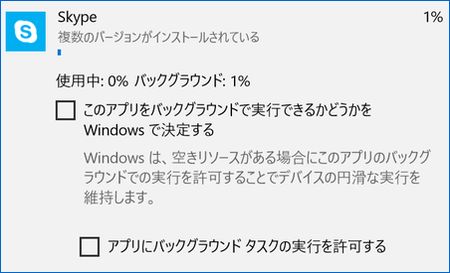
プライバシーのバックグラウンドアプリにて大胆に抑制する
さらに大胆にバックグラウンドアプリの抑制を行うには、「設定」「プライバシー」「バックグランドアプリ」にて制御します。
▼こちらの画面で設定方法は明らかですね。全てのアプリをオフにするか、個別にオフにするかの選択です。
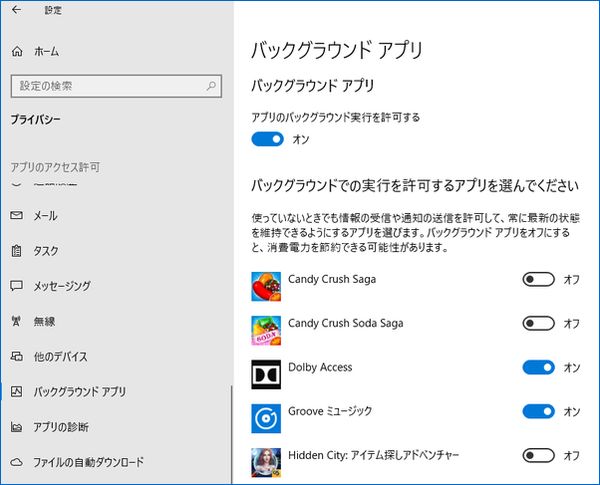
まとめ
バッテリー消費、自宅のWi-Fi環境以外では通信量の抑制などのため、バックグラウンドで激しくバッテリーを使用しているアプリがあれば制御したいものです。
Windowsのバージョンによって、今回の制御の設定項目・表現が微妙に異なっているのも紛らわしいのですが、困ってしまうのが今回の私の事例でもGoogle Chromeが大量にバックグラウンドで稼働していること。以下の記事の設定により、メモリ消費やChromeを終了した際のバックグラウンド処理の制御はできるのですが、バッテリー・Chrome使用中の根本的な解決になっておらず、対応方法の模索の日々が続きます。
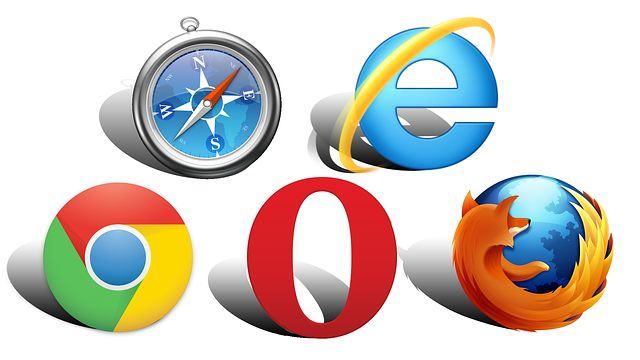



コメント