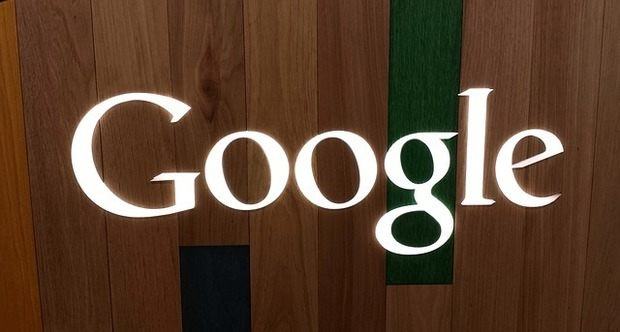昨日、ほぼ1日 Atom Z8350を搭載するWindows 10 パソコンを使用していたのですが、やはり上位のパソコンと比較すると動作がもっさりとしており、CPU使用率も頻繁に100%となっています。そこで、可能な限り使用頻度の低い、あるいは負荷の高い設定などをオフにしてみると、ほどほどに快適化・高速化できましたので、その設定を記載します。
なお、今後 Windows 10のアップデートによって設定が変更となることがありますが、Windows 10 Homeのバージョン 1803で確認したものです。
前提、動作確認したパソコンとWindows 10のバージョン
今回 動作確認したパソコンは、Atom Z8350を搭載の以下のChuwi Hi10 ProとAIWO 737Aとなりますが、Atom Z3775、Core 2 Duo搭載機も手法は同じです。


▼以下のデバイスの仕様は、Chuwi Hi10 Proのもの。CPUはAtom Z8350、メモリは4GBです。
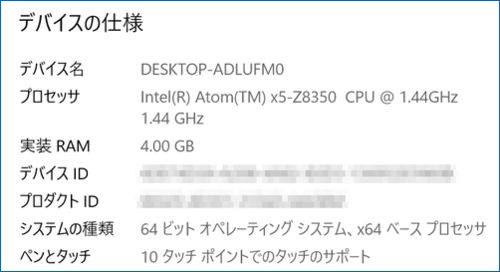
▼Windows 10のバージョンは、Windows 10 Home バージョン 1803
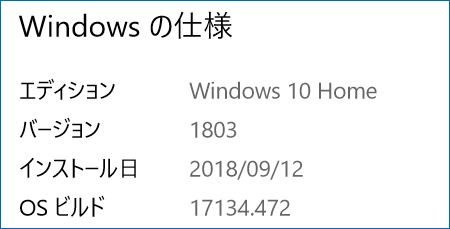
▼設定変更前にには、Google Chromeが暗躍している影響も大きいのですが、様々なプロセス・アプリに負荷がかかり、CPU使用率が100%となっている時間が多くなっています。
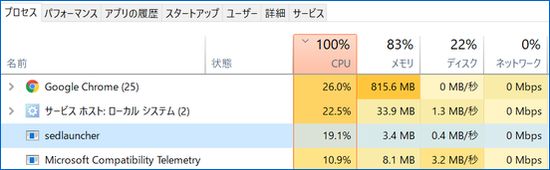
▼OneDriveも高負荷の要因の一つ。非力な端末で約30%もCPUを使用されるとは。
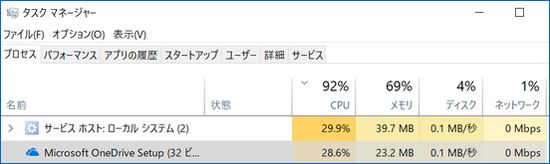
▼さらに、大きな負荷になっているのが、Windows Modules Installer Workerなどの、Windows 10の更新後に暗躍するシステムプロセス。これらのプロセスにより、上位のCPUでもレスポンスは悪化しますが、Atom、Apollo Lake、Gemini Lakeなどのエントリークラスのパソコンでは、CPU使用率が100%の状態が 10分から20分ほど続きこともあります。

Windows 10の高速化設定
では、本題のWindows 10の高速化・快速設定です。もちろん、Atom Z8350、Core 2 DuoなどのCPU自体が高速になることはなく、CPU使用率・メモリ使用率を抑制することにより負荷を減らし、レスポンスアップにつなげるの意味となります。
アプリのバックグラウンド実行をストップする
スマホと同様に、Windows 10 パソコンにおいても、バックグラウンドでアプリが稼働し、レスポンス・CPUとメモリ使用率に影響を与えるため、必要に応じてこれをストップします。
▼ 「設定」「プライバシー」を選択
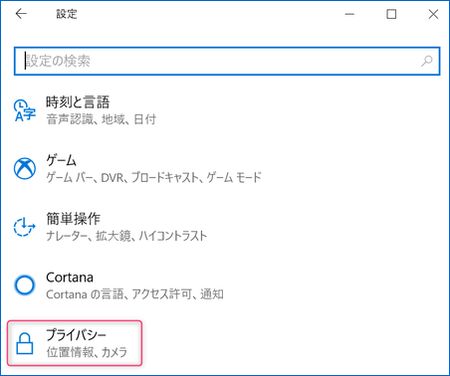
▼ 「バックグラウンドアプリ」を選択
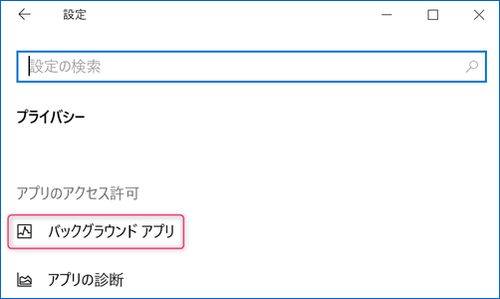
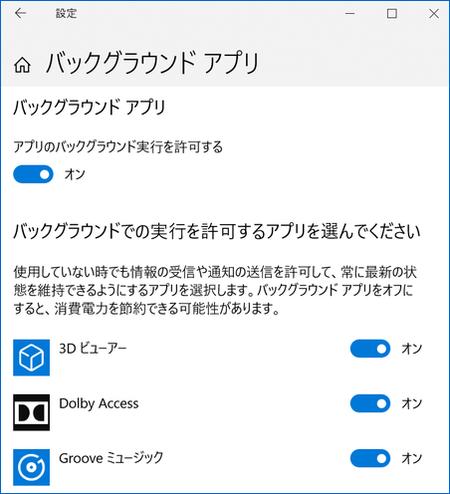
▲必要に応じての選択ですが、以下の2パターンでアプリのバックグラウンド実行をストップすることができます。これにより、レスポンスの改善と外出先でのテザリング・データ通信量の抑制が可能です。
- 「アプリのバックグラウンド実行を許可する」をオフにすると、全てのアプリのバックグラウンド実行をオフにできます。
- アプリ毎に設定する場合には、上記をオンにしたまま、アプリ毎に設定します。
その他のプライバシーの設定

このプライバシーの設定には、レスポンス・通信量に影響を及ぼす項目が多数ありますが、任意で設定をオフにします。
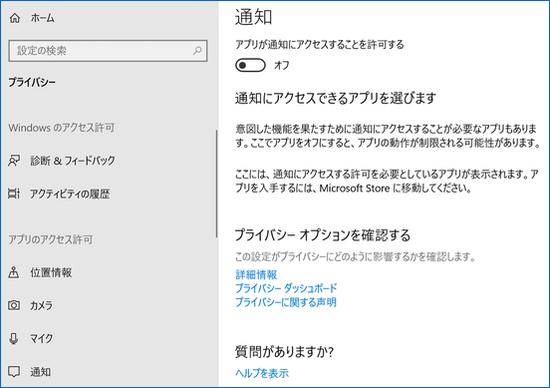
▲▼例えばですが、私は以下の設定をオフにしています。
- 「診断 & フィードバック」をデフォルトの「完全」から「基本」に変更。
- 「位置情報」をオフに。
- 「カメラ」をオフに。
- 上の画像のとおり、「アプリが通知にアクセスできることを許可する」をオフに。
PC起動時のアプリ自動起動をオフにする
パソコンの起動・再起動時に自分が意図しないアプリが自動起動となっていることが多々ありますが、不要なアプリが自動起動しないように設定します。
Windows 10 デフォルトの設定から行うこともできますが、デフォルトの方法では検出できないアプリ・プロセスもあるため、私はCCleanerなどのフリーソフトを利用しています。
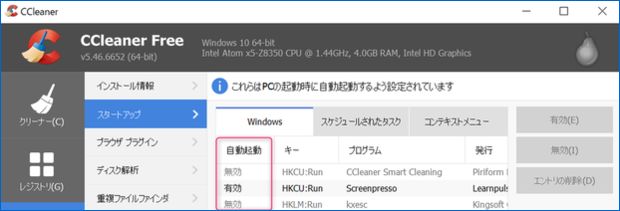
▲こちらはCCleanerの自動起動の有効・無効の選択画面。Windows 10 デフォルトでは検出できないアプリ・プロセスも表示されます。

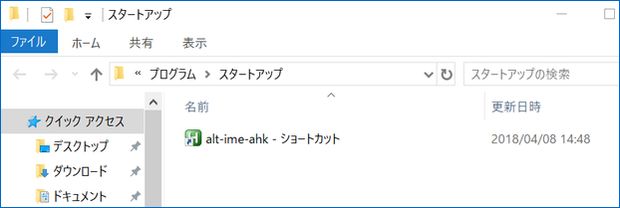
▲こちらはWindows 10のスタートアップ変更画面。以下の記事で記載していますが、スタートの右クリック・「ファイル名を指定して実行」に「shell:startup」と入力・検索し表示することができます。
自動起動を停止する場合には、上の画像のショートカットを削除することにより対応します。ただし、削除したものを復活させることも考慮し、上のCCleaner、あるいは後述のタスクマネージャーによる「有効・無効」により対応したほうが無難。
なお、上のCCleanerでは複数登録されていたものが、ここでは一つのみの表示となっています。繰り返しですが、この検出数に差があるため、私はCCleanerなどのフリーソフトを利用しています。

▼こちらは「タスクマネージャー」の「スタートアップ」。無効化したいアプリ・プロセスの右クリックにより無効化できます。
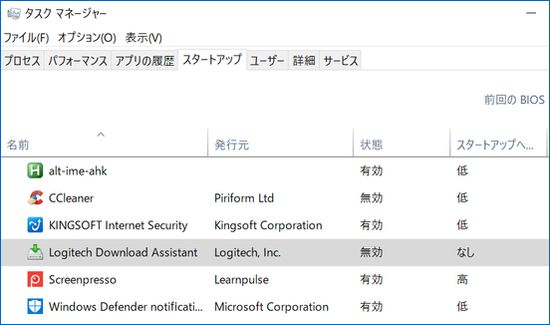
OneDriveの無効化

OneDriveのファイル情報更新ではかなりCPUを使用しています。このOneDriveの無効化は、OneDriveを(頻繁に)利用していないことを前提としますが、普段は自動起動・更新を無効化し、必要な場合のみ更新することもできます。
▼タスクバーにあるOneDriveのアイコンを押下後に表示される画面にて、「設定」を選択。
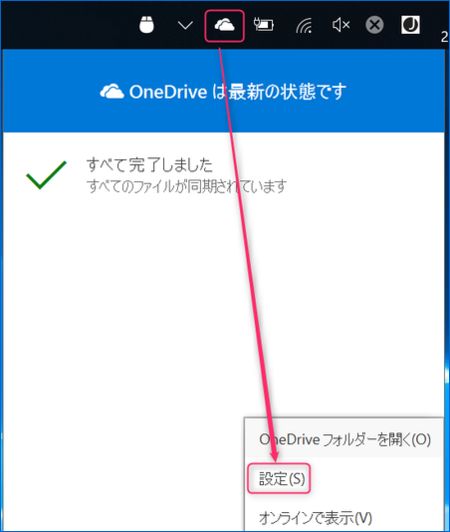
▼「設定」タブにある「Windowsにサインインしたときに OneDriveを自動的に開始する」をオフにします。これにより、次回のPC起動後にはOneDriveが自動起動しなくなります。
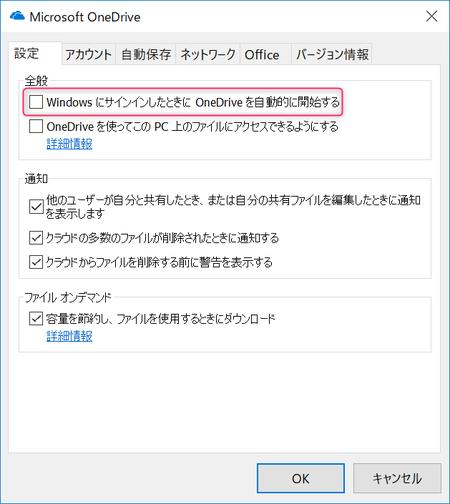
▼OneDriveの停止中にファイル情報を更新する場合には、スタートメニューから「OneDrive」を起動することで対応します。
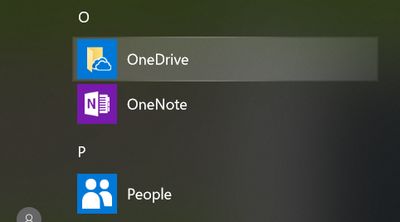
電源プランの最適化によるパフォーマンスアップ

電源プランの詳細設定に「プロセッサの電源管理」があります。必要に応じた設定となり、バッテリー駆動時にはバッテリー消費とトレードオフとなりますが、これを見直します。
▼「設定」の「電源とスリープ」より「電源の追加設定」を選択
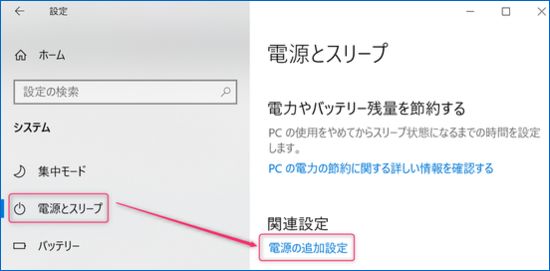
▼以下の画面となりますが、ここでの対応方法は大きく2パターン
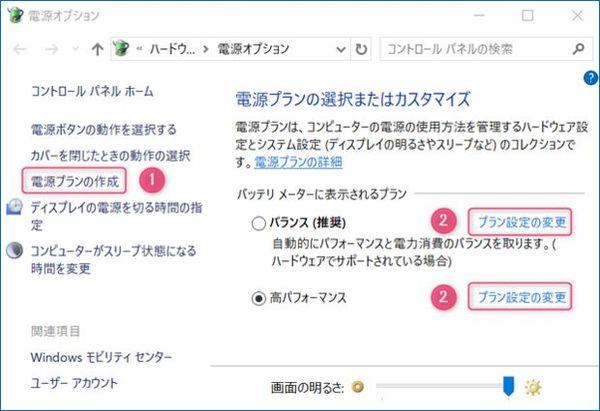
独自の電源プランを作成する
例えば、デフォルトの設定はそのままとし、新たなに高いパフォーマンスを発揮するよう設定する場合などに有効です。詳細設定は後段のとおり変更することもできます。
▼上の画像の①「電源プランの作成」を選択すると以下の画面となります。
今回の記事の目的に従い、高速化する場合には「高パフォーマンス」を選択し、必要に応じてプラン名を変更します。これにより文字どおりに最大限にCPUパワーを引き出す設定となります。
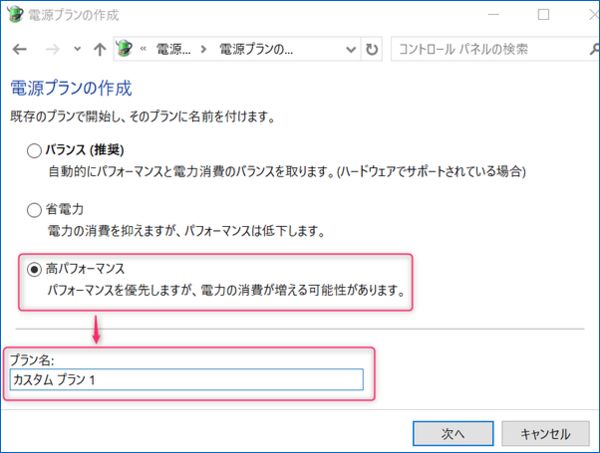
「プロセッサの電源管理」を変更する
「プロセッサの電源管理」にて、最小・最大のプロセッサのパーセンテージを引き上げることにより、パフォーマンスを引き上げる手法です。
▼上の画像の②「プラン設定の変更」を選択すると以下の画面となりますが、「詳細な電源設定の変更」を選択。
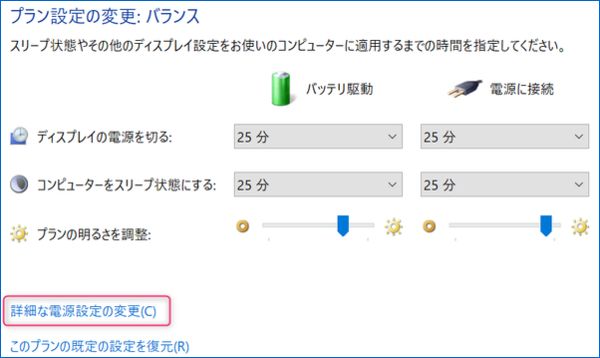
▼こちらはデフォルトの「バランス(推薦)」の状態です。
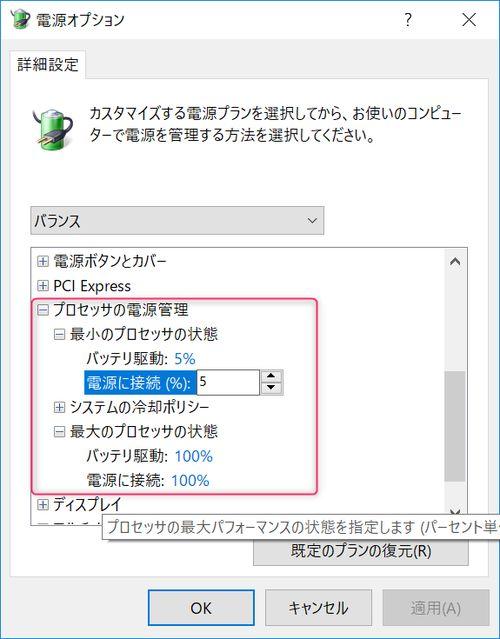
▲「最大のプロセッサの状態」は、「バッテリ駆動」「電源に接続」ともに100%となっていますが、「最小のプロセッサの状態」の「電源に接続」が5%とは少なすぎです。
CPU温度やファンの駆動状況にもよりますが、発熱の少ないAtom Z8350クラスの場合には、100%としても問題なしとの認識です。これをお使いのパソコンの環境などに応じて引き上げます。
これをあらかじめ100%に引き上げた設定が、先述・以下の「高パフォーマンス」。私は最初からこの設定にしています。

Chrome使いなら「バックグラウンドアプリの処理を続行する」をオフにする
大量のメモリを使用するGoogle Chromeですが、Chromeを終了後もなお、メモリが解放されずにしばらく使用されたままになっています。
そこで、Chromeをお使いの方におすすめ(必須)の対応が「バックグラウンドアプリの処理を続行する」をオフにすること。これにより、Chromeを終了後に即 メモリが解放されます。
▼ Chromeの設定画面のかなり後方にある「システム」の「Google Chromeを閉じた際にバックグラウンドアプリの処理を続行する」をオフにします。
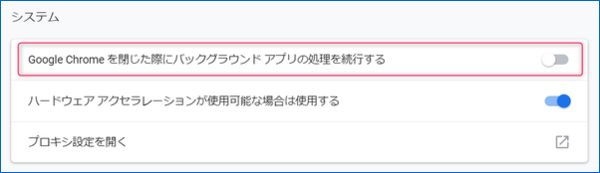
セキュリティソフトを動作の軽いものに変更する
セキュリティソフトとして、Windows 10 デフォルトのWindows Defenderを利用している場合には、Antimalware Service ExecutableのCPU使用率が高くなる傾向にあります。
このAntimalware Service Executableを無効化する簡単な対応としては、他の動作の軽いセキュリティソフトを導入すること。ただし、セキュリティソフトに付属のウィジェットや関連ソフト・設定がデフォルトで動作していることもあり注意が必要です。
私の場合、以下の記事にも記載のとおり、KINGSOFT Internet Securityの無料版をインストールし様子見です。

また、以下の記事のとおり、Windows Defenderを活かしたまま、Antimalware Service ExecutableのCPU使用率をある程度下げることもできます。

Windows 10の更新をストップする
頻繁なWindows 10の更新時に負荷となっているのが、更新前後のシステムプロセス。更新情報の収集や更新後のバックアップファイルの整理などで、エントリークラスのパソコンでは、CPU使用率が100%になるなど、かなりの負荷となります。
しかも、繰り返しとなるのですが、Windows Modules Installer Workerは、かなりの高負荷となり作業を続行できないほどにレスポンスの悪化となります(CPU大量使用のWindows Modules Installer Worker、概要と放置すべきか確認してみた)。
このWindows 10の更新に伴うレスポンスの悪化を抑えるべく、Windows 10の更新自体を止めてしまうとの手段です。詳細については以下の記事を参照ください。

番外編、ハードの変更

番外編となりますが、HDDをお使いならSSDに、WiFiの通信速度が思わしくない場合にはUSBの無線子機に変更するのも有効な手段です。特に、HDDからSSDに変更した場合には、その体感レスポンスは劇的によくなります。
▼HDDからSSDへの変更、無線子機導入の関連記事



まとめ、設定変更後の結果
上記の設定変更後の結果ですが、Atom Z8350搭載のChuwi Hi10 Proの場合、パソコン起動後のCPU使用率が100%の状態がかなり長かったものが短時間となり、以下の画像のとおり重いChrome使用時にも50%前後で推移する時間も多くなりました。
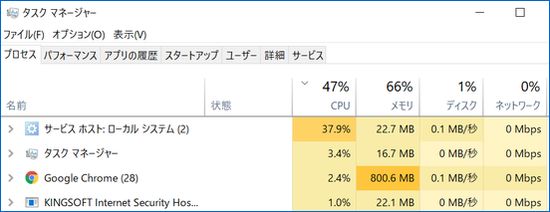
Apollo LakeやGemini Lakeなど、Atomよりワンランク上のCPUほどに快適ではありませんが、体感できるほどに改善しています。
上記設定の全てをCPU使用率の抑制に置き換えることはできないのですが、CPU使用率と何となく感じるものも含め、効果ありの設定変更の上位3つを掲載すると以下となります。
- OneDriveの停止、自動起動の無効化。ただし、OneDriveを頻繁に使用していない方向けとなります。
- セキュリティソフトを動作の軽いものに変更し、Antimalware Service Executableを無効化する。
- アプリのバックグラウンド実行をストップすること。
▼参考情報ですが、Windows 高速化のソフトを利用する手段もあります。以下はVector サイト![]() で売れ筋の、PCクーナー + 高速化ソフト。ワンクリックで高速化でき、3台のPCまで仕様可能です。
で売れ筋の、PCクーナー + 高速化ソフト。ワンクリックで高速化でき、3台のPCまで仕様可能です。

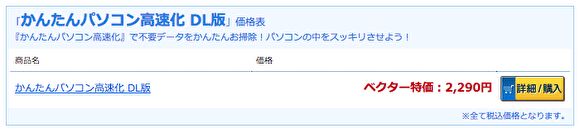
おまけ、CloudReady (Chrome OS)の導入
Core 2 Duoのデスクトップ、AtomのStick PCをお使いなら、CloudReady (Chrome OS)を導入する手段もあります。Chrome OSと異なり、Google Play アプリのインストールはできませんが、Windows 10よりもはるかに軽いOSのため、低スペックのPCでも体感できるほどにレスポンスは向上します。
Bluetoothを認識しないなどの課題もありノートPCでは敷居が高いのですが、デスクトップの場合には、まずは USB ブートで試してみて、使用できそうなら Windows 10とのデュアルブートを夢見る展開もあります(導入は自己責任で)。
▼参考記事はこちら。