
海外通販サイトからWindows 10 PCを購入、あるいはAmazonから海外版のPCを購入した場合、最初に行うのが、Windows 10の言語を英語から日本語に変更すること。
私は自宅にあるWindows 10 PC 十数台のうち、1台を除き Windows 10のデフォルトの言語は英語であったものを日本語に変更しました。十数台も対応していながら、いつも何となく対応していてたのですが、私の備忘録のためにもその手順を整理してみました。
なお、一部の設置・手順が漏れているかもしれませんが、今後 新規で言語を変更した場合に補強します。
設定画面・アプリの項目を日本語化
Windows 10を最初に起動した時に表示される、Wi-Fiなどの初期設定済との前提で、Windows 10の設定画面・メニュー・アプリの項目などを英語から日本語に変更する手順です。
▼「Setting」の「Time & Language」を選択します。
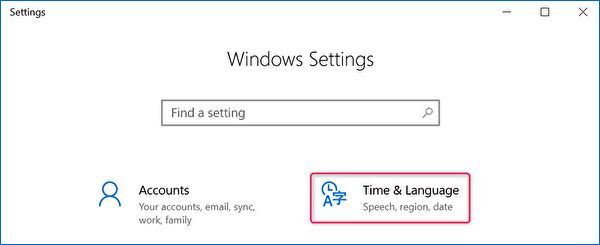
▼上の赤枠「Country or region」を「Japan」に、下の「Languages」を「日本語」にします。
点線赤枠に「 Will be display language after next sign-in」とあるとおり、サインアウト・サインイン後に、設定画面やアプリの項目が日本語化されます。ただし、以降の対応も必要です。
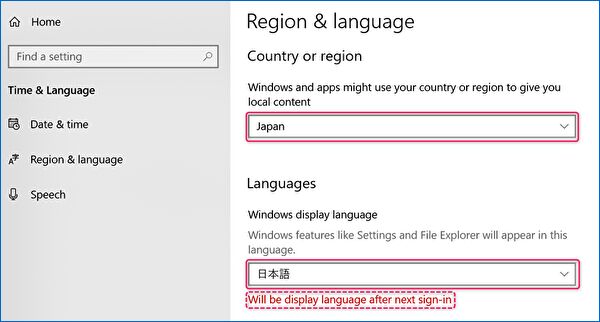
▼Region & languageにて、Add a languageを押下し日本語を選択したのち、下の日本語を選択、赤枠の矢印を押下し表示順位を先頭にします。
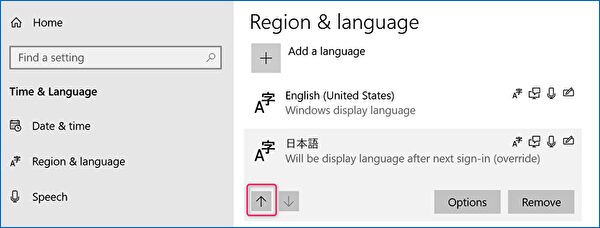
▼「Option」を選択します。
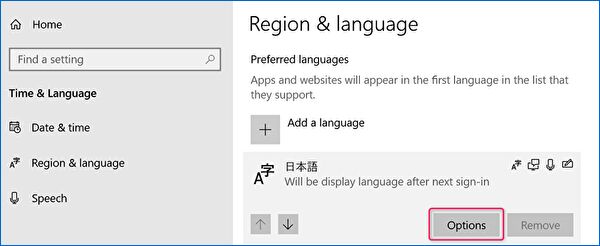
▼私は既に「日本語パック」をインストール済のため、以下の画面では表示されていませんが、日本語パックをインストールします。
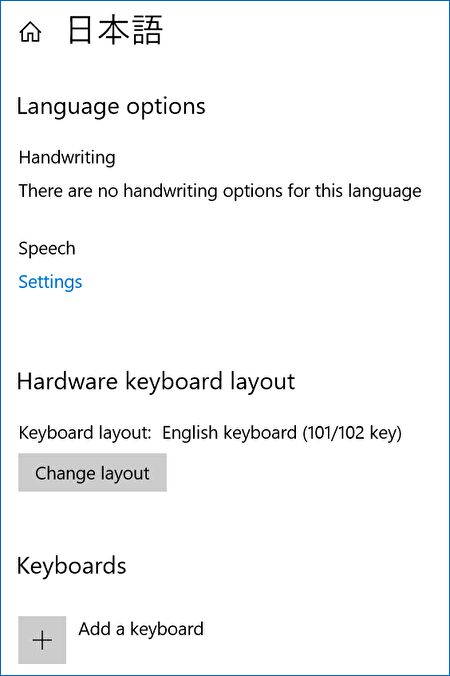
▲なお、今回の記事のテーマはWindows 10の英語から日本語化のため、お使いのPCは英語キーボードだと思いますが、必要に応じて「Change layout」により英語・日本語キーボードの切り替えを行います。
▼サインアウト・サインイン後に、(以下は事例としての表示ですが)設定画面とタスクマネージャーなどのアプリが日本語になっているとひとまず完了です。
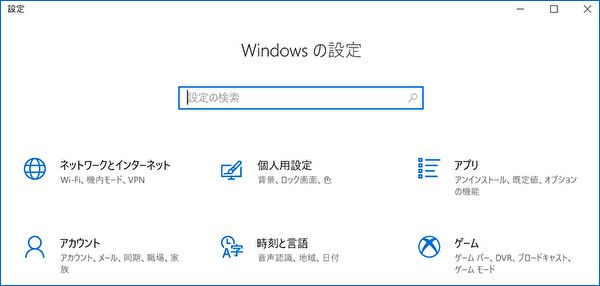
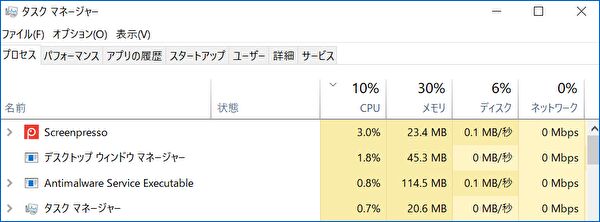
アプリの文字化けへの対応
上記設定後、以下の画面のように アプリのインストール画面にて文字化けしていることがあります。
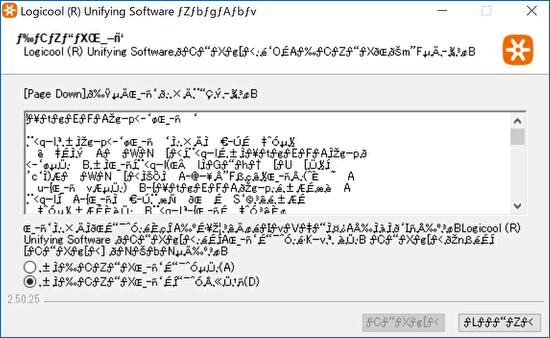
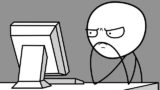
上記リンク先記事で詳述していますが、この文字化けへの対応は以下です。多言語対応のUnicodeでプログラムされていないアプリの場合、このような文字化けが発生するため、コントロールパネルにて日本語に変更します。
私の経験では、アプリインストール画面、インストール後の更新通知で文字化けした画面が表示される事例が多いです。
▼コントロールパネルの「時計と地域」「地域」「日付、時刻、または数値の形式の変更」を選択。
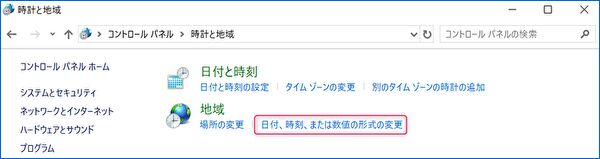
▼「管理」タブにある「システム ロケールの変更」を選択。
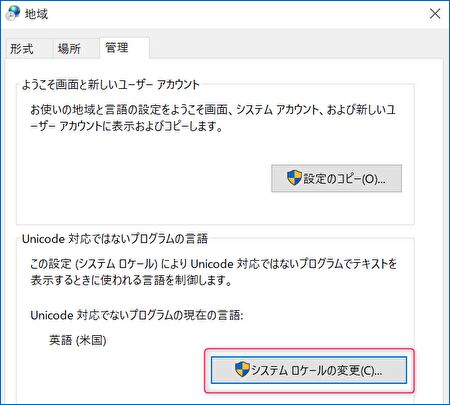
▼「現在のシステム ロケール」がデフォルトでは英語になっていますので、「日本語(日本)」に変更し、再起動して完了です。

英語キーボードの英数・かな変換

当記事はWindows 10のデフォルトの表示が英語となっていることを前提としていますが、私と同様に海外通販サイト、あるいAmazonで海外版のPCを購入した場合、英語キーボードとなっていると思います。
初めて英語キーボードを使用する場合に悩んでしまうのが英数・かな変換。Amazonのレビューをみると「英語キーボードのため、英数・かな変換が困難」といったコメントが散見されますが、以下のフリーソフト「Alt IME」を導入することで、難なく対応できます。
私は英語キーボードの場合には、必ずこのソフトをインストールしていますが、左右のAltキーのワンタッチ(左Altは英数、右Altは かな)で簡単に英数・かな変換できる優れたソフト。日本語キーボード以上に快適に操作できています。

まとめ
Windows 10のデフォルトの言語が英語である場合に、日本語へと変更する手順を整理してみました。私が十数台のPCの言語を日本語化したなかでは、一部の製品でもうひと手間要するものもあったのですが、一般的には上記の対応で大丈夫です。
ただし、日本語化したあとでの振り返りであるため、手順の一部が漏れている可能性もあり、近々に新規端末を日本語化する予定もありますので、その際に漏れがある場合には補強します。




コメント