
Windows PCの日本語キーボードでの快適タイピングの妨げになるのが、英数・かなの切替。Macの日本語キーボードのように、スペースキーの両隣のキーにより切替できると便利なのですが、Windowsでの日本語キーボードではスペースキー両隣の「無変換・変換キー」を英数・かなの切替に割り当てても、キー自体が小さいためにタイプミスを招くこともあります。
そこで、「英数・かなの切替」をスペースキー近辺の複数のキーに割り当ててみると、これがすこぶる便利で、タイプミスにも対応できます。今回は、Windowsの日本語キーボードの複数のキーの割当を変更し、英数・かな切替を効率化に行う方法について記載します。
英数・かな切替キー変更のコンセプト
Windows 10の日本語キーボードにおいて、ワンタッチで英数・かなの切替を行うコンセプトは以下の図です。
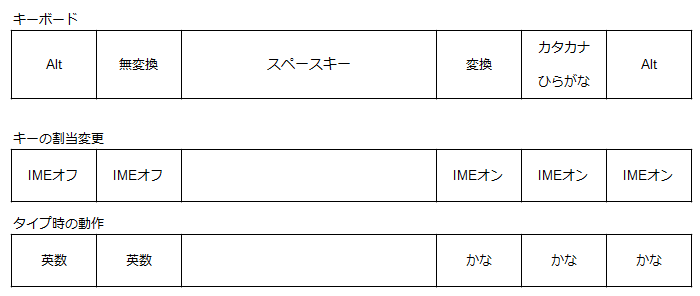
やりすぎ感もありますが、最下段のキーが小さな日本語キーボードにも対応すべく(タイプミスにも対応すべく)、スペースキーの左2つのキー(Altと無変換)を「英数キー」に、スペースキーの右3つのキーを「かなキー」に割り当てています。
これにより、英数・かなの切り替え時に、小さなAlt、無変換、変換、カタカナ・ひらがなキーをタイプミスしても、しっかりと切替できます。
▼Macの日本語キーボードの場合には、幅広のスペースキーと大きな英数・かな切替キーがあるためにタイプミスすることは少ない。一方のWindowsの日本語キーボードでは、いづれも小さいためにスペースキーの両隣のキーに英数・かな切替(IMEオン・オフ)を割り当てても、タイプミスをする頻度が高くなっています。

キーの割当変更の実装の手順
Altキーの割当変更については以下の記事で掲載のフリーソフト「Alt-IME」を利用しますので、そちらの記事を参照ください。英語キーボード向けのソフトですが、日本語キーボードでも動作します。

無変換、変換、カタカナ・ひらがなキーは、以下の手順で割当を変更します。なお、私は無変換、変換、カタカナ・ひらがなキーを本来の機能では使用しないため、これらの割当を変更しても影響しないとの前提で記載しています(私の場合には、です)。
▼タスクバーのIMEのアイコンを右クリック
![]()
▼プロパティを押下
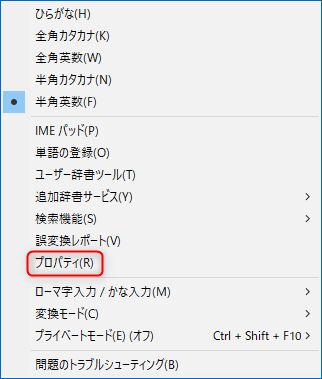
▼詳細設定を押下

▼「キー設定」のタブにて以下の画面となります。赤枠のキーそれぞれで、左から2番目を選択し「変更」を押下すると機能の割当画面となりますので、「IME オフ」「IME オン」を画像のとおり割り当てます。割り当て後に、下の「適用」「OK」を押下して完了です。
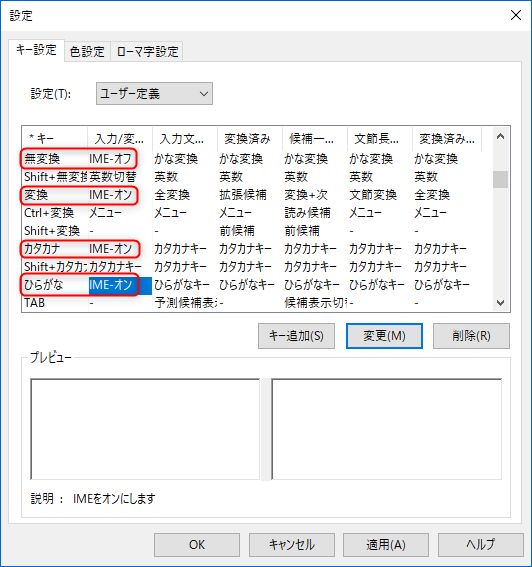
▲ちなみに「IMEオン」で日本語IME=かな入力が有効となるしくみ。
まとめ
当サイトの記事でも、日本語キーボードでの「英数・かな切替」の記事は複数ありますが、当記事が総合的・究極的な位置づけ。英数・かなの切替を複数のキーに割り当て、やりすぎ感もありますが、これならブラインドタッチで英数・かな切替時にタイプミスをした場合にも対応できます。



コメント