
家族にしばらく貸し出していたChuwi Hi10 Proが手元に戻ってきたため、システムの状況を確認してみると、ストレージの残量は18GB。私はWindows 10のシングルブート化(Androidは削除)しているためによいのですが、デフォルトのデュアルOSの方は、Windows 10のアップデートなどでかなり少ない容量になっているかと思います。そこで昨日、Chuwi Hi10 Proのストレージ容量64GBのうち約13GBほど削減しましたので、その対応について記載します。
ファイル削減前後の残容量
まずは、Cドライブのファイル削減前後の残容量です。私のChuwi Hi10 ProはWindows 10をクリーンインストールしていますが、搭載しているeMMCの容量は64GB(実際に使用できる領域は56.7GB)。
以下の画像のとおり、ファイル削減前の残量は18GBでしたが削減後は31GBとなり、約13GBの削減となりました。この13GBの削減のうち、ほとんどがWindowsの旧バージョンのファイルです。
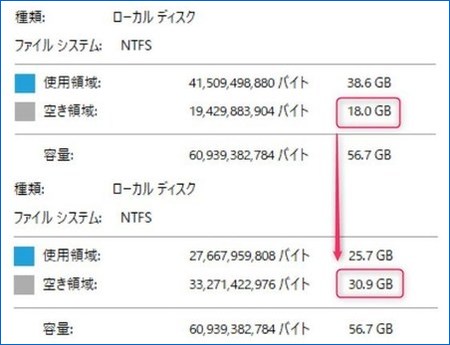
残量確保のために行った3つの対応
Windows 10をある程度使いこなしている方にとってはご存知の内容となりますが、以下の3つの対応を行いました。
不要なアプリのアンインストール
容量削減・残量確保の第一歩は不要なアプリのアンインストールから。Windowsの設定から、あるいはより強力に関連ファイルまで根こそぎアンインストールする場合には、Revo Unistallerなどのフリーソフトを使用します。

▼Windows 10の「設定」「アプリと機能」より不要なアプリをアンインストールします。
なお、Windows 10のデフォルトの状態で必ずインストールされているのが「Candy Crush Saga」などのゲームアプリ。複数のゲームアプリのアンインストールで600MB以上確保できます。
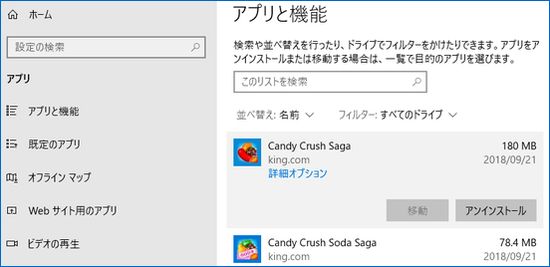
▼こちらはRevo Uninstallerの画面。各フォルダに散らばっているファイルも含め、根こそぎ削除することができます。また、Windowsデフォルトのアプリ一覧では検出できないアプリの削除も可能です。
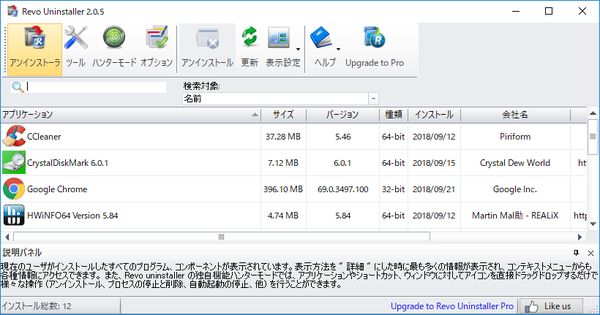

Windowsの以前のバージョンを削除
マイナーアップデートも含め、頻繁にバージョンアップを行っているWindows 10ですので、旧バージョンのバックアップにかなりの容量を使用しています。
私の場合には、なんと11.4GB。全容量 64GB(実際に使用できる容量は56.7GB、デフォルトのデュアルOS環境ではさらに大幅に少ない)の約1/5を占めています。ただし、これを削除すると現バージョンから旧バージョンへ戻せなくなるため、自己責任での対応となります。
▼「設定」「システム」「ストレージ」の「今すぐ空き容量を増やす」を選択
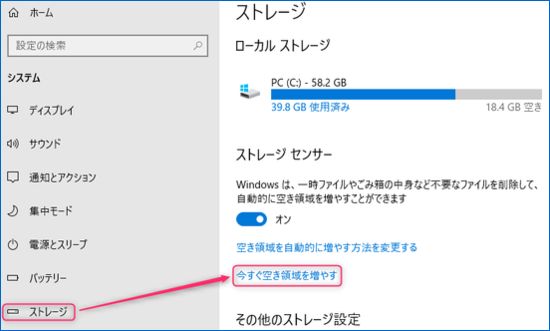
▼「Windowsの以前のバージョンを削除しますか」を有効にし、「今すぐクリーンアップ」を選択
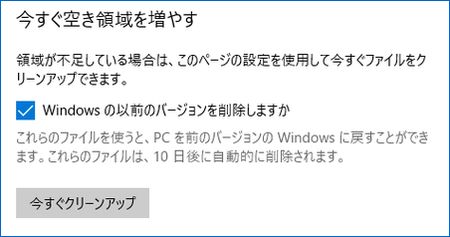
▼削除にはそれなりの時間(私の場合には1時間前後の記憶)がかかります。「11.4GBだけ」とは公式としては妙な日本語ですが、「終了しました・・・」のメッセージにより終了です。
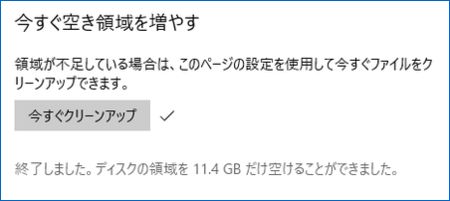
▼空き領域を自動的に増やす関連記事はこちら

一時ファイルの削除
Windowsを使い込んでいるとたまってくるのが、インターネットなどの一時ファイル。Windowsのデフォルト設定、あるいはCCleanerなどのフリーソフトを利用して、一時ファイルを削除します。
▼Windowsデフォルトの設定では、「設定」「システム」「ストレージ」「今すぐ空き容量を増やす」と進みます。
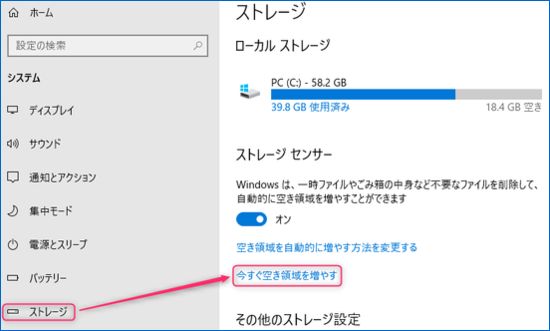
▼削除する項目を任意選択のうえ削除します。私の場合には1.15GBの削減となりました。
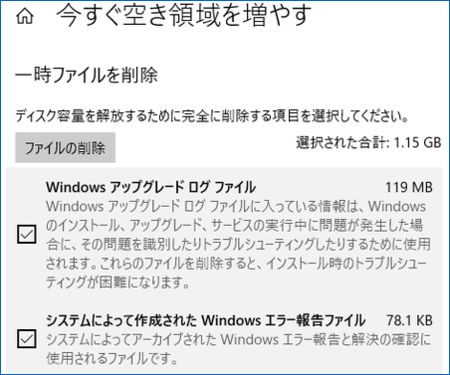
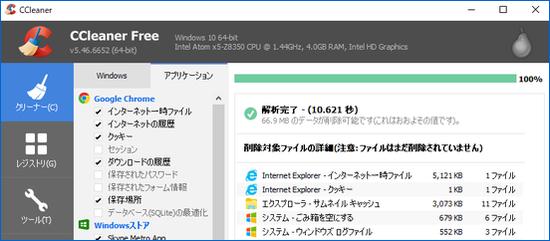
▲▼CCleanerなどのフリーソフトを使用し削除することもできます。感覚的なものですが、Windows関連ファイルならWindowsデフォルトの「今すぐ空き領域を増やす」、その他ならCCleanerがより強力のようなイメージです。

まとめ
今回の集中対応により、ストレージ容量64GB(使用可能な領域は56.7GB)のうち、約13GBを削除することができました。
Windowsの度重なるアップデート、また、インターネットの一時ファイルが肥大化することは避けられないため、Windowsのストレージセンサー(空き領域を自動的に増やす)を活かしつつ、定期的に対応したいものです。
▼空き領域を自動的に増やす関連記事はこちら




コメント