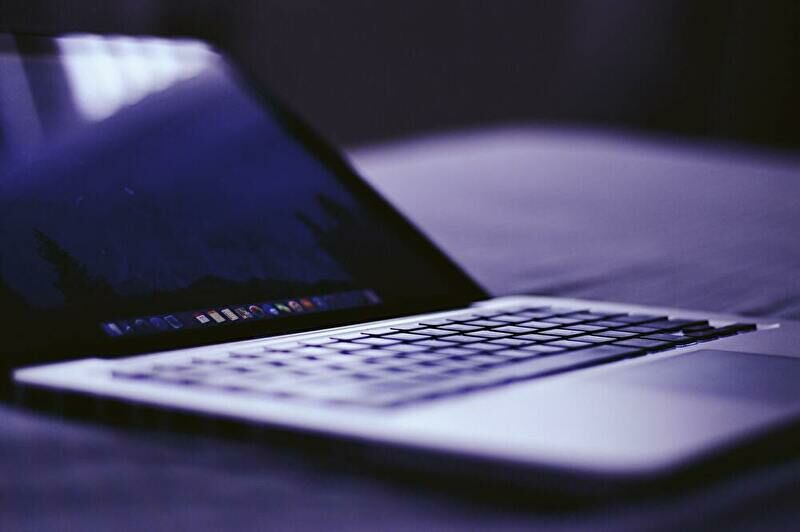
先日、M1 MacBook AirとMacBook Pro 15 Retina Late 2013に、Macに仮装環境でのWindowsを導入すべく「Parallels Desktop」のトライアル版を試してみました。そこで気になったのが、Parallels Desktopと人気を二分する「VMware Fusion Player」。
VMware Fusion 12 Playerは、個人ユースにおいては無償ですが、今さらながらに MacBook Pro 15 Retina Late 2013に導入してみました。導入過程の記事は多数ありますが、参考までにその手順を記載します。
関連記事
M1 MacBook Air、Parallels Desktopによる Windows 10の導入方法と使用感。メモリ 8GBでも快適動作
MacBook Pro 15 Retina Late 2013、今更ながらの実機レビュー。第8世代 Core i3水準の体感と鮮やかな液晶で、まだまだ現役続行
VMware Fusion 12 Player 無償版の導入手順

まずは以下のサイトにアクセスします。そのうえで無償のライセンスを取得します。
VMware Fusion Player – Personal Use License
無償ライセンスの取得
▼上記サイトのトップには「VMware Fusion Player – Personal Use License」とあり、商業目的ではない個人利用では無償と明記があります。
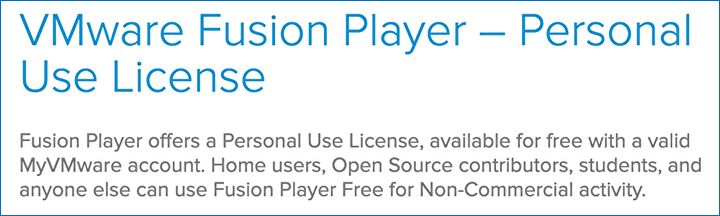
▲なお、既に日本語サイトで会員登録済の場合には、上記のURLは日本語となり、無償ライセンスを獲得できないとの情報もあります。その場合には以下のWordwide サイトにアクセスし英語表示に切り替えてから、再度 上記のURLにアクセスすると(英語表示の状態で)上手くいくようです。
▼会員登録が必須となりますが、以下の情報を入力すると、認証URLのメールを受領しますので、そこに記載のURLにアクセスすることにより登録が完了します。
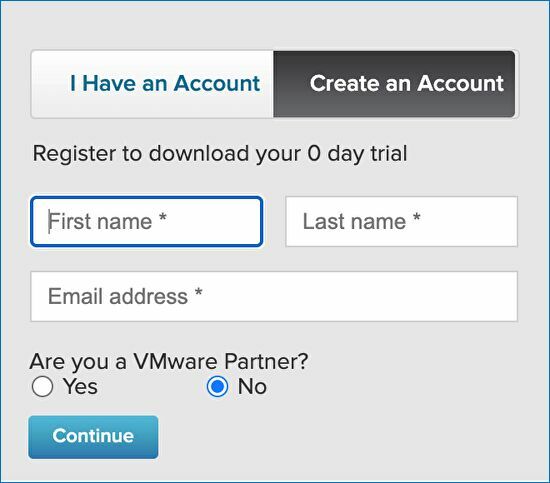
▼認証・登録が完了し、サイトにアクセスすると上の赤枠部分に個人利用(無償)のライセンスが掲載されていす。この後のインストール過程でこのライセンスをコピペすることになります。
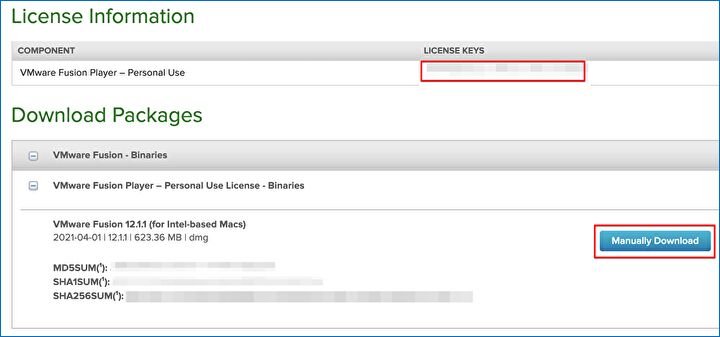
▲右下の「Manually Download」を押下し、Macへのインストールファイル(私の場合、約650MBでした)をダウンロードします。
VMware Fusion 12 Player 無償版のインストール
続いて、Macへの「VMware Fusion 12 Player 無償版」のインストール手順を記載します。
▼ダウンロードしたファイルを開いて、以下の画面をダブルクリックします。
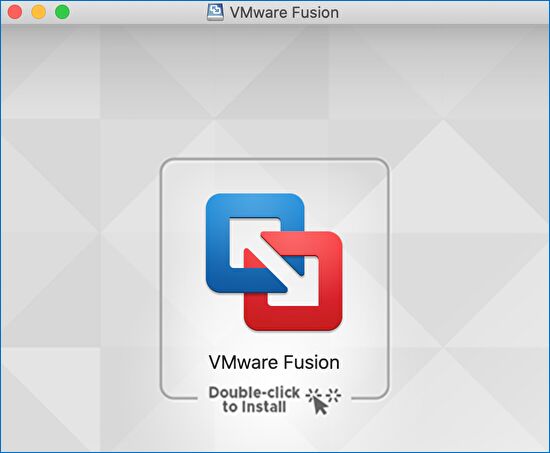
▼通常のアプリ導入と同じく、検証、Webからダウンロードしたアプリへの注意喚起の画面となります。

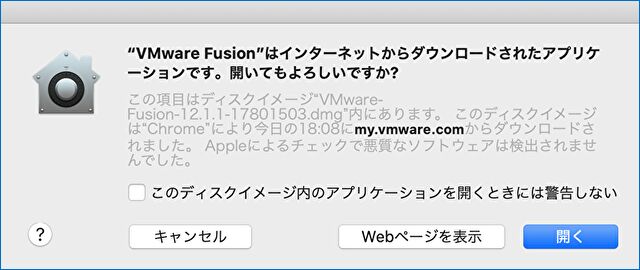
▼初期化中
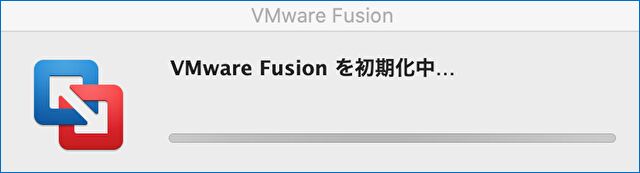
▼「セキュリティとプライバシー」の画面にて、ブロックを解除します。
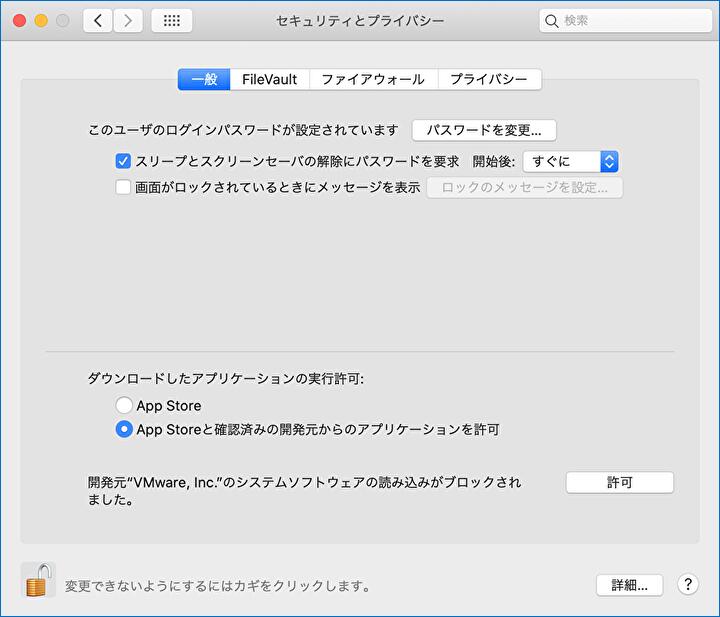
▼使用許諾契約書に同意します。
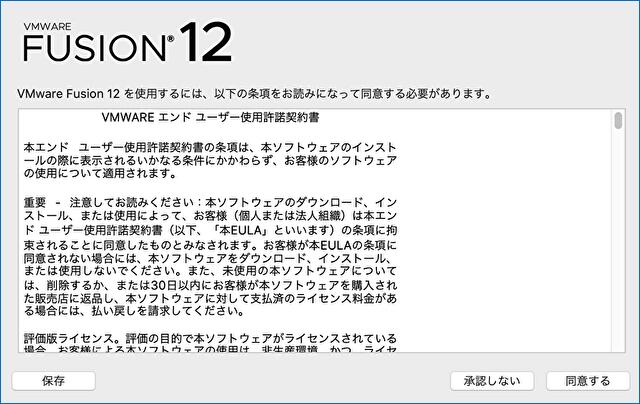
▼こちらが重要な画面となりますが、上の「VMware Fusin 12のライセンスキーを持っています」をフォーカスし、上で獲得した無償ライセンスをコピペし、右下の「続ける」を押下します。
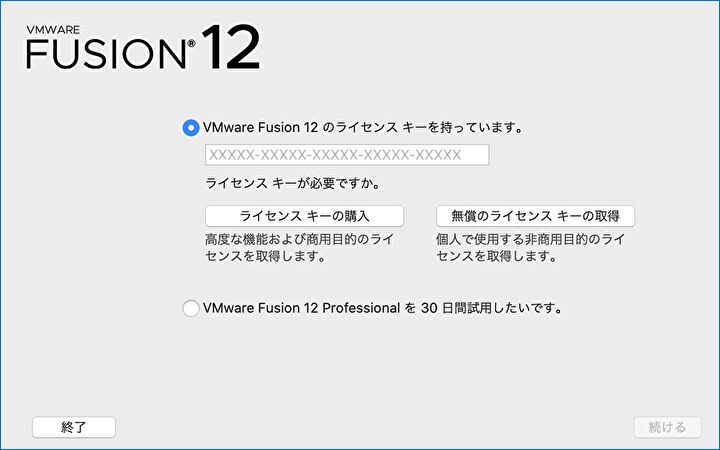
▼インストールが完了しました。

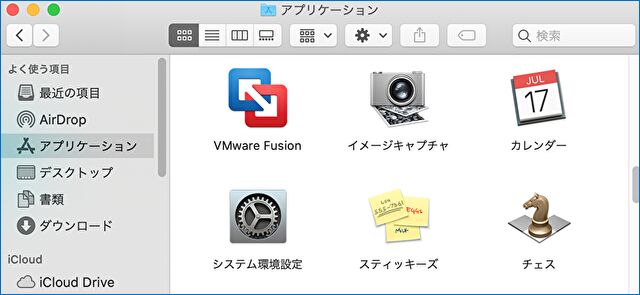
まとめ
VMware Fusion 12 Player 無償版の、ライセンス獲得とインストールの手順について記載しました。ライセンス獲得のためのURLを確認できれば(記事内・以下に記載のURL)、簡単に導入することができます。
私はBoot Campで導入したWindows 10にて VMware Fusion 12 Player 無償版を利用しています。使い勝手としては「Parallels Desktop」が優れているように感じますが、PC毎に必要・有料となる「Parallels Desktop」と比べると、無償の「VMware Fusion 12 Player」はどれほどありがたいことか。
▼無償版ラインセスの獲得はこちらから
VMware Fusion Player – Personal Use License
▼4月25日時点、M1 Macに対応しているのは「Parallels Desktop」のみ

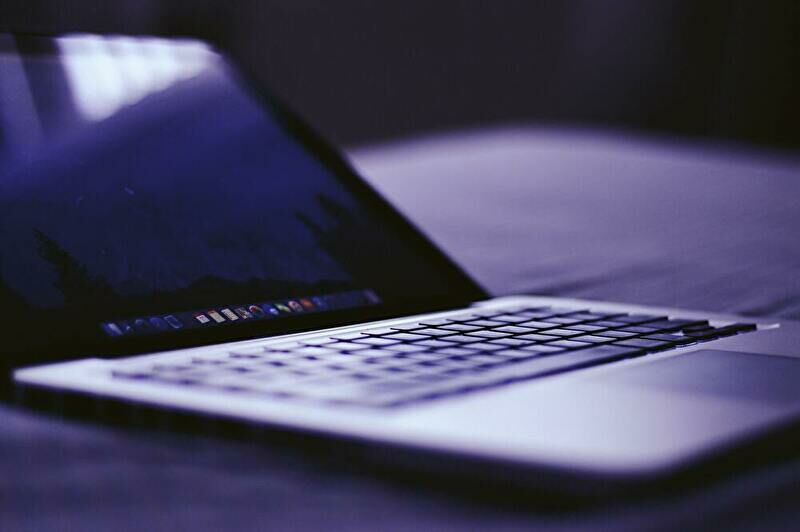


コメント