
不要となった、Linux / Mac / WindowsのUSB インストールディスクの初期化・フォーマットは、Windows 11のエクスプローラーでは対応できません。これらを短時間で簡単に対応できるツールが、Windows 11の「diskpart」。簡単数ステップでUSBメモリのファイル・パーティションを削除・初期化でき、初期化後はエクスプローラーで通常どおりにフォーマットできます。
関連記事
当記事は以下の記事の視点を変えて書き直したものです。また、当初はWindows 10向けの記事でしたが、Windows 11に置き換えて記載しています(Windows 10/11ともに、手順は同じです)。
USBメモリの複数ドライブをWindowsのdiskpartコマンドで簡単に削除できた
diskpartでのUSBメモリの削除・初期化
Windows 11でのdiskpartの起動は、検索窓に「diskpart」と入力すると表示される以下の画面から対応できます。
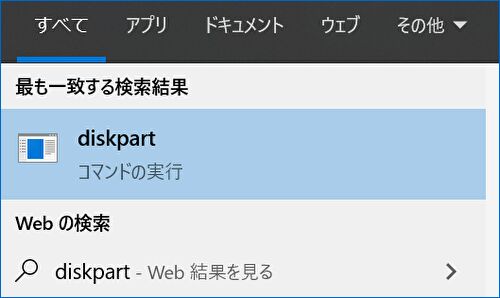
▼diskpartでのUSBメモリに保存したファイルの消去・初期化の手順について、英語・日本語双方の画面を貼り付けています。もちろん、言語は異なるものの、行っていること・手順は同じです。
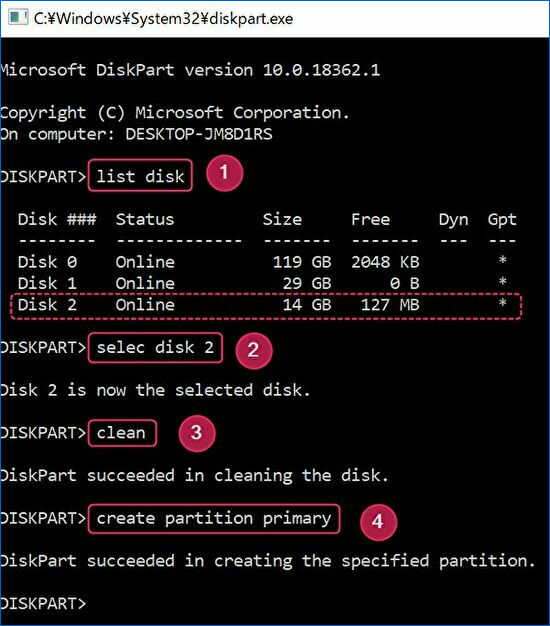
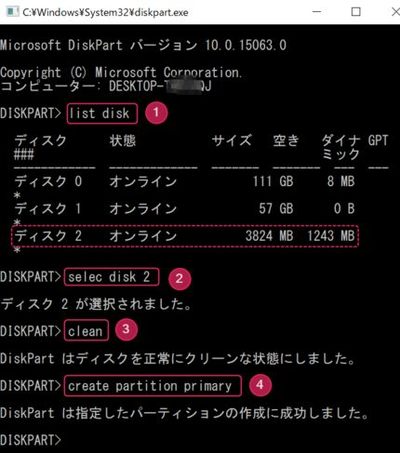
入力すべきコマンドと手順は以下です。
- ①のとおり、DISKPART>の後に「list disk」と入力することにより、USBメモリも含めて Windows 10に接続しているディスクを一覧化します。
- 消去・初期化するディスクを選択するために(私の事例では赤の点線のディスク)、②「selec disk X」と入力します。Xはディスクの番号を示しています。当然のことですが、ディスクの選択を間違えないよう注意しましょう。
- ③ のとおり、「clean」と入力し実行することにより、消去・パーティションが削除されます。
- ④のとおり、「create partition primary」と入力し実行により新しいパーティションを作成となります(USBメモリの容量をフルに使える状態)。
エクスプローラーでのフォーマット
diskpartでの対応後、通常の場合と同様にエクスプローラーでUSBメモリのフォーマットを行います。
▼dispartでの対応の完了後、エクスプローラーで該当のUSBメモリのドライブを選択すると、「フォーマットする必要があります」と表示されますので、そのままフォーマットを実行します。

文章にすると長いのですが、diskpartも含めて僅か数分での対応で全て完了です。簡単ですね。



コメント