
ノートPCを利用中に困ってしまうのが、タイピング中にタッチパッドに触れてしまい、思いがけない操作になること。私の場合、ブログ記事のタイピング中にタッチパッドに触れてしまい、編集中の文章・画像が削除されることが頻繁にあります。
この現象を防ぐために、タイピング中にタッチパッドの機能が無効化されるフリーソフト「Touchpad Blocker」をインストールてみると、いい感じに制御できています。今回はこの「Touchpad Blocker」のご紹介です。
Touchpad Blockerの機能と設定
冒頭に記載のとおり、Touchpad Blockerはタイピング中にタッチパッドの操作が無効化となる便利なソフトです。タイピングを行っていない場合には、タッチパッドは通常どおり機能します。
なお、私が試してみたのは中国製のノートPC「Jumper EZBook 3 Pro」と「Chuwi Hi10 Pro」です。
うち、Jumper EZBook 3 ProにはTouchpad Blockerがプレインストールされていたのですが、タッチパッドのブロックの程度は不安定である一方、Chuwi Hi10 Proでは完璧ではないものの、ほぼ確実にタッチパッドを無効化できています。
Jumper EZBook 3 Proで不安定な現象は、タッチパッドのメーカーやドライバによるものと思われます。
使用した端末
Chuwi Hi10 Pro 実機レビュー、国内格安ノート 辛口ランキング1位の製品よりもコスパ度は圧倒的
前置きが長くなりましたが、Touchpad Blockerのインストール・設定について記載します。
Touchpad Blockerのインストール
▼海外サイトとなりますが、以下のサイトよりTouchpad Blockerファイルをダウンロードします。
▼インストールにあたり特に留意する事項はないのですが、さすがに日本語には対応していません。多くの方は英語を選択することとなるでしょう。
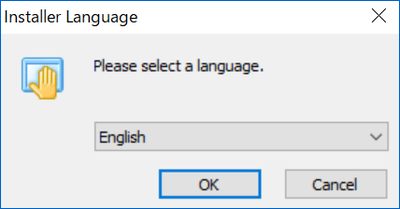
Touchpad Blockerの設定
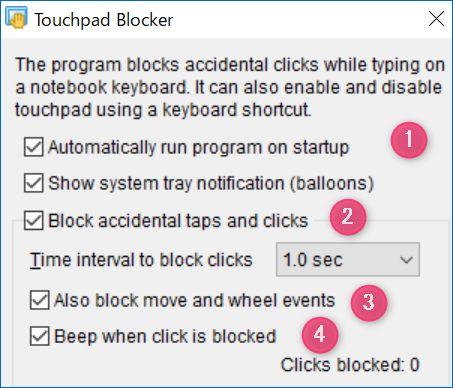
上の画像は、Touchpad Blockerの主要設定項目ですが、番号に応じて補足します。
①Automatically run program on startup
Touchpad Blockerの自動起動(スタートアップ)の設定です。通常利用する場合にはオンとなるでしょう。
▼オンにしてタスクマネージャーにて確認すると、スタートアップに登録されています。
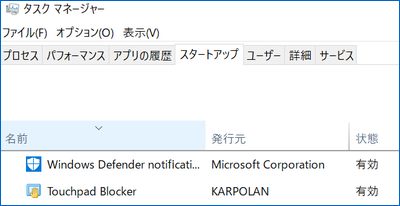
②Block accidental taps and clicks
Touchpad Blokcerの基本機能である、タイピング中のタップ・クリックの無効化オンオフの機能です。Touchpad Blockerを使うからにはオンとなります。
なお、クリックをブロックするタイムインターバルを、0.1秒から3秒まで段階的に変更できます。
間違っていたらごめんなさいですが、設定を変更し試してみたところ、例えば3秒と設定した場合、無効化が機能しタイピングをやめた場合、タッチパッドが有効となるまでの時間は3秒となるような感覚です。
③Also block move and wheel events
タイピング中のカーソルの移動・ホイール機能のオンオフを制御します。ここも通常はオンとなるでしょう。タッチパッドに触れてしまい思いがけない操作となる現象には、カーソル移動も多いはずです。
④Beep when click is blocked
ブロックをオンとした場合、タイピング中にタッチパッドに触れてしまい操作が無効となった際にビープ音で知らせてくれる機能です。
つまりは、実際に制御できたことを知らせる機能ですが、このブログ記事を編集中にかなり激しくビープ音が鳴っています。かなりの頻度でタッチパッドに触れてしまい、無効化が機能しています。
常時オンにするとやかましいのですが、制御できていることを確認する際にはオンとするとよいでしょう。
▼当記事の編集中(この行まで約1500字)、ブロックした回数は105回にもなります。かなりの頻度でタッチパッドに触れてしまい、Touchpad Blockerが機能しているのがわかります。

まとめ
Jumper EZBook 3 ProにてTouchpad Blockerを利用した際には不安定な動きだったのですが(おそらくEZBook 3 Proが例外)、Chuwi Hi10 Proでは、完璧ではないにせよ、ほぼ確実にタイピング中のタッチパッドの無効化を制御できています。
マウスのみを使用する場合には、Windowsの設定画面にてタッチパッドを無効化したほうがより確実ですが、タイピング中のみタッチパッドを制御したい場合にはおすすめのソフトです。



コメント