
こうも暑い日が続くと、私が常用しているミニPCのCPUファンがかなりの音量となり、サイト記事編集も非効率な状況になっています。そこで、外出先では欠かせないSurface GoをPCモニターに接続し約1日ほど運用してみると、無音であることに加え、キーボードが快適であるために効率性もアップ。今回は、Surface GoをPCモニターへ接続し、デスクトップ・ミニPCライクに使用してみましたので使い勝手などをレポートします。
Surface GoのPCモニターへの接続

Surface GoをPCモニターへ接続する際に課題となるのは、Surface GoがUSB Type-Cポートのみであること。TYpe-CポートからPCモニターへ接続すると、充電ができないことになるため、以下に記載の充電可能、かつHDMIあるいはUSB Type-Cポートを持つハブは必須。
ただし、概ねどの製品も同様のようですが、ハブがそれなりの熱を帯びることに注意する必要があります。私はこのハブにHDMIケーブル、電源ケーブル、無線マウスを接続しているのですが、ケーブルを抜き差しして確認してみると、熱を帯びる原因となっているのは明らかに電源。このため、バッテリー容量が十分な場合には電源を外して使用するなどの考慮も必要かと思います。

PCモニターへ接続しての使用感
レスポンスについてはSurface Go本体での使用と変わらないため、ここでは、PCモニターでの表示とキーボードの使い勝手について記載します。
ちなみに、レスポンスについては大画面での表示となるためか、ごく僅かに遅くなったような感覚もあるのですが、「レスポンスは変わらない」との前提で話をすすめます。
PCモニターでの表示
私が利用しているPCモニターは、以下の何の変哲もないPhilips製の23.6インチ ノングレア。

普段、10.1インチの小さな画面でSurface Goを使っていることから、大画面で操作できる快適さは格別。もちろん、デスクトップやミニPCの接続時と何ら変わることはないのですが、やはり無音であることは大きなメリット。
▼なお、Surface Goに限らず、外部ディスプレイへの接続時に表示されることの多いのが「ぼやけた表示のアプリを修正しますか?」のメッセージ。

▲▼「ぼやけた表示」があるのかないのか微妙なのですが、上の「適用」で遷移する以下の画面にて、「アプリが鮮明に表示されるように Windowsにより修正を施す」をオンにすると安心。
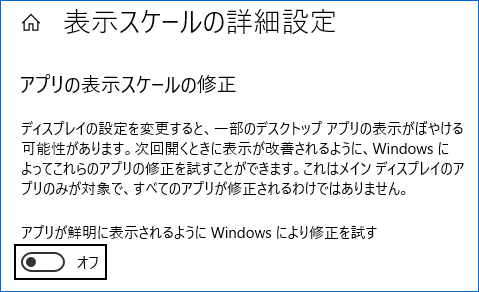
▲▼関連記事はこちら

キーボードの使い勝手

私にとっては、Surface Goのキーボードのタイピング感は格別。PCモニターを外部ディスプレイとして使用する場合には、キーボードとPCモニターの高低差があるために、使用直後は違和感があるのですが、PCモニターの位置をキーボード近くまで下げるとタイピングしやすくなります。
この場合のタイピング感は、概ね 2 in 1 タイプで使う場合と同様。Surface特有のタイピング時のパコパコ感がリズミカルで心地よく入力することができます。
大画面モニターで、10インチの小さなキーボードでタイピングすることに、やはり窮屈さもありますが、そこはSurface Goのキーボードの出来のよさでカバーすることができます。
▼モニターの位置を下げる際に活躍するのがモニターアーム。Surface Goでのモニター使用時のみならず、軽々と高さや回転ができるため便利なものです。

▲▼同種のモニターアームの事例
▼撮影用にPCモニターへの接続モードを複製にしていますが、モニターアームを利用しディスプレイの位置をこのあたりまで下げています。

▲キーボードは角度を付けて利用することもポイント。
まとめ
Surface GoはUSB Type-Cポートを備えているために、外部ディスプレイに接続してデスクトップやミニPCの代替として使用できることは当然なのですが、大きなポイントはファンレス機であるために無音であることに快適なキーボード。これらは大きなメリットであり、特に暑い夏もCPUファンの音に煩わしさを感じることがないために重宝します。
▼ Surface Goの使い勝手が抜群のため、余裕があれば購入したい 12.3インチのSurface Pro 6。なお、8/23 午前10時59分まで、Surface Laptop 2が15%オフになるキャンペーンを開催しています。



コメント