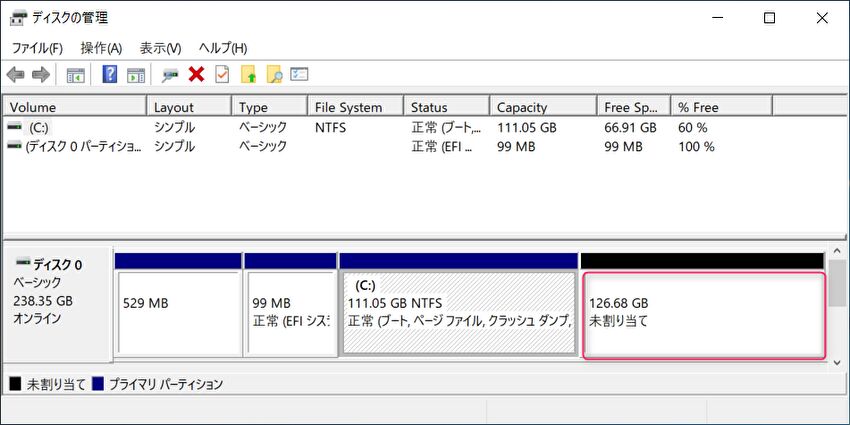
本日、Windows PCにて、小容量のSSDから 容量の大きいSSDへのOS クローンを行った際に、設定を失念し、上の画像のように「未割り当ての領域」が生じてしまいました。「未割り当ての領域」が発生している状態では、エクスプローラーにおいても確認することができない状態です。
この「未割り当ての領域」は、Windows 11/10 PCに標準装備の「ディスクの管理」にて、既存のドライブに統合することができますので、その手順について記載します。
前提
当記事に記載の手順の前提として、トップ下の画像のように、未割り当ての領域がCドライブの右隣にあることを前提とします。
以下の画像のように、未割り当ての左に回復パーティションがある場合には、回復パーティションの削除、あるいはサードパーティー製を使用して回復パーティションを移動する必要があります。
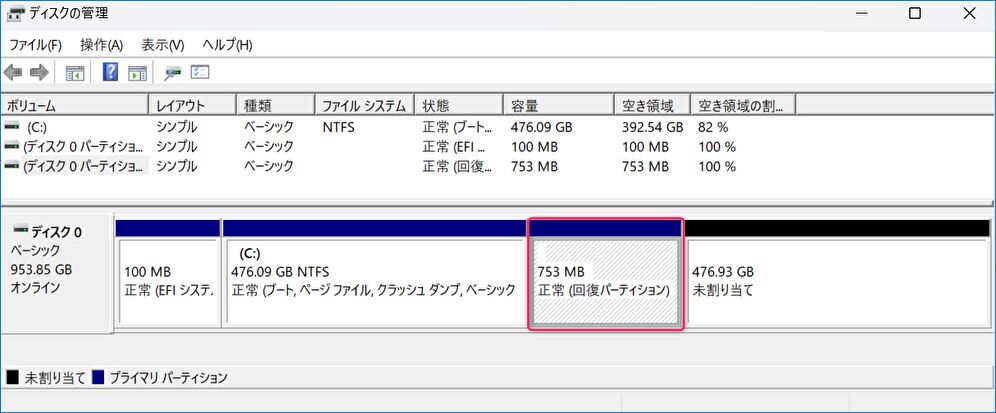
未割り当ての領域を拡張し、Cドライブに統合する手順
上の見出しでは「Cドライブ」としていますが、他のドライブの場合にも同様です。
▼Windowsのスタートアイコンを右クリックし表示の画面から、「ディスクの管理」を選択し起動します。冒頭・以下の画像のとおり、「未割り当ての領域」が生じています。
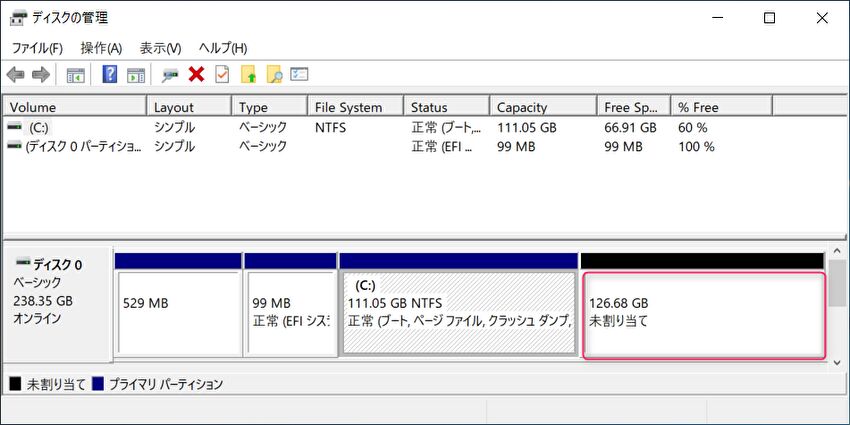
▼上の画像赤枠の「未割り当ての領域」では操作せず(パーティションを区切り、「Dドライブ」などとする場合には、そちらから操作します)、左隣の領域(ここでは Cドライブ)を右クリックし表示の画面から、「ボリュームの拡張」を選択します。

▼以下の「ボリューム拡張ウィザード」となりますので、「ディスク領域(MB)を選択」にて、未割り当ての領域が表示されていますので、確認のうえ「次へ」を押下します。なお、Dドライブなどのパーティションを区切りたい場合には任意の容量とします。
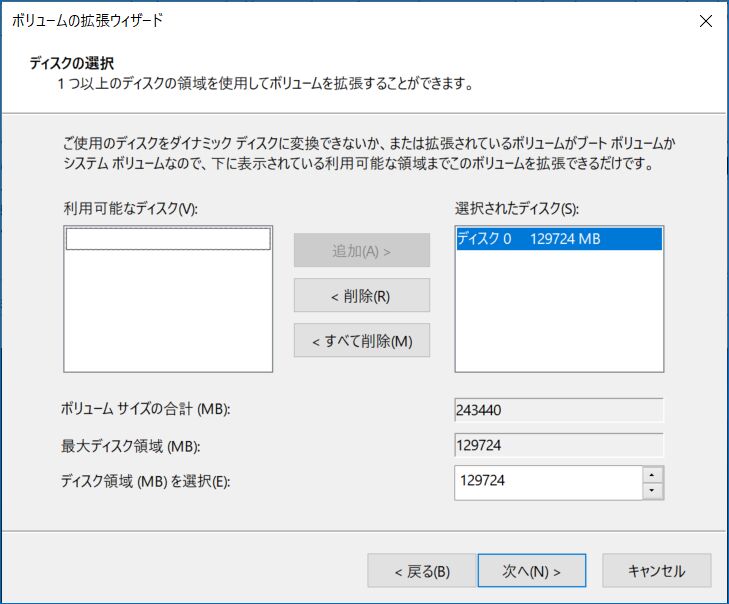
▼以下の「ボリュームの拡張ウィザードの完了」と表示されると、処理が完了しています(即完了します)。
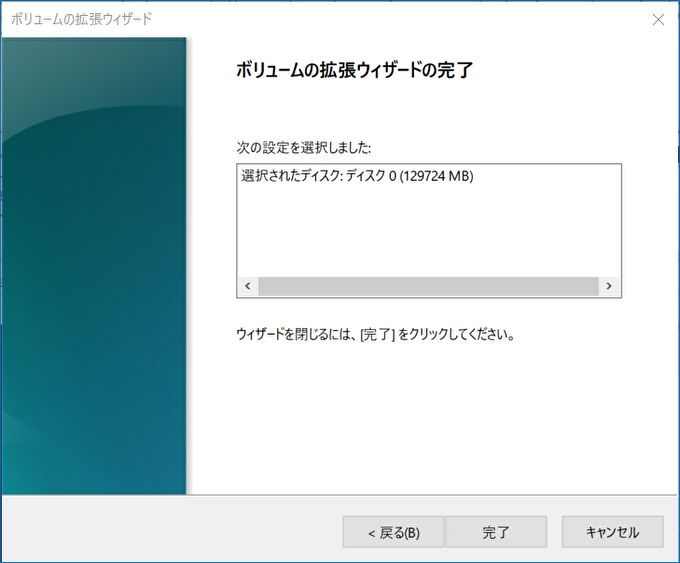
▼上の画像の「完了」を押下すると、以下の画像のとおり「未割り当て」がなくなり、未割り当ての領域がCドライブに統合されていることを確認し終了です。もちろん、エクスプローラーで見た場合、SSDの全容量が表示されています。
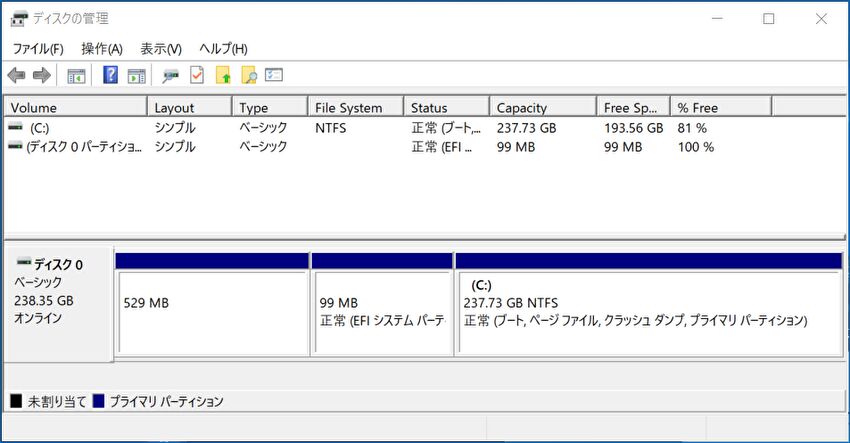
まとめ
ごく基本的な操作となりますが、OS クローンなどにより、SSDに「未割り当ての領域」が生じた場合の、Cドライブなどへの拡張・統合する手順について記載しました。
「未割り当ての領域」が生じた場合にも、「ディスクの管理」により簡単かつ短時間で対応することができます。逆に言えば、小容量のSSDから より大容量のSSDに OS クローンを行う際に、クローン元以上の領域への対応が不明な場合にも、オリジナルの容量のまま OS クローンを行い、Windowsに標準装備の「ディスクの管理」での対応を当初から意図することもできます。
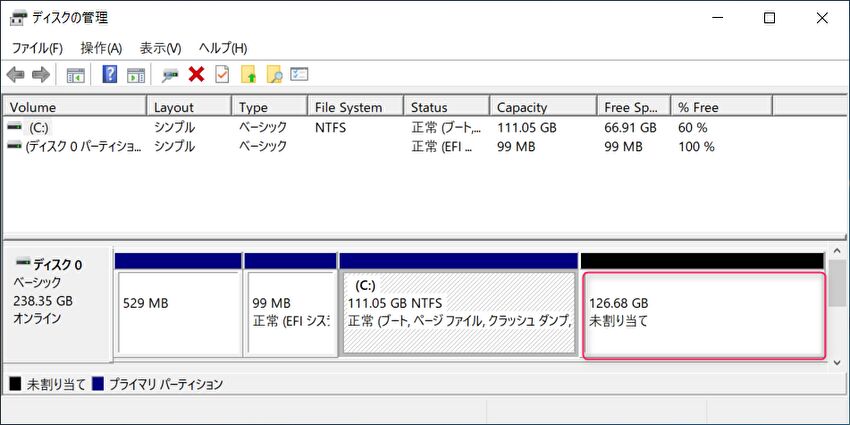
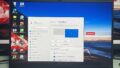

コメント