
Windows PCのレビューを行うことの多い私ですが、その際に必ずインストールしているフリーソフトが「HWiNFO」です。システム情報はもとより、メモリやストレージの製造元やCPUの温度も参照・動態管理可能な優れもの。これが無料で使えるとは驚きです。今回はこの「HWiNFO」の概要のご紹介です。
HWiNFOのインストール方法
「窓の杜」などのフリーソフトサイト、あるいは直接 海外の公式サイトにアクセスしてダウンロードします。32bitと64bit版があるのですが、「窓の杜」の場合、URLに「32(32bitのバージョンか)」とあることから、私の場合は、お使いのWindowsに応じて、自動的に32bitあるいは64bit版のダウンロードとなる海外公式サイトを利用しています。
▼上の公式サイトにアクセスすると、2024年1月7日時点では以下の画面となりますが、一般的には左の「Installer」のファイルをダウンロードします。
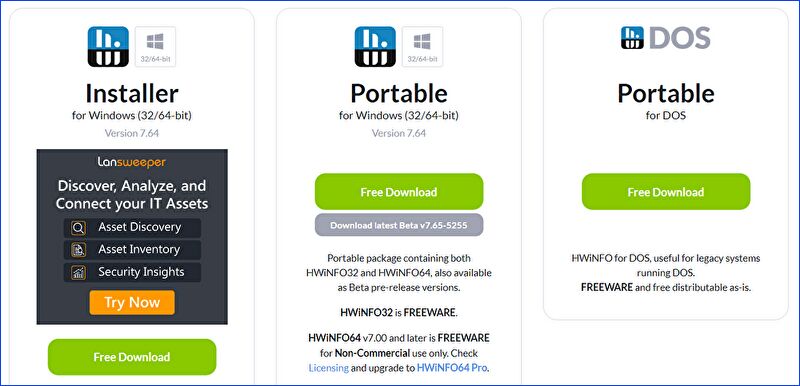
▼上の画面・緑色の「Free Download」の押下で以下の画面となり、任意のダウンロード先を押下するとダウンロードが始まりますが、有料サイトへ登録とならないよう、私は「Local(U.S.)」を選択しています。2024年1月7日現在のダウンロード容量は約12MBと軽量、ダウンロードは数秒です。
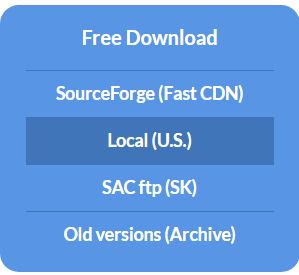
▼ダウンロードしたファイルを起動すると「言語の選択」画面となり、日本語が選択されていますので、そのまま続行します。

▼インストール時に特に紛らわしい選択画面などはなく、画面指示に従い続行します。
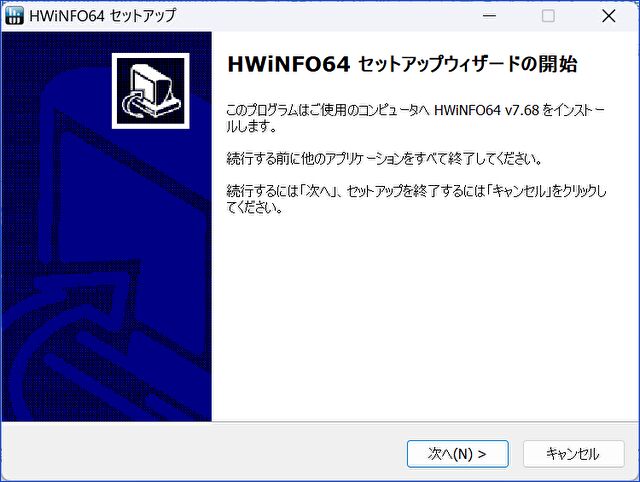
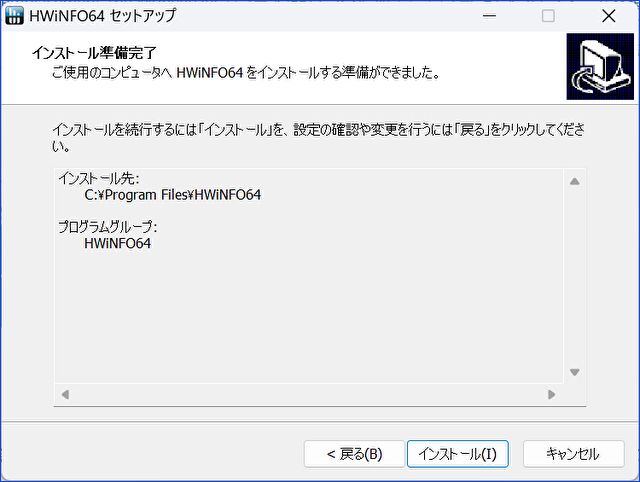
▼インストール・起動直後は、フル表示、あるいはセンサーのみ・概要のみの選択画面となります。あらかじめ目的がセンサーである場合には「センサーのみ」の選択でよいのですが、私の場合にはチェックなしで「スタート」を押下し全画面を表示、その後、不要な画面を閉じることが多いです。
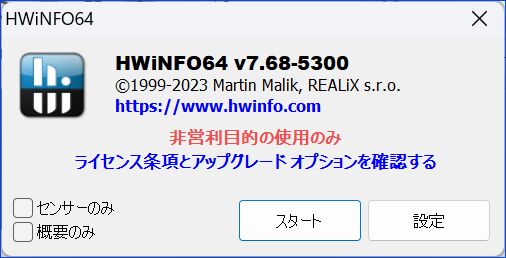
HWiNFOの概要
HWiNFOで可能なことは大きく2つ。「システム情報の詳細表示」と「CPU温度などのモニタリング」です。
システム情報の詳細表示
▼システム情報のサマリー画面です。クリックして拡大画像で参照ください。
▲サマリー画面と言えども以下の情報など、詳細に確認することができます。私は新しくPCを購入した場合、あるいはメーカーさんなどからお借りしたPCをテストする場合、この画面により 以下のメモリとSSDの製造元と型番を必ず確認しています。
- CPU、GPU、メモリのクロックなどの詳細情報
- ストレージ、メモリの製造元と型番
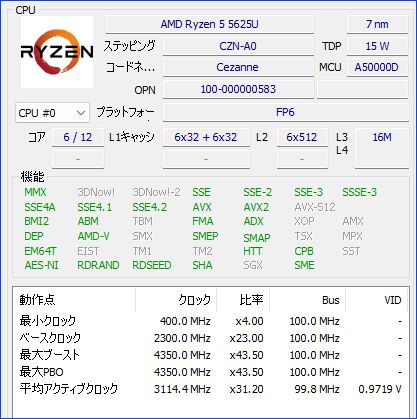
▲CPUの情報(上)とメモリの情報(下)。赤枠のとおり、メモリのシングルチャネル あるいはデュアルチャネルの動作状況を確認することもできます。
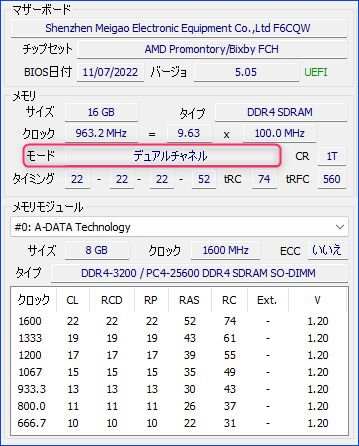
▼メイン画面の一部を抜粋。必要に応じ、クリックして拡大表示ください。
Windowsのデバイスマネージャーでの表示と大きな差はないような感覚ですが、各種デバイスの製造元と型番はもちろんのこと、シリアル番号まで確認できます。また、左に項目、これを選択すると右に詳細情報の表示となり視認性にも優れています。
CPU温度などのモニタリング
圧巻なのが、こちらのセンサーなどのモニター画面(項目が多いこと)。
以下の画像はCPU温度のモニター画面ですが、他のソフトでもあるように、現在・最小・最大の3段階表示です。
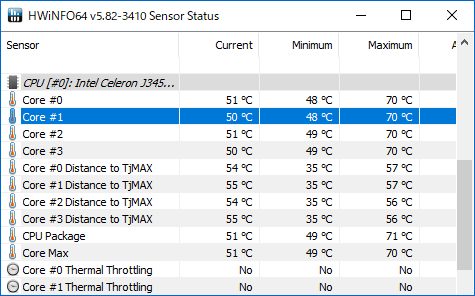
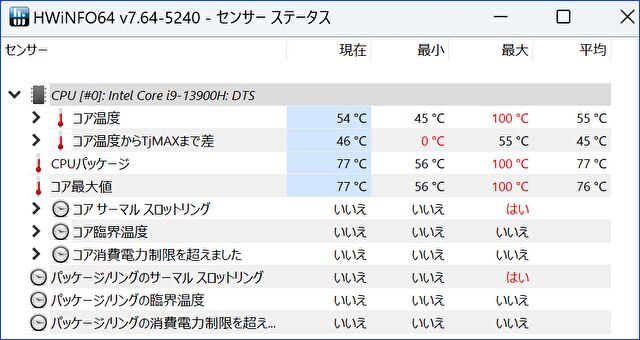
▲ところどころ赤文字となっていますが、例えば、CPU温度が上昇し、サーマルスロットリングが発動し CPU温度を抑制した場合には「コア サーマルスロットリング=はい」と表示されます。課題となる事項が一目瞭然であり、便利に使用しています。
▼CPU温度においては、コア単位でグラフ化できるなど、機能は豊富。
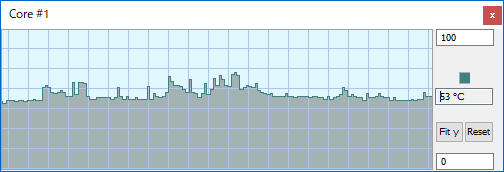
▲▼例えば以下など項目数はかなり多く、CPUのファン音がやかましい場合の温度の確認や、パーツ交換後の稼働状況の確認などに役立ちまず。
- CPU温度、消費電力
- GPUの動作クロック
- Memoryの状況(Tcas, Trcdなどが並んでいるのですが、私は勉強不足のため理解できず)
- DriveのRead / Write別のアクティビティ
- Networkのダウン/アップロード容量、速度
- ハードウェアエラーなどの状況
▼ストレージのモニター画面。
Read / Write別にアクティビティや速度などを確認できます。
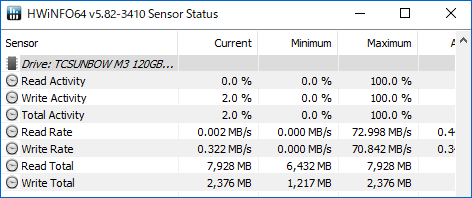
▼ネットワークにおいては、ダウン/アップロードの合計容量、速度が確認できます。
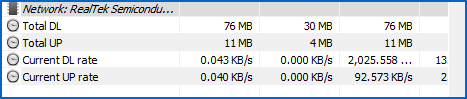
▼他サイトを参照すると、「CPUの使用率が気になるかも」とのコメントもあったのですが、数年前のCeleron N3450相当の非力なエントリーPCにおいても、センサーなどの画面をフル表示しても、CPU使用率は0.5%から2%までと大きな影響はありません。
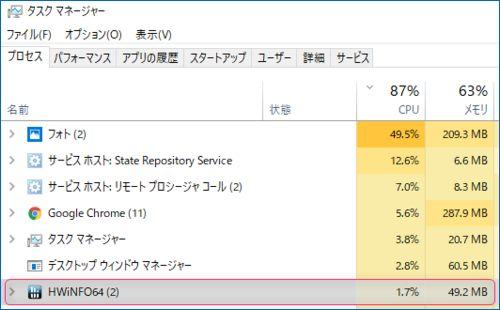
ノートPCのバッテリー劣化状況も確認可能
ノートパソコンの場合、以下の記事にも掲載しましたが、バッテリーの劣化状況を確認することができます。
フリーソフト「HWiNFO」利用による Windows PC バッテリー劣化度の表示事例
▼日本語表記がしっくりこないため、英語での表記事例です。左の階層の「Battery」を選択すると、右のバッテリーの詳細情報が表示となります。
「Wear Level = 9.9%」と、9.9% 劣化していることを示しています。「Desighed Capacity、劣化していない状態でのフル充電のバッテリー容量は 46,080mWh」に対して、「Full Charged Capacity、現在のフル充電でのバッテリー容量は 41,510mWh」となり、割り算すると 90.008%。表示どおりの9.9%の劣化です。
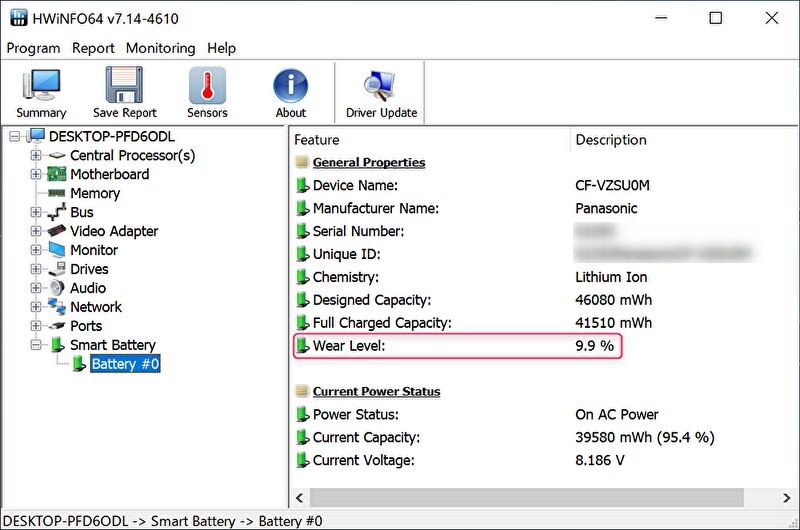
▼なお、同一PCにて、以下の記事で記載の「Battery Bar」と「Battery Report」においても劣化度を確認しましたが、「HWiNFO」と同じ結果でした。
Windows ノートPCのバッテリー劣化を確認可能な「Battery Bar」と「Battery Report」の導入方法
まとめ
メモリ・ストレージなどの製造元と型番、さらにはシリアル番号の表示などのシステム情報のみならず、CPU、GPU、メモリ、ネットワークなど、かなり豊富なモニター項目を持つ「HWiNFO」。購入したPCのデバイス情報の確認や、CPUファンの音がやかましい場合などの状況の確認、パーツ交換後も稼働状況の確認などに役立ちそうです。海外でのフォーラムも充実、また少数ながらアドオンもあり、これらを頼りに機能を確認するのも楽しくなりそうです。
▼その他、フォーラムも充実し、2024年1月7日現在の投稿数は 4万件弱にもなります。フリーソフトでこれほどまでにフォーラムが充実しているとは珍しい。また、Dellなどの特定のPCでは簡易的なファンコントローラーも機能するようです。

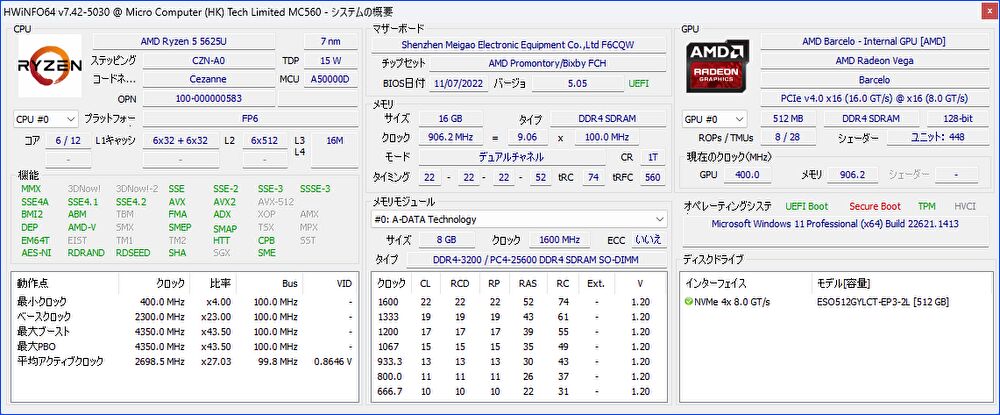
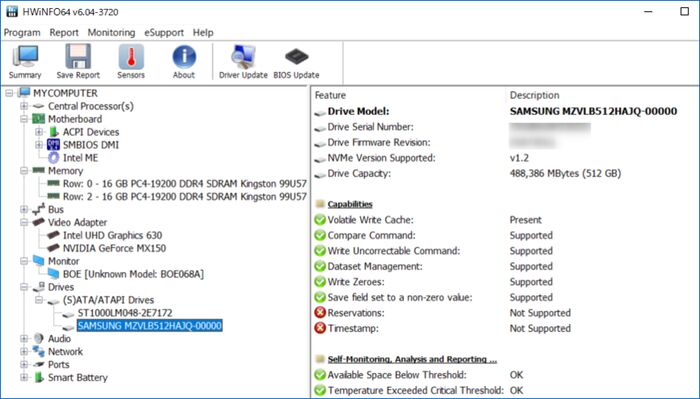
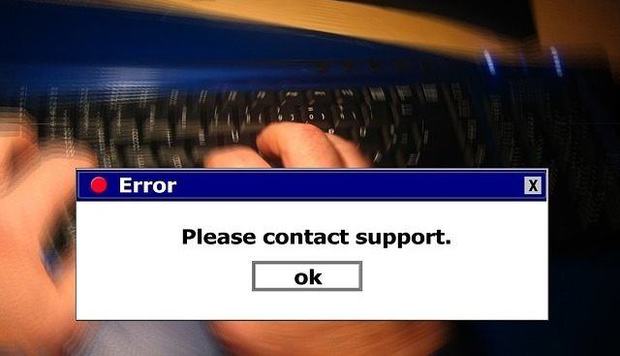

コメント
新調したミニPCの構成を知りたくて、レビューなどで必ず見かけるCPUIDとCrystalDiskを使っていましたが、その後こちらでこのHWiNFOを知りインストールしてみました。HWiNFOの方が一つのアプリで知りたい情報が見やすく一覧でき、さらにシステムモニターまで付いていて、完全上位互換といった感じで感動しました。いいものを紹介して頂きありがとうございました。