
先日 海外の通販サイトから購入した中国製のノートPC。購入前からわかっていたことですが、この製品のキーボードにはPrint Screenキーがありません。ブログ編集者としては、PCの画像をブログに掲載することが多いために、スクリーンショットが撮れないととかなり不便です。がしかし、ここはスクリーンショットの撮影に、Print Screenキー以上に便利なアプリ「Screenpresso」が大活躍です。今回は、この「Screenpresso」の便利な機能をあらためてご紹介です。
Screenpressoの特徴
まずは、Screenpressoのどこがいいのか、ポイントを記載します。なお、Screenpressoには無料版と有料版がありますが、スクショを撮る、簡単な画像編集を行ううえでは無料版で十分です。
Windowsに常駐、いつでもスクショが撮れる
キーボードのPrint Screenキーでも、いつでもスクショが撮れますが、このScreenppressoはWindowsの画面上に、さりげなくScreenpressoのショートカットが常駐しており、いつでも、どの画面でも、またキーボードのないタブレットでも、スクリーンショットキーのないパソコンでも、スクショを撮ることができます。
▼以下の画像は、ディスプレイの中央上側ですが、赤枠のなかの二本線がScreenpressoのショートカット。サイト・アプリの邪魔にならない小さいショートカットであり、これを引き出すことにより、メニューが表示されます。

スクショを撮る範囲も自由自在
以下の画像は、Screenpressoのショートカットを引き出したものですが、こちらの画像のとおり、指定領域のスクショ(任意の範囲を含む)、全画面のスクショと撮る範囲を任意で決定できます。
さらに、WindowsのデフォルトアプリであるSnipping Toolと同様に「スクリーンショット起動を遅らせる」こともできます。例えば、子画面のスクショを撮る場合、スクリーンショットキーを押した瞬間に子画面が閉じられることも多々ありますが、そんな場合に、この遅延機能があると、子画面を開けたまま待機しているとスクショが撮影できます。
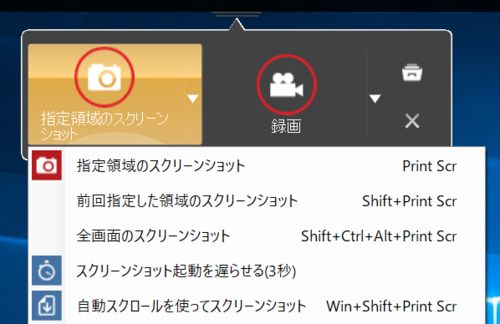
▲ちなみに、この画像で掲載を省略した後半には、テキストのコピー(OCR機能?)もあるのですが、こちらは有料版の機能となります。
撮った画像は自動保存
キーボードのPrint Screenキーで撮った画像も、OneDriveへ自動保存できるのですが、このScreenpressoもデフォルト、あるいは任意のフォルダにスクショ画像を自動保存できます。
▼Screenpressoの設定画面です。②に「ワークスペースの保存先」とありますが、このデフォルトのフォルダ、あるいは任意のフォルダに画像を自動保存できます。
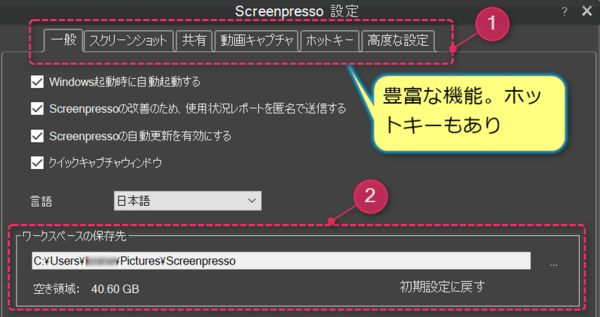
▲①のタブで類推できるかと思いますが、機能はかなり豊富です。例えば、「ホットキー」では以下の画像のコマンド(実際には、この倍ほどのコマンドがあります)をキーボードに割り当てることができます。こらなら、Print Screenキーのないキーボードでも、同機能をホットキーとして割り当てできます。
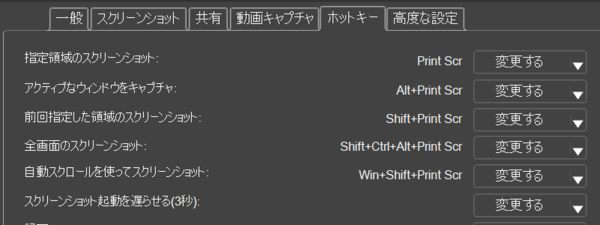
画像編集機能が素晴らしい
スクリーンショット機能のみでも便利なScreenpressoですが、真骨頂は画像編集機能。専用アプリのように凝ったことはできませんが、文字入れ・枠囲み・モザイク・切り取り・サイズ変更などの機能が豊富です。
上の画像でピンクの枠囲み・吹き出しが入った画像がありますが、こちらはScreenpressoで加工したもの。私はブログに掲載する画像に文字入れ・枠囲みを行う際には、常にこの機能を利用しています。
多くのブロガーは、文字入れを行う場合には「Skitch」を利用しているはずなのですが、そのSkitch以上に高機能です。
▼画像編集のメニューより。その機能はかなり豊富で、テキストのフォント・大きさ、枠線の色・透明度・影なども変更できます。



まとめ
Screenpressoの大きな特徴を整理しましたが、とてもブログでは紹介しきれないほど、機能が豊富です。スクリーンショットの機能も便利なうえ、画像編集機能もかなり豊富、それでいてフリーソフトであり、余分な広告もありません。未導入の方は、ぜひインストールされることを、自信をもっておすすめします。
▼ダウンロード先はこちら。フランスのサイトですが、かなりしっかりしたサイトです。怪しさなど微塵もありません。


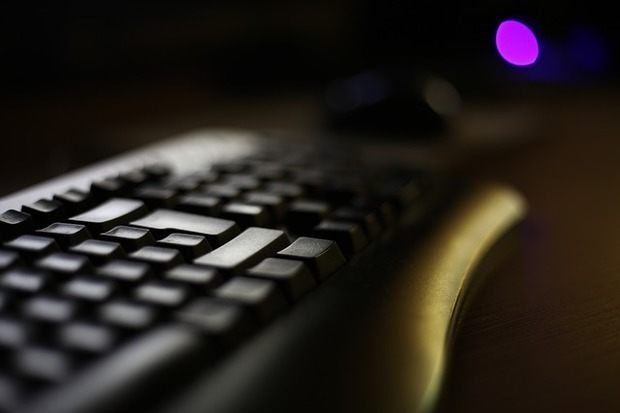
コメント