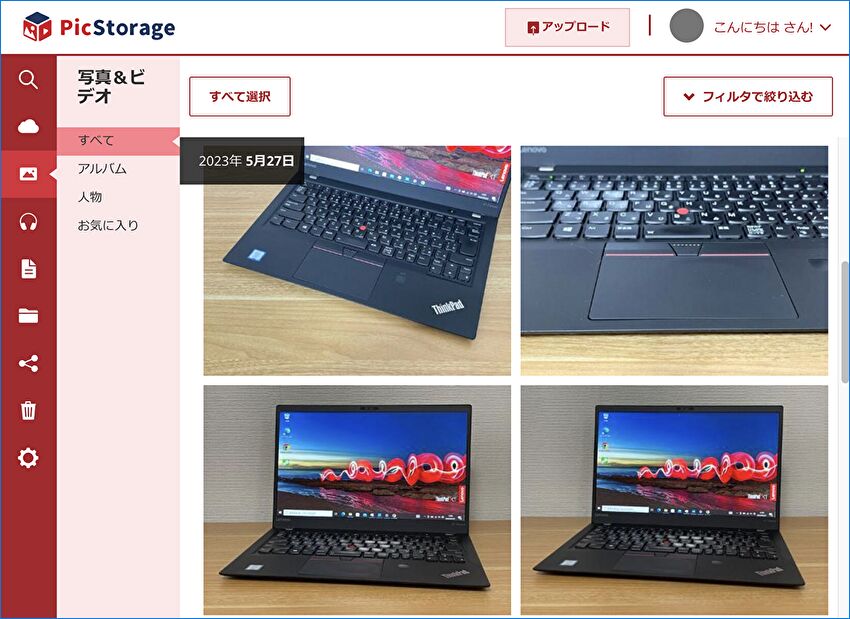
私は iPhoneで撮影した写真の保存、MacやWindows PCとの連携として、 iCloudの写真を利用しています。写真以外のWordなどのドキュメントも含めた PCやスマホとの連携においては、「カメラのキタムラ」のクラウドストレージ「PicStorage」の使い勝手が優れています。
現在、私は1ヶ月の無料期間中に試していますが、月額料金(税込)は ライト(250GB)400円、スタンダード(1TB)980円と高くないうえに、iPhone / Android / Mac / Windowsとの同期や、Windowsでのエクスプロラー、MacでのFinderや、ブラウザでも使用できます。
公式サイトはこちら
PicStorage 、「カメラのキタムラ」のクラウドストレージ
PicStorageの特徴
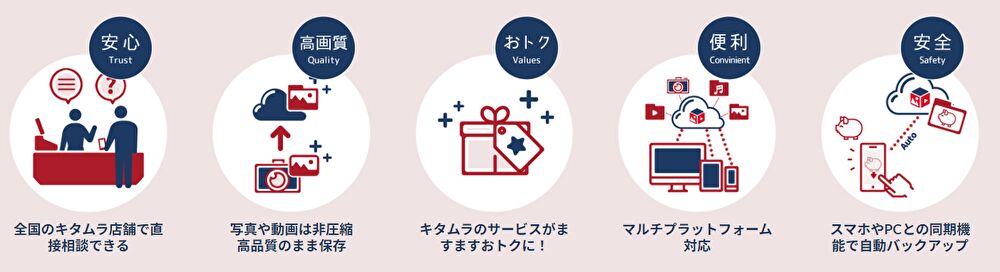
クラウドストレージとしての「PicStorage」の特徴については、上の画像で明らかですが、私が魅力に感じる事項は以下です。写真に関して、私はスマホやデジタルカメラでの撮影がメインとなって以降、(おそらくは10年以上も)カメラのキタムラやその他のカメラ屋さんに行くことはないのですが、それでも以下のメリットは大きいです。
- 実店舗を持つ「カメラのキタムラ」が運営していることによる安心感。実店舗でのサポートも可能。
- Android、iPhone / iPad、Mac、Windowsの各アプリ、ブラウザも含めた マルチプラットフォームに対応していること。
- Windowsのエクスプローラー、MacのFinderからも利用できること。
- 入会月の初月は無料であること。20日~月末に契約の場合には、入会の翌月末まで無料となります。
- 月額料金(税込)は、ライト(250GB)400円、スタンダード(1TB)980円、プレミアム(無制限)3,000円と高くないこと。
- プランは月に一度変更可能。まずはライトでのお試しがよさそうです。
- PicStorageを継続に利用した場合、スマホ・デジカメプリントとフォトブックが継続して10%OFFになること。
入会登録
早速、入会登録してみましたので、登録のポイントのみ記載します。入会月の初月は無料、20日~月末に契約の場合には入会の翌月末まで無料となりますが、クレジットカードの登録が必要となり、無料期間を過ぎると有料に移行します。
▼ こちらの公式サイトから、ログインIDとパスワードを入力し、プランや住所、クレジットカード情報などを登録します。プランは月に一度変更できるため、使い勝手を確認するうえで、エントリーコースの「ライト(250GB)」から始めるとよいと思います。
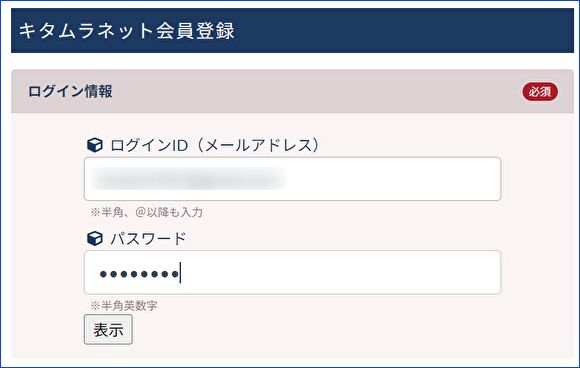
▼こちらの画面の表示で申し込み完了です。
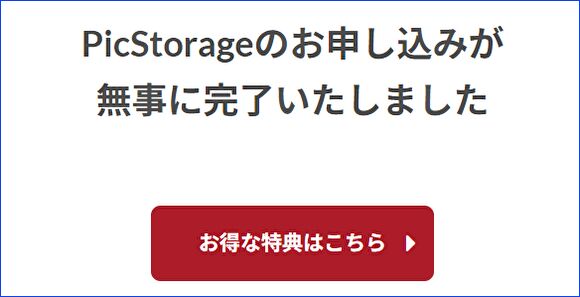
▼無料期間終了後から半年間、キタムラ店舗で利用できるクーポンのプレゼントもあるようです。

▼iPhone / iPad / Android 端末、Windows / Macの各アプリは、以下の公式サイトのショートカットからインストールすることができます。
PicStorage 、「カメラのキタムラ」のクラウドストレージ
![]()
端末毎の使用事例
使い始め直後でもあり、操作の詳細は割愛しますが、Windows PC、Mac、iPhone、Android スマホでの見え方の事例を記載します。
私としては、Windows PCのエクスプローラー、MacのFinderから操作できることで、無料期間後も使用することを決定です。
Windows PC
▼アプリでの設定後に「PicStorage」のフォルダが生成され、エクスプローラーで参照・操作することができます。上の画像のボカシたファイルはWord文書、iPhoneとMy Xiaomi xxxのフォルダにスマホの写真が保存されています。2つめの画像は、iPhone フォルダを開いた状況です。
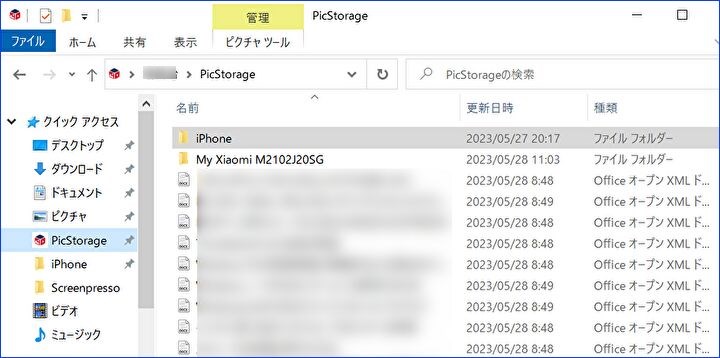
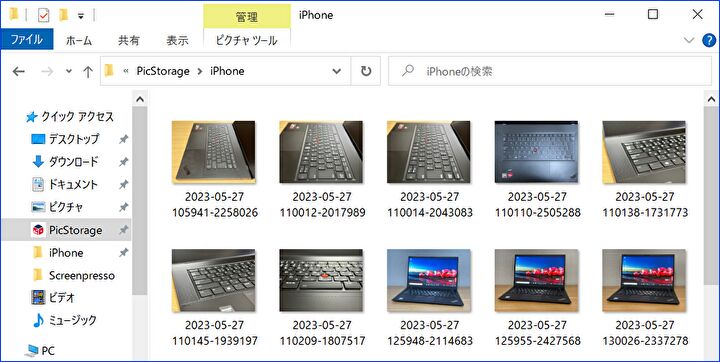
▼写真を開いてみました。エクスプローラーから参照できるため、「バナー工房」などの画像編集サイトから直接開くことができ便利です。
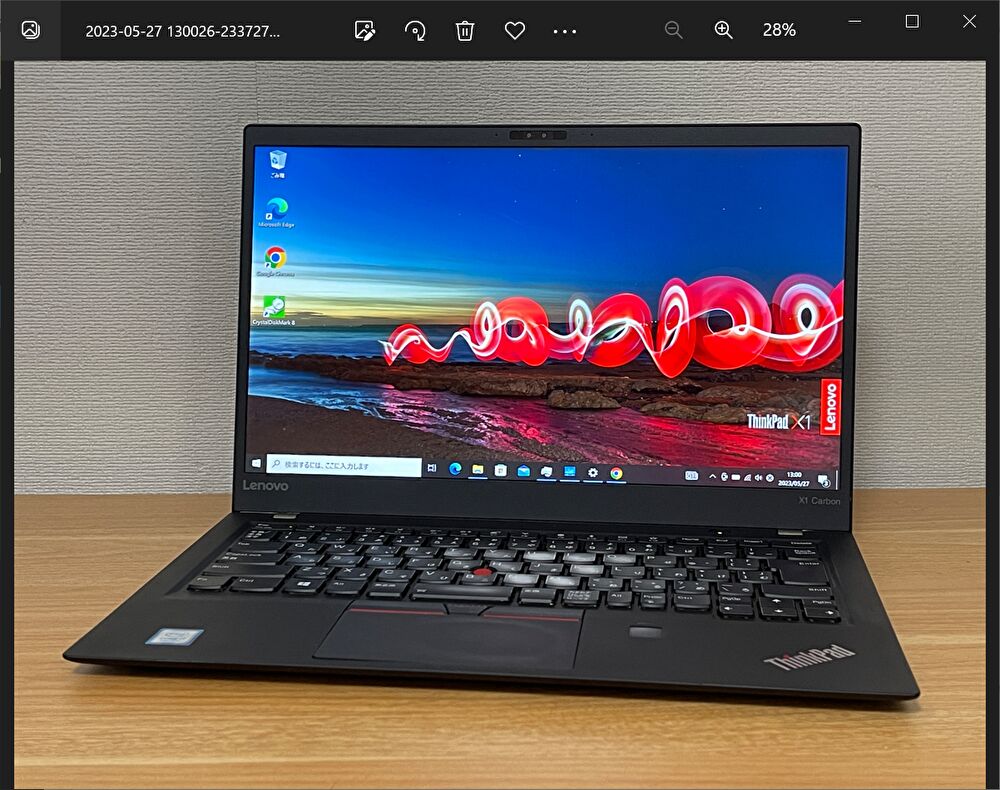
Mac
▼MacのFinderより。Mac用アプリのインストールにより、「PicStorage」のフォルダが生成され、Finderから利用することができます。画像では iPhoneフォルダの写真のほか、Wordファイルも保存しています。もちろん、新規の追加・編集も行うことができます。
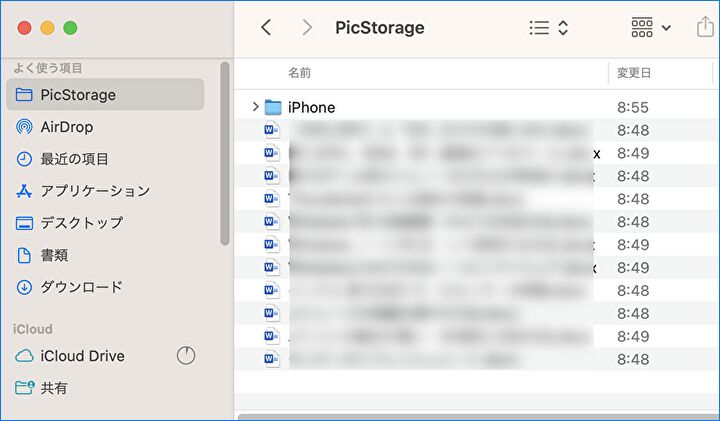
PC ブラウザ
PCのブラウザからの見え方は、もちろん Mac / Windowsともに同じです。PC ブラウザの場合、iCloud 写真と同様に、携帯番号 SNSでの二段階認証が煩わしいのですが、これはセキュリティ面でやむを得ないです。
▼左メニューから「写真」「音楽」「ドキュメント」を選ぶことができ、また、全ファイルを一覧表示することもできます。もちろん、アプリからPCへのダウンロード、PCから新規アップロードなどの、クラウドの基本機能を備えています。
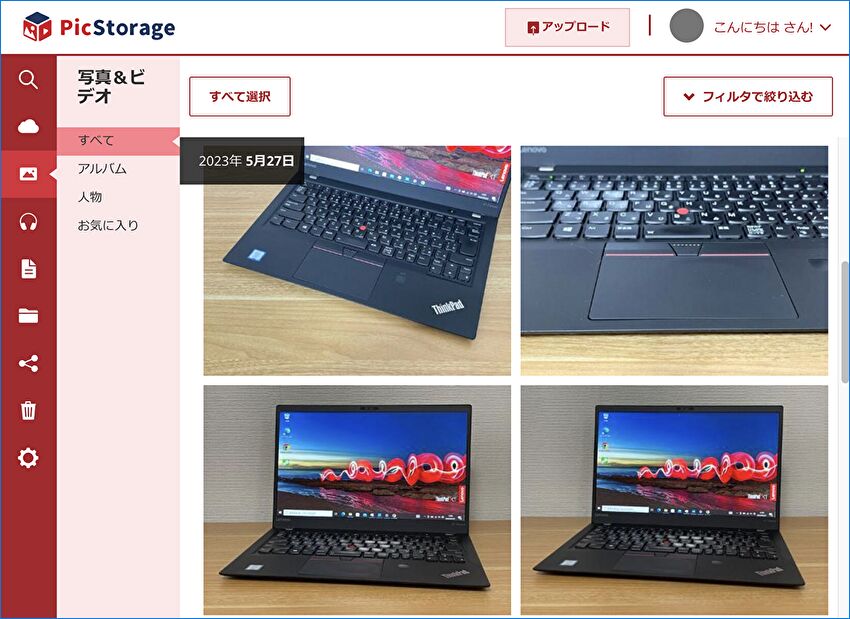
iPhone
iPhone アプリからの見え方は、PC ブラウザをそのまま小さくしたようなイメージです。サムネイルが大きいのがいいですね。
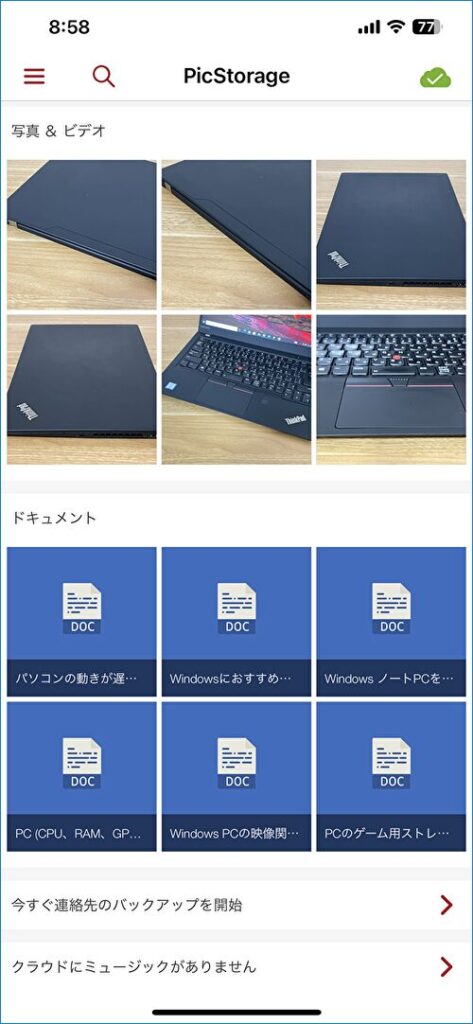
▼Androidも同様ですが、左下に「PicStorage」のアイコンがあるとおり、写真アプリから個別にアップロードすることができます
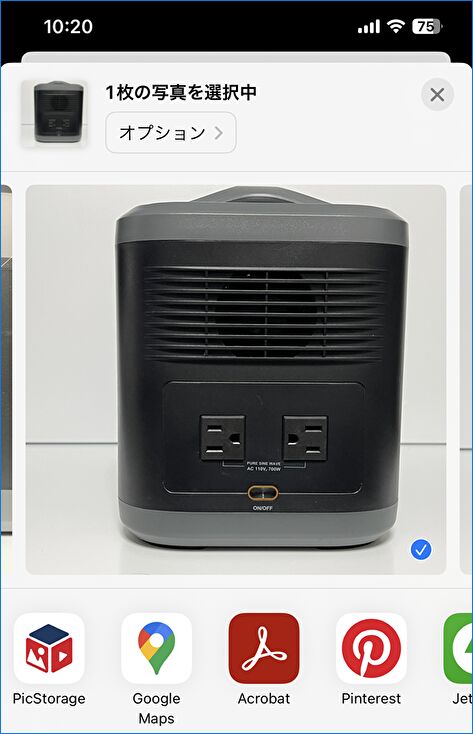
Android スマホ
Android アプリでの見え方は、iPhoneと同じです。
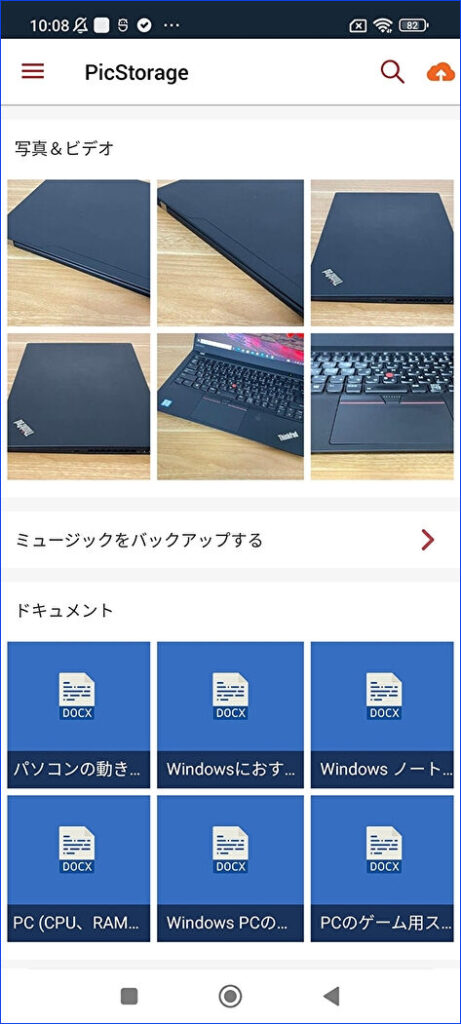
同期、バックアップ設定
以下の画像はAndroid タブレットでの同期・バックアップの設定です。アプリ導入時、あるいは、設定画面から「バックアップするデータ」を指定することができます。
以下の画像では、写真と動画を有効化していますが、Android タブレットでのスクショ撮影時など、PicStorageに自動バックアップとなり、スマホやPCで共有することができ便利です。
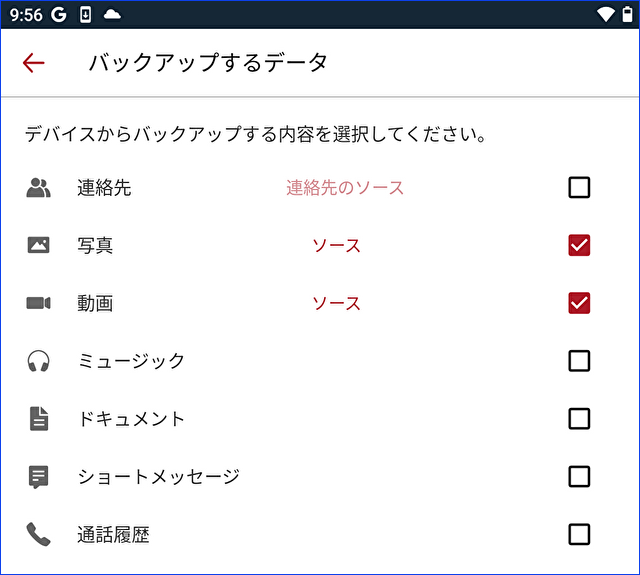
▼Windows PCのエクスプローラーから参照していますが、先ほどバックアップを設定した「My Alldocube T811」のフォルダが自動作成され、参照することができます。
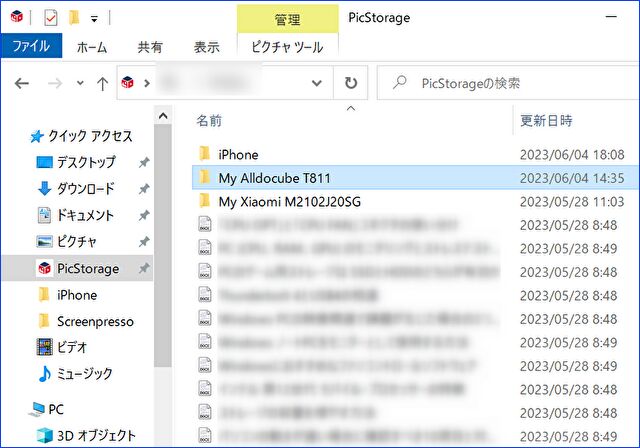
まとめ
カメラのキタムラのクラウドストレージであり、アプリやブラウザでの写真のサムネイルも大きいうえに、私としては Windows PCのエクスプローラーと、MacのFinderから操作できることが大きなメリット。
取り急ぎ、1ヵ月無料期間中の数日利用後の記載であるために、操作方法などは割愛しましたが、私としては無料期間後も継続利用することに決定です。
公式サイトはこちら
PicStorage 、「カメラのキタムラ」のクラウドストレージ
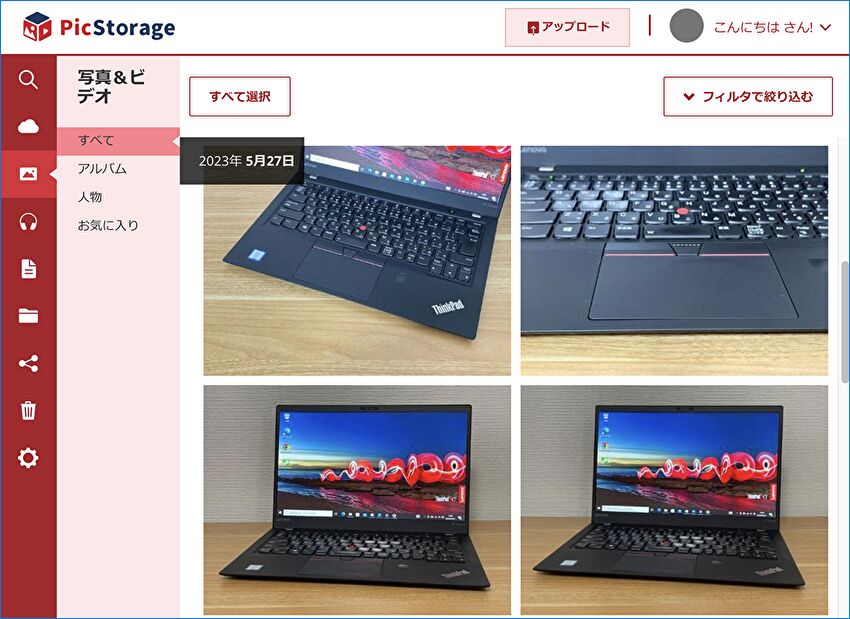




コメント