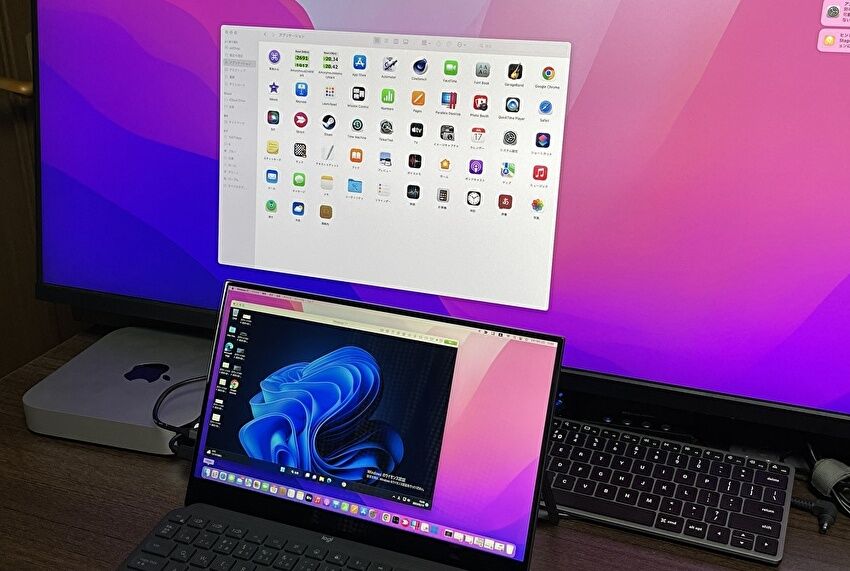
上の写真は、M2 Mac miniの映像を2つのモニターに出力し、一方をmacOS、もう一方をParallels Desktopの仮想環境に導入のWindows 11としたもの。
下側のポータブルモニターが macOSでの仮想環境であることがわかるように、Windows 11の画面を小さくしていますが、最大化すると Windows 11 PCであるかのごとく使用できます。
今回は仮想環境・拡張デスクトップの機能としては 当然の利用方法(私はこれまで、M1 MacBook Air 単体での仮想環境利用のため、思いつきませんでしたが)となりますが、Paralles 仮想環境でのWindows 11を、2nd ディスプレイでの表示事例などについて記載します。
私のParallels Desktopの利用環境
私は1年以上前から、M1 MacBook AirにParallels Desktopの仮想環境にて Windowsを運用しています。M1 MacBook Airのメモリ 8GBでは心許ないこともあり、M2 Pro Mac mini(メモリ 16GB、SSD 512GB)を購入。先日、以下の記事のとおり、M2 Pro Mac miniにも Parallels / Windows 11 Proを導入しました。

▲▼普段使いでは M1 Macの体感レスポンスと大きく変わりませんが、Parallels / Windows 11の仮装環境には、自動設定で メモリ 6GBが割り当てられ、M1 Macの仮想環境以上にキビキビと動作します。
拡張デスクトップにより Windows 11を2nd ディスプレイに表示
冒頭に記載のとおり、仮想環境での Windows 11側を 拡張デスクトップの2nd ディスプレイ側に表示しているにすぎないのですが、以下の場合などに有効かと思います。
- macOSとWindows 11を、仮想的にもディスプレイごと 切り離して作業を行いたい場合
- メインディスプレイが小さく、macOSの子画面でWindowsの表示が困難な場合
なお、もちろん 通常の仮想環境と同様に、macOSとWindowsでマウスやキーボードは共用でき、macOS / Windows間でのファイルの共有やコピペも可能です。
▼こちらの写真のように、2nd ディスプレイ(ポータブルモニター)の角度を低くし、使用したい時のみ角度を調整といった使い方もできます。
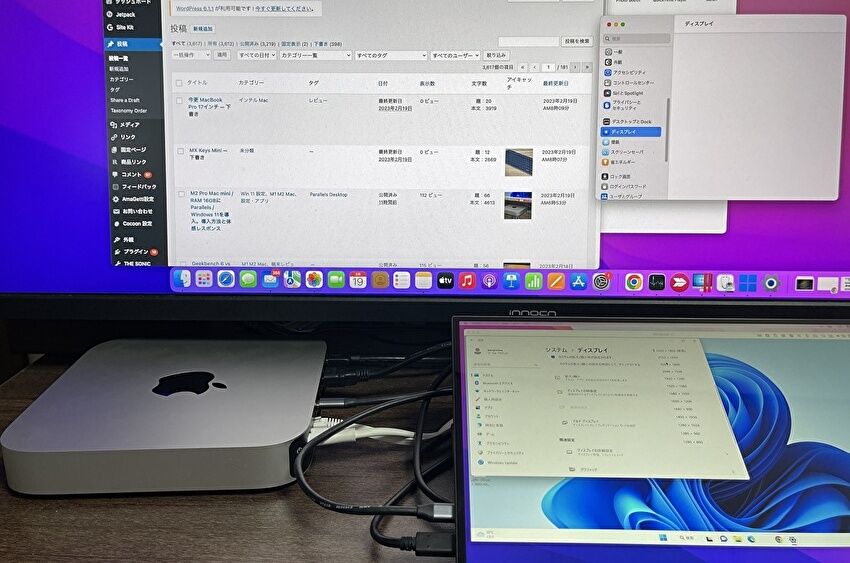
▼ディスプレイは拡張デスクトップに設定し、Windows 側を2nd ディスプレイに表示します。
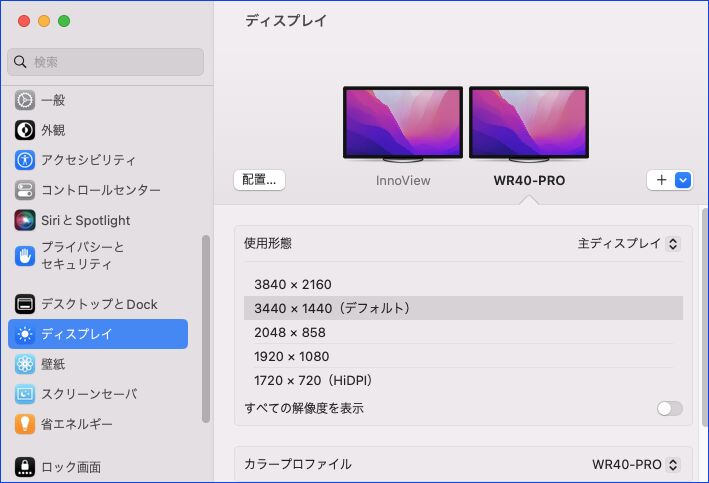
▼ミラーリングの場合の解像度は、どちらか一方のモニターに合わせることになりますが、拡張の場合には Windows側の独自で解像度を設定できます。
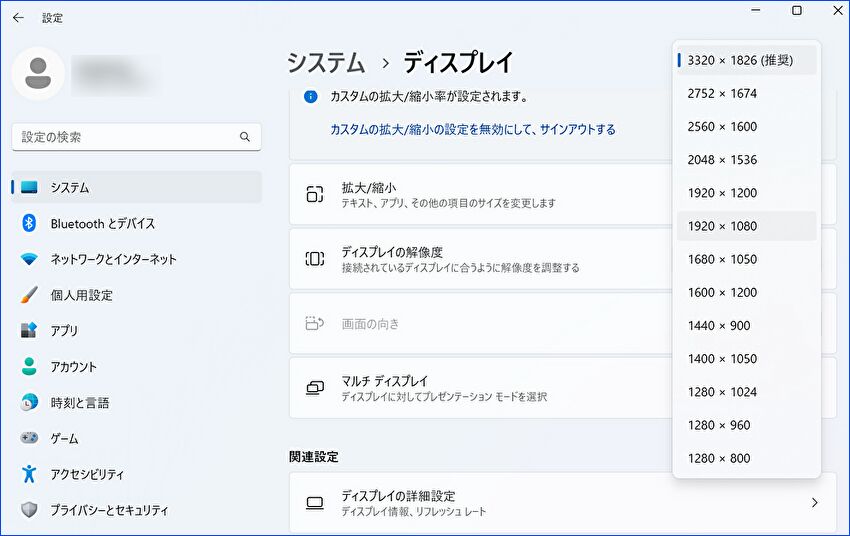
公式サイトはこちら
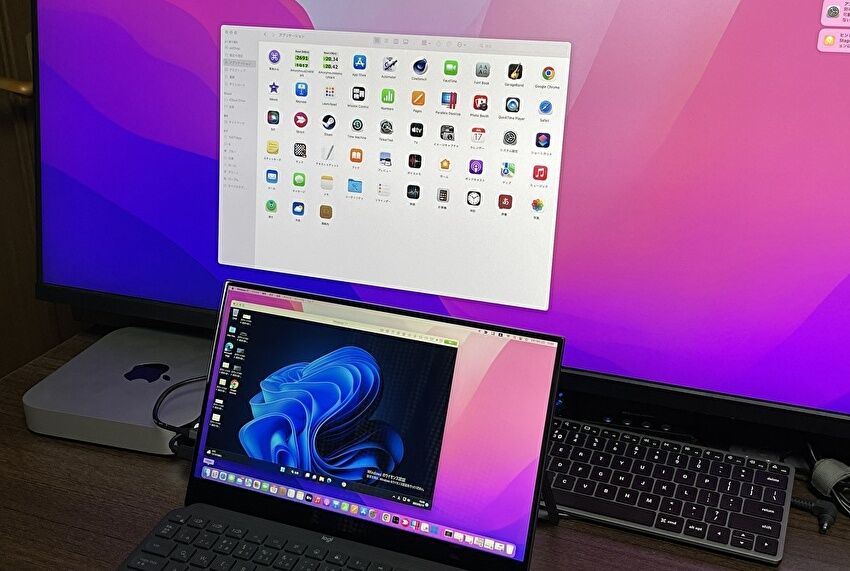



コメント