
eMMCからSSD、HDDからSSDへのWindows 起動ドライブのコピー・クローン化を何度も経験している私ですが、今回あらためてフリーソフト「MiniTool Partition Wizard」を使用してクローン化してみましたので、画像多数でその手順について記載します。
これまでは同じくフリーソフトの「EaseUS Todo Backup」を使用することが多かったのですが、「MiniTool Partition Wizard」も同様に簡単にOSクローンを行うことができます。
Windows 10、SSDへのOSクローンをMiniTool Partition Wizard 12 プロ版で行う手順
クローン前の事前準備
事前準備としつつも重要な位置づけですが、SSDの空きスロットを持たないノートパソコンやミニPCの場合、Amazonで安価で販売している以下のようなアダプターも必要になろうかと思います。
▲▼上の製品とは異なりますが、同種のレビュー記事はこちら。

より重要なことはSSDの初期化。詳細は「Jumper EZBook 3 ProにSSD M.2を取付、eMMCとのパフォーマンス比較」に記載していますが、購入直後のSSDは初期化されていない状態となり、デバイスマネージャーでは認識しているものの、エクスプローラー・クローンソフトから見えない状態となっています。
このため、Windows 10メニューの右クリックで「ディスクの管理」を開き、初期化を行う必要があります。詳細は上記のリンク先記事を参照ください。
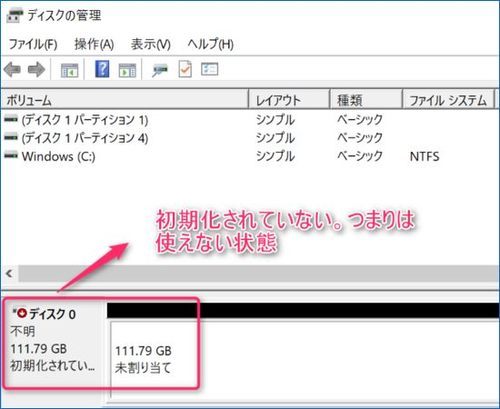
MiniTool Partition WizardによるOSクローンの手順
では、フリーソフト「MiniTool Partition Wizard」を利用したSSDへのOSクローンの手順です。MiniTool Partition Wizardのインストールとクローンの2つに分けて記載します。概ね画面に従うのみの簡単操作ですが、特に重要な箇所は赤文字で記載しています。
インストール
インストールについては通常の手順と変わらないため、一部の画面を割愛して記載しています。
▼まずは、こちらの公式サイトよりソフトをダウンロードします。有料版もありますが、有料版の購入を強いられることはありません。
MiniTool® Partition Wizard 無料版 11
▼最初に言語選択画面となりますが、デフォルトで日本語が選択されていますので、そのまま続行。

▼赤文字で商用への利用不可との記載があり、そのまま続行します。
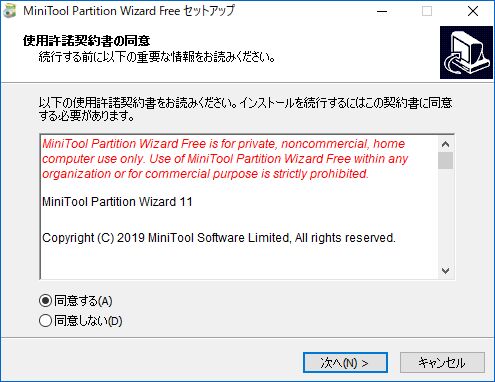
▼インストール先を指定、必要に応じ変更します。
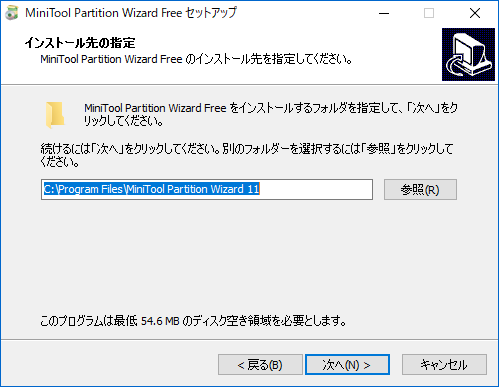
▼ここが重要ですが、デフォルトではAvast Antivirusの無料版がインストールされますので、不要の方は赤枠のチェックを外します。
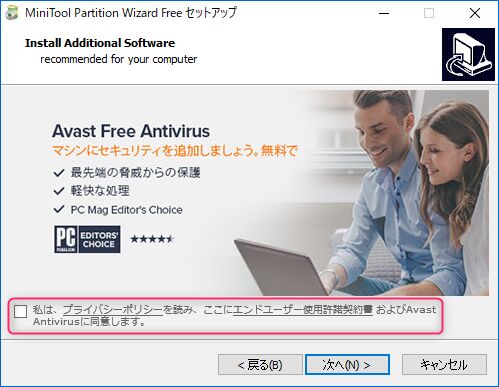
▼インストールを押下。
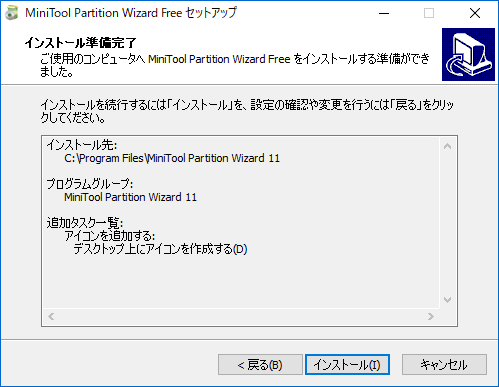
▼インストールが完了しました。インストールはサクサクと進み、時間も要しません。
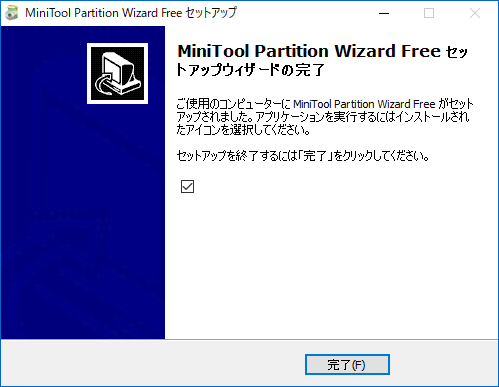
SSDへのOSクローン
MiniTool Partition Wizardによる、SSDへのOSクローンについては概ねウィザードに従うのみの簡単設定ですが、何点か留意事項があり、赤文字で記載しています。
▼初期画面はこちら。OSクローンは左中央の「OSの移行」を押下します。
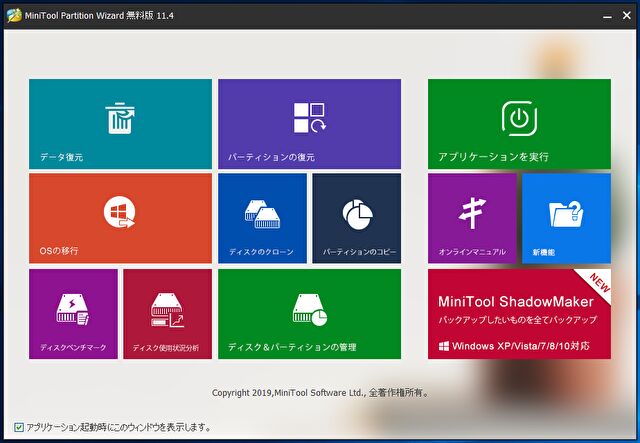
▼メニュー項目を拡大。
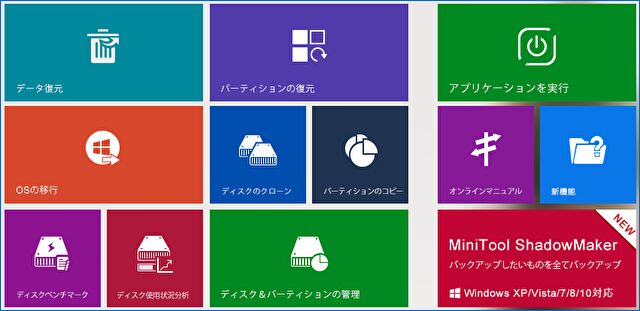
▼まずは、OSのクローン先となる行先のディスクを選択します。私の場合、ディスク 1を選択しています(今回は諸事情により、SSDからHDDへクローンしました)。
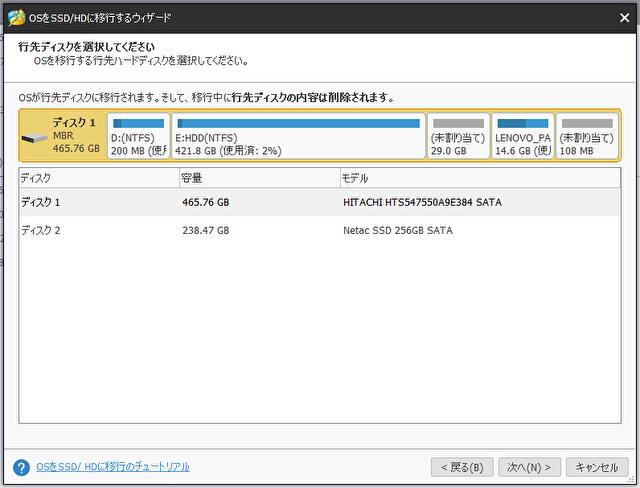
▼「データが破壊されます」の文言が強烈ですが、そのまま継続。
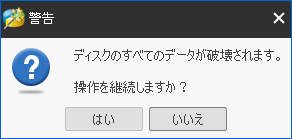
▼私の場合、既にパーティションを区切っていたものを移行先としたため状況が異なるとも思いますが、必要に応じパーティションのサイズを変更します。
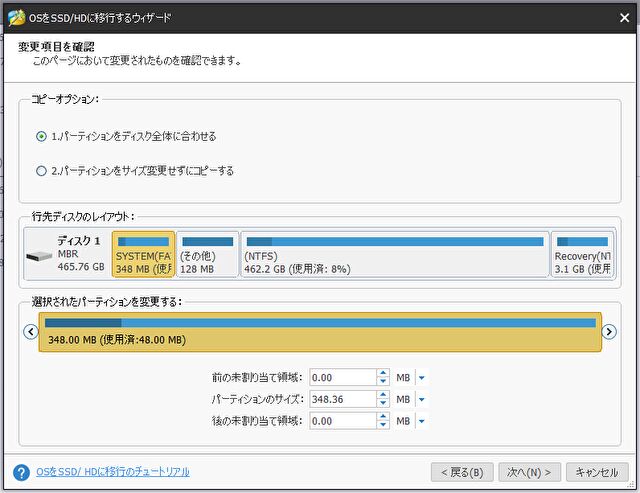
▼こちらはSSDへのクローン後ですが、MiniTool Partition WizardでのOSクローン後は現在のディスクよりWindowsが起動しますので、BIOSにより起動の優先順位を変更します。
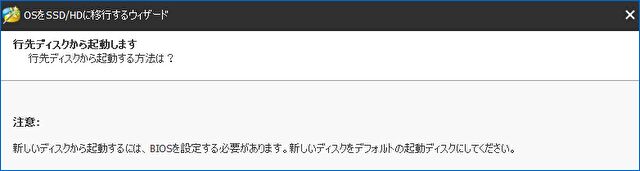
▼以下の画面となりますが、左上の「適用」を押下することにより、先ほどの設定にてOSクローンが始まります。
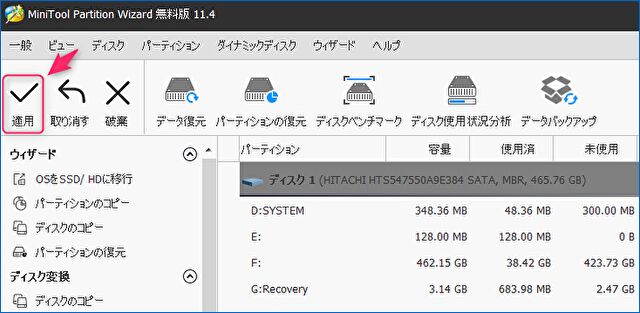
▼念のために「操作適用」のメッセージが表示され、「はい」を選択。
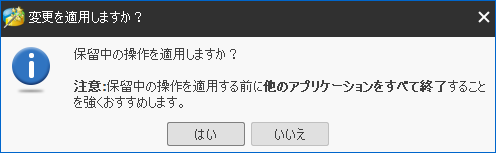
▼OSクローン中の一コマ。
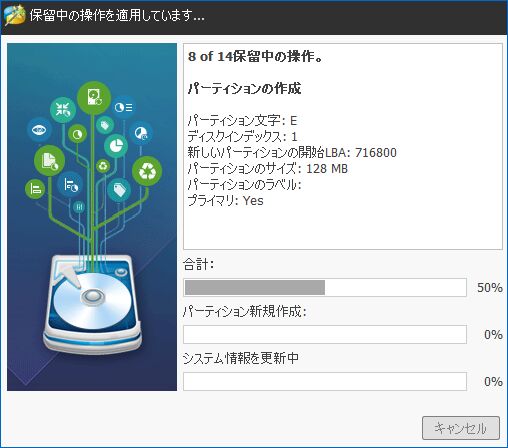
▼上の画像での工程は短めですが、以下の画像のとおりエラーメッセージのようなものが表示されます。私は今回と前回、2回ほどMiniTool Partition WizardでのOSクローンを実施しましたが、2回とも Bの「再試行」では対応できず、Aの再起動により対応。「今すぐ再起動」を押下し続行します。
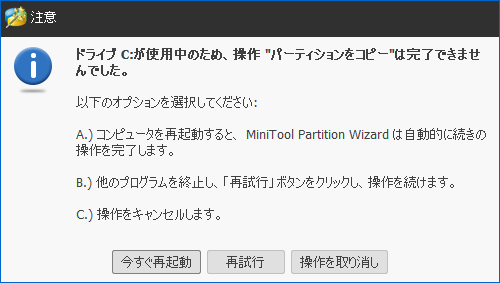
▼再起動過程でのOSクローン。Windowsでのクローンの過程よりも、こちらでの過程により時間を要します。
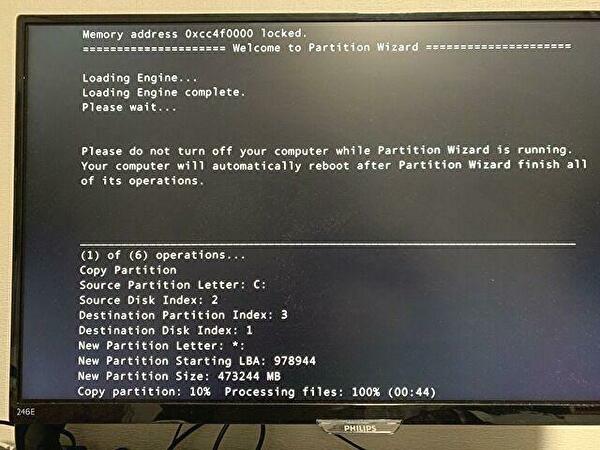
▼OSのクローンが完了すると、元のドライブよりWindows 10が起動するため、BIOSのBootタブからBootの優先順位を今回のクローン先のドライブへと変更します。
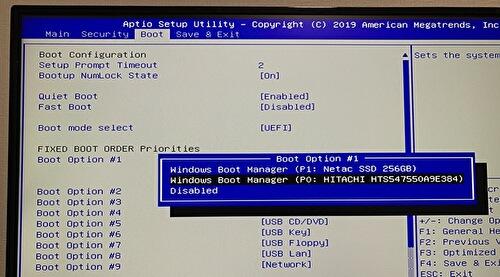
まとめ
画面の手順にほぼ従うのみで完了する、MiniTool Partition WizardによるOSクローン。「EaseUS Todo Backup」との比較では、MiniTool Partition Wizardは、項目名や説明がよりわかりやすいように感じます。
OSのクローンのみならず、ディスクのコピーやパーティションの管理ツールもあります。今回はOSクローンのみ試してみましたが、ディスクの管理にも使えそうなフリーソフトですので、追って試してみたいと思います。
▼公式サイトはこちら。
MiniTool® Partition Wizard 無料版 11
▼OSクローンの関連記事
























コメント